Ha szeretné gyorsan elérni egy másik fájl vagy weblap kapcsolódó információit, beszúrhat egy hivatkozás a munkalap cellájába. Hasonlóképpen diagramok bizonyos elemeibe is beszúrhat hivatkozásokat.
Megjegyzés: A bejegyzésben szereplő képernyőképek az Excel 2016 programban készültek. Ha az Excel egy másik verzióját használja, előfordulhat, hogy kicsit mást lát a programban, de a funkciók - ha a leírás nem jelzi másképp - megegyeznek.
-
A munkalapon kattintson arra a cellára, amelyben létre szeretné hozni a hivatkozást.
A hivatkozást objektumként, például kép formájában vagy egy diagram valamelyik elemeként is megjelenítheti.
-
Lépjen a Hivatkozás beszúrása> >Hivatkozás beszúrása

Azt is megteheti, hogy a jobb gombbal a cellára vagy ábrára kattint, majd a helyi menüben a Hivatkozás parancsot választja, vagy lenyomja a Ctrl+K billentyűkombinációt.
-
-
A párbeszédpanel bal oldalán, a Hivatkozott cím listában kattintson az Új dokumentum elemre.
-
Írja be az új fájl nevét Az új dokumentum neve mezőbe.
Tipp: Ha a Teljes útvonal mezőben szereplőtől eltérő helyet szeretne megadni, akkor írja be Az új dokumentum neve mezőbe, a fájlnév elé, vagy kattintson a Módosítás gombra, adja meg a megfelelő helyet, végül kattintson az OK gombra.
-
A Szerkesztés ideje csoportban adja meg, hogy mikor szeretné megnyitni az új fájlt. Kattintson Az új fájl szerkesztése most vagy Az új fájl szerkesztése később beállításra.
-
A Megjelenítendő szöveg mezőben adja meg, milyen szöveg fogja képviselni a hivatkozást.
-
A hivatkozást elláthatja olyan felirattal, amely akkor jelenik meg, ha a hivatkozás fölé viszi az egérmutatót. Ehhez kattintson az Elemleírás gombra, és Az elemleírás szövege mezőbe írja be a kívánt szöveget. Végül kattintson az OK gombra.
-
A munkalapon kattintson arra a cellára, amelyben létre szeretné hozni a hivatkozást.
A hivatkozást objektumként, például kép formájában vagy egy diagram valamelyik elemeként is megjelenítheti.
-
Lépjen > hivatkozás beszúrása> Hivatkozás beszúrása

Azt is megteheti, hogy a jobb gombbal a cellára vagy objektumra kattint, majd a helyi menüben a Hivatkozás parancsot választja, vagy lenyomja a Ctrl+K billentyűkombinációt.
-
-
A Csatolás területen válassza a Meglévő fájl vagy weblap lehetőséget.
-
Tegye a következők valamelyikét:
-
Egy fájl kijelöléséhez válassza az Aktuális mappa lehetőséget, majd válassza ki azt a fájlt, amelyre hivatkozni szeretne.
Az aktuális mappa helyett másikat választhat a Hely lista segítségével.
-
Ha ki szeretne jelölni egy weblapot, válassza a Tallózott lapok lehetőséget, majd válassza ki azt a weblapot, amelyre hivatkozni szeretne.
-
A legutóbb használt fájl kiválasztásához válassza a Legutóbbi fájlok lehetőséget, majd jelölje ki azt a fájlt, amelyre hivatkozni szeretne.
-
Ha ismeri annak a fájlnak vagy weblapnak a helyét és nevét, amelyikre hivatkozni szeretne, akkor írja be az adatokat a Cím mezőbe.
-
Weblap megkereséséhez válassza a Tallózás a webes

-
-
Ha a fájl vagy a weblap egy adott helyére mutató hivatkozást szeretne létrehozni, válassza a Könyvjelző lehetőséget, majd kattintson duplán a kívánt könyvjelző.
Megjegyzés: A hivatkozott fájlhoz vagy weblaphoz tartoznia kell egy könyvjelzőnek.
-
A Megjelenítendő szöveg mezőben adja meg, milyen szöveg fogja képviselni a hivatkozást.
-
Ha hasznos információkat szeretne megjeleníteni, amikor a hivatkozásra viszi az egérmutatót, válassza az Elemleírás lehetőséget, írja be a kívánt szöveget az Elemleírás szövegmezőbe , majd kattintson az OK gombra.
Ha az aktív munkafüzet vagy más munkafüzet adott pontjához szeretne hivatkozást készíteni, a cél szereplő cellákat lássa el név vagy cellahivatkozással.
-
Ha nevet szeretne használni, a célmunkafüzetben nevezze el a célcellákat.
Cella vagy cellatartomány elnevezése
-
Jelölje ki az elnevezni kívánt cellát, cellatartományt vagy nem szomszédos cellákat.
-
Kattintson a szerkesztőléc



-
Írja be a cellák nevét a Név mezőbe, majd nyomja le az Enter billentyűt.
Megjegyzés: A név nem tartalmazhat szóközt, és betűvel kell kezdődnie.
-
-
A forrásként használt munkafüzetben kattintson arra a cellára, amelyben hivatkozást szeretne létrehozni.
A hivatkozást objektumként, például kép formájában vagy egy diagram valamelyik elemeként is megjelenítheti.
-
Lépjen > hivatkozás beszúrása> Hivatkozás beszúrása

Azt is megteheti, hogy a jobb gombbal a cellára vagy objektumra kattint, majd a helyi menüben a Hivatkozás parancsot választja, vagy lenyomja a Ctrl+K billentyűkombinációt.
-
-
A párbeszédpanel bal oldalán levő Hivatkozott cím listában tegye a következőt:
-
Ha az aktuális munkafüzet egy helyére szeretne hivatkozni, válassza a Hely ebben a dokumentumban lehetőséget.
-
Ha egy másik munkafüzetben lévő helyre szeretne hivatkozni, válassza a Meglévő fájl vagy weblap lehetőséget, keresse meg és jelölje ki azt a munkafüzetet, amelyre hivatkozni szeretne, majd válassza a Könyvjelző lehetőséget.
-
-
Tegye a következők valamelyikét:
-
A Vagy jelöljön ki egy helyet ebben a dokumentumban mezőben a Cellahivatkozás csoportban kattintson arra a munkalapra, amelyhez hivatkozni szeretne, írja be a cellahivatkozást a Típus a cellahivatkozás mezőbe, majd kattintson az OK gombra.
-
A Definiált nevek listában jelölje ki azt a nevet, amely azokat a cellákat jelöli, amelyekre hivatkozni szeretne, majd kattintson az OK gombra.
-
-
A Megjelenítendő szöveg mezőben adja meg, milyen szöveg fogja képviselni a hivatkozást.
-
Ha hasznos információkat szeretne megjeleníteni, amikor a hivatkozásra viszi az egérmutatót, válassza az Elemleírás lehetőséget, írja be a kívánt szöveget az Elemleírás szövegmezőbe , majd kattintson az OK gombra.
A HIPERHIVATKOZÁS függvénnyel olyan hivatkozást hozhat létre, amely egy hálózati kiszolgálón, intranet elemen vagy az interneten tárolt dokumentumot nyit meg. Amikor a HIPERHIVATKOZÁS függvényt tartalmazó cellára kattint, a Microsoft Excel megnyitja a hivatkozott fájlt.
Szintaxis
HIPERHIVATKOZÁS(hivatkozott_hely;rövid_név)
Hivatkozott_hely a szövegként megnyitandó dokumentum elérési útja és neve. A Link_location hivatkozhat egy bizonyos helyre a dokumentumban – például egy Excel-munkalap vagy -munkafüzet adott cellájára vagy elnevezett tartományára, illetve Microsoft Word-dokumentum könyvjelzőjére. Az útvonal mutathat merevlemezen tárolt fájlra, de lehet univerzális elnevezési szabály (UNC) szerinti elérési út egy kiszolgálón (Windows Excel esetében), vagy URL-cím az interneten vagy belső hálózaton.
-
A hivatkozott_hely lehet idézőjelek közé zárt karaktersorozat vagy a csatolást karaktersorozatot tartalmazó cella.
-
Ha a hivatkozott_hely elemben megadott ugrás nem létezik vagy nem érhető el, hiba történik, amikor a cellára kattint.
Rövid_név: a cellában megjelenő ugrószöveg vagy számérték. A rövid_név elemet kék szín jelzi, és alá van húzva. Ha a rövid_név hiányzik, a cella a hivatkozott_hely szövegét jeleníti meg.
-
A rövid_név lehet számérték, karaktersorozat, név, illetve a szöveget vagy az értéket tartalmazó cella.
-
Ha a rövid_név hibaértéket (például #ÉRTÉK!) ad vissza, a cellában az ugrószöveg helyett a hiba jelenik meg.
Példák
A következő példa megnyitja az example.microsoft.com/report internetcímen található Költségvetési jelentés.xls nevű fájlt, és a „Kimutatás indítása” szöveget jeleníti meg:
=HYPERLINK("http://example.microsoft.com/report/budget report.xls", "Click for report")
A következő példa az Éves nevű munkalap F10 cellájára mutató hivatkozást hoz létre az example.microsoft.com/report internetcímen található Költségvetési jelentés.xls munkafüzetben. A hivatkozást tartalmazó munkalapcella ugrószövegként a D1 cella tartalmát jeleníti meg:
=HYPERLINK("[http://example.microsoft.com/report/budget report.xls]Annual!F10", D1)
A következő példa az Első negyedév nevű munkalap DeptTotal cellájára mutató hivatkozást hoz létre az example.microsoft.com/report internetcímen található Költségvetési jelentés.xls munkafüzetben. A hivatkozást tartalmazó munkalapcella a „Kattintson ide az Első negyedévi részleg összes adatának megtekintéséhez” szöveget jeleníti meg:
=HYPERLINK("[http://example.microsoft.com/report/budget report.xls]First Quarter!DeptTotal", "Click to see First Quarter Department Total")
Ha egy Word-dokumentum valamely pontjára szeretne hivatkozást készíteni, könyvjelzővel adja meg a dokumentum elérni kívánt pontját. Az alábbi példa hivatkozást hoz létre a QrtlyProfits nevű könyvjelzőhöz a example.microsoft.com helyen található Éves jelentés.doc dokumentumban:
=HYPERLINK("[http://example.microsoft.com/Annual Report.doc]QrtlyProfits", "Quarterly Profit Report")
A következő példában (Excel-környezetben) a D5 cella tartalma az ugrószöveg, amely megnyitja a FINANCE nevű kiszolgálón a Statements közös könyvtárban található 1stqtr.xlsx nevű fájlt. Ez a példa UNC útvonalat használ:
=HYPERLINK("\\FINANCE\Statements\1stqtr.xls", D5)
Az alábbi példa Excel-környezetben nyitja meg az 1stqtr.xls fájlt, amely a D meghajtó Finance nevű könyvtárában található, és a H10 cellában tárolt számértéket jeleníti meg:
=HYPERLINK("D:\FINANCE\1stqtr.xls", H10)
A következő példa az Excelben hivatkozást hoz létre a Mybook.xls nevű másik (külső) munkafüzet Totals (Összegek) nevű területéhez:
=HYPERLINK("[C:\My Documents\Mybook.xls]Totals")
Macintosh Excelben a következő példa a „Click here” (Kattintson ide) feliratot jeleníti meg a cellában, és megnyitja a Macintosh HD nevű lemezmeghajtó Budget Reports mappájában lévő First Quarter fájlt:
=HYPERLINK("Macintosh HD:Budget Reports:First Quarter", "Click here")
Munkalapon belül létrehozhatók hivatkozások cellák közötti mozgásra is. Ha például a Budget (Költségvetés) munkafüzet aktív munkalapja a June (Június), a következő képlet hivatkozást hoz létre az E56 cellához. A hivatkozás szövege az E56 cella értéke.
=HYPERLINK("[Budget]June!E56", E56)
Ugyanazon munkafüzet másik lapjára való ugráshoz módosítsa a lap nevét a hivatkozásban. Ha az előző példában a September (Szeptember) munkalap E56 cellájára szeretne ugrani, a „June” helyett a „September” lapnevet írja be.
Ha e-mail címre mutató hivatkozásra kattint, automatikusan elindul az elektronikus levelezőprogram (amennyiben telepített ilyet), és létrehoz egy új üzenetet, amelyben a Címzett mező már tartalmazza a megfelelő címet.
-
A munkalapon kattintson arra a cellára, amelyben létre szeretné hozni a hivatkozást.
A hivatkozást objektumként, például kép formájában vagy egy diagram valamelyik elemeként is megjelenítheti.
-
Lépjen a Hivatkozás beszúrása> >Hivatkozás beszúrása

Azt is megteheti, hogy a jobb gombbal a cellára vagy objektumra kattint, majd a helyi menüben a Hivatkozás parancsot választja, vagy lenyomja a Ctrl+K billentyűkombinációt.
-
-
A Hivatkozás területen válassza az E-mail cím lehetőséget.
-
Az E-mail cím mezőbe írja be a használni kívánt címet.
-
A Tárgy mezőben adja meg az e-mail témáját.
Megjegyzés: Egyes webböngészők és levelezőprogramok nem ismerik fel a tárgysort.
-
A Megjelenítendő szöveg mezőben adja meg, milyen szöveg fogja képviselni a hivatkozást.
-
Ha hasznos információkat szeretne megjeleníteni, amikor a hivatkozásra viszi az egérmutatót, válassza az Elemleírás lehetőséget, írja be a kívánt szöveget az Elemleírás szövegmezőbe , majd kattintson az OK gombra.
Úgy is létrehozhat e-mail címre mutató hivatkozást, hogy a cellába egyszerűen beírja az e-mail címet. Ha például beírja a valaki@example.com címet, a hivatkozás automatikusan létrejön.
Egy munkafüzet külső hivatkozását vagy hivatkozásait (más néven csatolásait) beszúrhatja egy másik olyan munkafüzetbe, amely intranet vagy az interneten érhető el. A munkafüzetet nem szabad HTML típusú fájlként menteni.
-
Nyissa meg a forrásul szolgáló munkafüzetet, és jelölje ki a másolandó cellát vagy cellatartományt.
-
Lépjen a Kezdőlap > Másolás lapra.
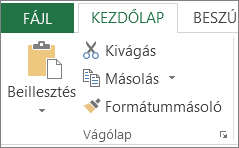
-
Váltson arra a munkafüzetre, amelybe másolni szeretné az adatokat, és kattintson arra a cellára, ahová helyezni kívánja azokat.
-
Nyissa meg a Kezdőlap > Irányított beillesztés > beillesztése elemet.
-
Válassza a Hivatkozás beillesztése lehetőséget.
Az Excel létrehoz egy külső hivatkozást a cellára, illetve a cellatartomány mindegyik cellájára.
Megjegyzés: Anélkül is létrehozhat külső hivatkozást, hogy ehhez meg kellene nyitnia a munkafüzetet a weben. Kattintson a célmunkafüzet mindegyik olyan cellájára, ahol a külső hivatkozást létre kívánja hozni, írjon be egy egyenlőségjelet (=), majd az URL-címet, végül a munkafüzet elérési útját. Például:
='http://www.someones.homepage/[file.xls]Sheet1'!A1
='ftp.server.somewhere/file.xls'!MyNamedCell
Ha anélkül szeretne kijelölni egy hivatkozás elemet, hogy aktiválná a cél hivatkozását, a következők egyikét teheti:
-
Kattintson a hivatkozást tartalmazó cellára, és tartsa lenyomva az egérgombot addig, amíg a mutató keresztté

-
A nyílbillentyűkkel jelölje ki a hivatkozást tartalmazó cellát.
-
Ha a hivatkozást egy ábra jelöli, tartsa lenyomva a Ctrl billentyűt, majd jelölje ki a képet.
A munkafüzetében lévő hivatkozást többféleképpen módosíthatja: megváltoztathatja a cél tulajdonságát, a megjelenését, illetve az azt képviselő szöveget vagy képet.
Hivatkozás céljának módosítása
-
Kattintson arra a cellára vagy képre, amely a módosítani kívánt hivatkozást tartalmazza.
Tipp: A hivatkozást tartalmazó cellát a hivatkozás követése nélkül úgy jelölheti ki, hogy a cellára kattint, és lenyomva tartja az egérgombot addig, amíg a mutató keresztté

-
Lépjen > hivatkozásbeszúrása > Hivatkozás beszúrása elemre.

Azt is megteheti, hogy a jobb gombbal a cellára vagy ábrára kattint, majd a helyi menüben a Hivatkozás szerkesztése parancsot választja, vagy lenyomja a Ctrl+K billentyűkombinációt.
-
-
A Hivatkozás szerkesztése párbeszédpanelen végezze el a kívánt módosításokat.
Megjegyzés: Ha a hivatkozást a HIPERHIVATKOZÁS munkalapfüggvény segítségével hozta létre, akkor a célt a képletben kell módosítania. Jelölje ki a hivatkozást tartalmazó cellát, majd válassza az szerkesztőléc lehetőséget a képlet szerkesztéséhez.
Az aktuális munkafüzetben az összes hivatkozás szövegének megjelenítését módosíthatja a hivatkozások stílusának módosításával.
-
Lépjen a Kezdőlap > cellastílusok lapra.
-
Az Adatok és modell területen tegye a következőt:
-
Ha módosítani szeretné azoknak a hivatkozásoknak a megjelenését, amelyekre nem kattintott, hogy a célhelyükre lépjen, kattintson a jobb gombbal a Hivatkozás elemre, majd válassza a Módosítás parancsot.
-
Ha módosítani szeretné azoknak a hivatkozásoknak a megjelenését, amelyekre kattintott, hogy a célhelyükre lépjen, kattintson a jobb gombbal a Követett hivatkozás elemre, majd válassza a Módosítás parancsot.
Megjegyzés: A Hivatkozás cellastílus csak akkor érhető el, ha a munkafüzet hivatkozást tartalmaz. A Követett hivatkozás cellastílus csak akkor érhető el, ha a munkafüzet egy már kattintott hivatkozást tartalmaz.
-
-
A Stílus párbeszédpanelen válassza a Formátum lehetőséget.
-
A Betűtípus és a Kitöltés lapon válassza ki a kívánt formázási beállításokat, majd kattintson az OK gombra.
Megjegyzések:
-
A Cellák formázása párbeszédpanelen megadott beállítások megjelennek a Stílus párbeszédpanel Stílus tartalma (Például) területén. Törölje az alkalmazni nem kívánt beállítások jelölőnégyzetét.
-
A Hivatkozás és Követett hivatkozás cellastílusok módosításai az aktuális munkafüzet összes hivatkozására érvényesek. Az egyes hivatkozások megjelenését nem változtathatja meg.
-
-
Kattintson arra a cellára vagy képre, amely a módosítani kívánt hivatkozást tartalmazza.
Tipp: A hivatkozást tartalmazó cellát a hivatkozás követése nélkül úgy jelölheti ki, hogy a cellára kattint, és lenyomva tartja az egérgombot addig, amíg a mutató keresztté

-
Válasszon az alábbi lehetőségek közül:
-
A hivatkozás módosításához kattintson a szerkesztőléc pontra, és módosítsa a szöveget.
-
A kép formátumának módosításához kattintson rá a jobb gombbal, majd válassza ki azt a beállítást, amelyet módosítania kell.
-
Ha a módosítani kívánt szöveg az ábra részét képezi, kattintson duplán a kijelölt ábrára, majd végezze el a kívánt módosításokat.
-
Hivatkozást jelképező ábra módosításához illesszen be egy új ábrát, és készítsen belőle a régivel azonos célra mutató hivatkozást. Ezután törölje a régi ábrát és a hivatkozását.
-
-
Kattintson a jobb egérgombbal az áthelyezni vagy másolni kívánt hivatkozás elemre, majd a helyi menüben válassza a Másolás vagy a Kivágás parancsot.
-
Kattintson a jobb egérgombbal arra a cellára, ahová áthelyezni vagy másolni kívánja a hivatkozást, majd a helyi menüben válassza a Beillesztés parancsot.
Alapértelmezés szerint a hivatkozás célfájlok meg nem határozott elérési útja relatív az aktív munkafüzet helyéhez képest. Ha másik alapértelmezett útvonalat szeretne, akkor alkalmazza ezt az eljárást. Minden alkalommal, amikor az adott helyen található fájlra mutató hivatkozást hoz létre, a Hivatkozás beszúrása párbeszédpanelen csak a fájlnevet kell megadnia, az elérési utat nem.
A használt Excel-verziótól függően kövesse az alábbi lépéseket:
-
Excel 2016, Excel 2013 és Excel 2010 esetén:
-
Kattintson a Fájl fülre.
-
Kattintson az Információ elemre.
-
Kattintson a Tulajdonságok, majd a Speciális tulajdonságok parancsra.
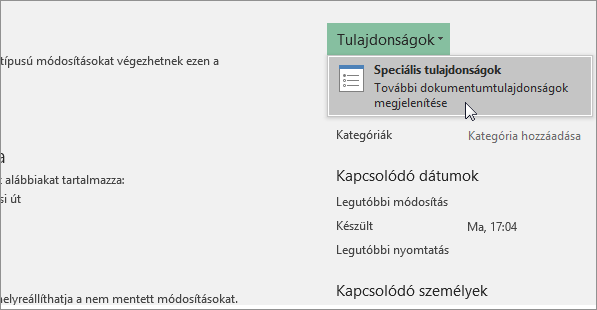
-
Az Összefoglalás fülön írja be a Hivatkozás alapja mezőbe a használni kívánt elérési útvonalat.
Megjegyzés: Nem érvényesül az alapcím akkor, ha a Hivatkozás beszúrása párbeszédpanelen a hivatkozás teljes útvonalát megadja.
-
-
Excel 2007 esetén:
-
Kattintson a Microsoft Office gombra

-
A Dokumentum adatai panelen kattintson a Tulajdonságok, majd a Speciális tulajdonságok elemre.
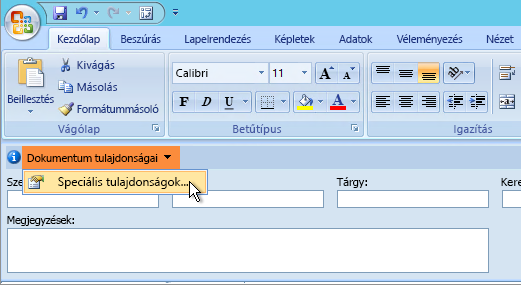
-
Kattintson az Adatlap fülre.
-
Írja be a Hivatkozás alapja mezőbe a használni kívánt elérési útvonalat.
Megjegyzés: Nem érvényesül az alapcím akkor, ha a Hivatkozás beszúrása párbeszédpanelen a hivatkozás teljes útvonalát megadja.
-
Hivatkozás törlésére a következő lehetőségek állnak rendelkezésre:
-
Ha törölni szeretné a hivatkozást és az azt megjelenítő szöveget is, kattintson a jobb egérgombbal a hivatkozást tartalmazó cellára, és válassza a helyi menüből a Tartalom törlése parancsot.
-
Ha egy hivatkozással együtt az azt megjelenítő grafikus objektumot is szeretné törölni, akkor tartsa lenyomva a Ctrl gombot, és közben kattintson a grafikus objektumra, majd nyomja le a Delete billentyűt.
-
Hivatkozás letiltásához kattintson a jobb egérgombbal a hivatkozásra, majd válassza a helyi menü Hivatkozás eltávolítása parancsát.
-
Ha egyszerre több hivatkozást kíván letiltani, az alábbiak szerint járjon el:
-
Egy üres cellába írja be az 1 számot.
-
Kattintson a jobb egérgombbal a cellára, majd kattintson a helyi menü Másolás parancsára.
-
Tartsa lenyomva a Ctrl billentyűt, és jelölje ki a letiltani kívánt hivatkozásokat.
Tipp: A hivatkozást tartalmazó cellát a hivatkozás követése nélkül úgy jelölheti ki, hogy a cellára kattint, és lenyomva tartja az egérgombot addig, amíg a mutató keresztté

-
A Kezdőlap lap Vágólap csoportjában kattintson a Beillesztés gombon lévő nyílra, majd az Irányított beillesztés parancsra.
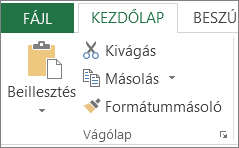
-
Kattintson a Művelet csoportban a Szorzás lehetőségre, majd kattintson az OK gombra.
-
A Kezdőlap lap Stílusok csoportjában kattintson a Cellastílusok menügombra.
-
A Jó, Hibás és Semlegesbeállításnál válassza a Normál lehetőséget.
-
A hivatkozás kattintásra egy másik lapot vagy fájlt nyit meg. A hivatkozás célja általában egy másik weblap, de kép, e-mail cím vagy program is lehet. Maga a hivatkozás kép vagy szöveg lehet.
Amikor egy webhelyfelhasználó a hivatkozásra kattint, a célhely megjelenik egy webböngésző elemben, megnyílik vagy lefut a cél típusától függően. Egy lapra mutató hivatkozás például megjeleníti a lapot a webböngészőben, és egy AVI fájlra mutató hivatkozás megnyitja a fájlt a médialejátszóban.
A hivatkozások használata
A hivatkozások a következő célokra használhatók:
-
Hálózaton, intraneten vagy interneten lévő fájl vagy weblap elérése
-
Egy jövőben elkészítendő fájl vagy weblap elérésére
-
E-mail küldése
-
Fájlátviteli művelet (például fájlletöltés vagy FTP) elindítására
Amikor az egérmutatót egy hivatkozást tartalmazó szövegre vagy képre helyezi, a mutató kéz alakúra 
Mi az URL és hogyan működik?
A létrehozott hivatkozás által megjelölt célhely URL-címként (webcímként) van kódolva, mint például az alábbiak:
http://pelda.microsoft.com/hirek.htm
file://szamitogepnev/megosztottmappa/fajlnev.htm
Az URL-címek tartalma egy protokoll, például HTTP, FTP vagy FILE, egy webkiszolgáló vagy hálózati hely, valamint egy elérési út és fájlnév. Az alábbi ábrán láthatók az URL egyes elemei:
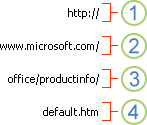
1. Az alkalmazott protokoll (http, ftp, file)
2. Webkiszolgáló vagy hálózati hely
3. Elérési út
4. Fájlnév
Abszolút és relatív hivatkozások
Az abszolút URL a teljes címet tartalmazza, tehát a protokollt, a webkiszolgálót, az elérési utat és a fájlnevet is.
A relatív URL-ből az előbbiekben felsoroltak közül egy vagy több összetevő hiányzik. A hiányzó adatokat a böngésző az URL-t tartalmazó lap felhasználásával pótolja. Ha például a protokoll és a webkiszolgáló hiányzik, az aktuális lap protokollját és kiszolgálóját – például .com, .org vagy .edu – használja.
Általánosan elterjedt, hogy a weben lévő weblapokon relatív URL-címeket használnak, amelyek csak az elérési út egy részét és a fájlnevet tartalmazzák. Ha a fájlokat másik kiszolgálóra helyezik át, az ilyen hivatkozások továbbra is működőképesek maradnak mindaddig, míg a weblapok egymáshoz viszonyított helyzete változatlan marad. A Products.htm webhelyen található hivatkozás például egy apple.htm nevű lapra mutat az Élelmiszer nevű mappában; ha mindkét oldal egy Élelmiszer nevű mappába kerül egy másik kiszolgálón, a hivatkozás URL-címe továbbra is helyes lesz.
Excel munkafüzetekben a célfájlok meg nem határozott elérési útja relatív az aktív munkafüzet helyéhez képest. Beállíthat alapértelmezett alapcímet, így minden alkalommal, amikor az adott helyen található fájlra mutató hivatkozást hoz létre, a Hivatkozás beszúrása párbeszédpanelen csak a fájlnevet kell megadnia, az elérési utat nem.
-
A munkalapon válassza ki azt a cellát, amelyben létre szeretné hozni a hivatkozást.
-
A Beszúrás lapon válassza ki a Hivatkozás lehetőséget.
Megteheti azt is, hogy a jobb egérgombbal a cellára kattint, majd a helyi menüben kiválasztja a Hivatkozás... parancsot, vagy lenyomja a Ctrl+K billentyűkombinációt.
-
A Kijelzett szöveg: mezőben adja meg, milyen szöveg fogja képviselni a hivatkozást.
-
A URL: után írja be annak a weblapnak a teljes URL-címét, amelyre hivatkozni szeretne.
-
Válassza az OK gombot.
Ha az aktuális munkafüzet adott pontjához szeretne hivatkozást készíteni, nevezze el a célcellákat, vagy használjon cellahivatkozást.
-
Ha nevet szeretne használni, a munkafüzetben nevezze el a célcellákat.
Cella vagy cellatartomány nevének megadása
Megjegyzés: A Webes Excelben nem lehet névvel ellátott tartományokat létrehozni. A Névvel ellátott tartományok vezérlőből csak meglévő névvel ellátott tartományt jelölhet ki. Másik lehetőségként megnyithatja a fájlt az asztali Excel alkalmazásban, létrehozhat ott egy névvel ellátott tartományt, és elérheti ezt a beállítást a webes Excelből.
-
Jelölje ki azt a cellát vagy cellatartományt, amelyet el szeretne nevezni.
-
Írja be a cellák nevét a szerkesztőléc

Megjegyzés: A név nem tartalmazhat szóközt, és betűvel kell kezdődnie.
-
-
A munkalapon válassza ki azt a cellát, amelyben létre szeretné hozni a hivatkozást.
-
A Beszúrás lapon válassza ki a Hivatkozás lehetőséget.
Megteheti azt is, hogy a jobb egérgombbal a cellára kattint, majd a helyi menüben kiválasztja a Hivatkozás... parancsot, vagy lenyomja a Ctrl+K billentyűkombinációt.
-
A Kijelzett szöveg: mezőben adja meg, milyen szöveg fogja képviselni a hivatkozást.
-
Az Elhelyezés ebben a dokumentumban: elemnél írja be a definiált nevet vagy cellahivatkozást.
-
Válassza az OK gombot.
Ha e-mail címre mutató hivatkozásra kattint, automatikusan elindul az elektronikus levelezőprogram (amennyiben telepített ilyet), és létrehoz egy új üzenetet, amelyben a Címzett mező már tartalmazza a megfelelő címet.
-
A munkalapon válassza ki azt a cellát, amelyben létre szeretné hozni a hivatkozást.
-
A Beszúrás lapon válassza ki a Hivatkozás lehetőséget.
Megteheti azt is, hogy a jobb egérgombbal a cellára kattint, majd a helyi menüben kiválasztja a Hivatkozás... parancsot, vagy lenyomja a Ctrl+K billentyűkombinációt.
-
A Kijelzett szöveg: mezőben adja meg, milyen szöveg fogja képviselni a hivatkozást.
-
Az E-mail cím mezőbe írja be a használni kívánt címet.
-
Válassza az OK gombot.
Úgy is létrehozhat e-mail címre mutató hivatkozást, hogy a cellába egyszerűen beírja az e-mail címet. Ha például beírja a valaki@example.com címet, a hivatkozás automatikusan létrejön.
A HIVATKOZÁS függvény segítségével egy URL-címre mutató hivatkozást hozhat létre.
Megjegyzés: A hivatkozott_hely lehet idézőjelek közé zárt karaktersorozat vagy a csatolást szöveges karakterláncként tartalmazó cella.
Ha anélkül szeretne kijelölni egy hivatkozás elemet, hogy aktiválná a cél hivatkozását, a következőket teheti:
-
Jelöljön ki egy cellát úgy, hogy rákattint, amikor az egérmutató nyíl alakú.
-
A nyílbillentyűkkel jelölje ki a hivatkozást tartalmazó cellát.
A munkafüzetében lévő hivatkozást többféleképpen módosíthatja: megváltoztathatja a cél tulajdonságát, a megjelenését, illetve az azt képviselő szöveget.
-
Kattintson arra a cellára, amely a módosítani kívánt hivatkozást tartalmazza.
Tipp: Ha anélkül szeretne kijelölni egy hivatkozás elemet, hogy aktiválná a cél hivatkozását, a nyílbillentyűkkel jelölje ki a hivatkozást tartalmazó cellát.
-
A Beszúrás lapon válassza ki a Hivatkozás lehetőséget.
Megteheti azt is, hogy a jobb egérgombbal a cellára vagy diagramelemre kattint, majd a helyi menüben kiválasztja a Hivatkozás szerkesztése... parancsot, vagy lenyomja a Ctrl+K billentyűkombinációt.
-
A Hivatkozás szerkesztése párbeszédpanelen végezze el a kívánt módosításokat.
Megjegyzés: Ha a hivatkozást a HIPERHIVATKOZÁS munkalapfüggvény segítségével hozta létre, akkor a célt a képletben kell módosítania. Jelölje ki a hivatkozást tartalmazó cellát, majd válassza az szerkesztőléc lehetőséget a képlet szerkesztéséhez.
-
Kattintson a jobb egérgombbal az áthelyezni vagy másolni kívánt hivatkozás elemre, majd a helyi menüben válassza a Másolás vagy a Kivágás parancsot.
-
Kattintson a jobb egérgombbal arra a cellára, ahová áthelyezni vagy másolni kívánja a hivatkozást, majd a helyi menüben válassza a Beillesztés parancsot.
Hivatkozás törlésére a következő lehetőségek állnak rendelkezésre:
-
Hivatkozás törléséhez jelölje ki a cellát, és kattintson a Törlés lehetőségre.
-
Ha le szeretne tiltani egy hivatkozást (a hivatkozást törölni, de meg szeretné tartani a szöveget), kattintson a jobb egérgombbal a cellára, és válassza a Hivatkozás eltávolítása lehetőséget.
További segítségre van szüksége?
Kérdéseivel mindig felkeresheti az Excel technikai közösség egyik szakértőjét, vagy segítséget kérhet a közösségekben.










