Ha mások is tudják szerkeszteni munkafüzetét, a megnyitásakor kíváncsi lehet arra, hogy ki és mit módosított benne. A Microsoft Spreadsheet Compare segítségével választ találhat ezekre a kérdésekre. Az alkalmazás ugyanis megkeresi és kiemeli a módosításokat.
Fontos: A Spreadsheet Compare csak az Office Professional Plus 2013, az Office Professional Plus 2016, az Office Professional Plus 2019 vagy a Nagyvállalati Microsoft 365-alkalmazások.
-
Nyissa meg a Spreadsheet Compare alkalmazást.
-
A bal alsó ablaktáblában adja meg, hogy milyen elemeket szeretne szerepeltetni a munkafüzet-összehasonlításban, például képleteket, cellaformázást vagy makrókat. Vagy egyszerűen válassza a Select All (Az összes kijelölése) lehetőséget.
-
A Home (Kezdőlap) lapon válassza a Compare Files (Fájlok összehasonlítása) lehetőséget.
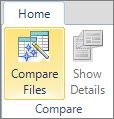
-
A Compare Files (Fájlok összehasonlítása) párbeszédpanel Compare (Összehasonlítás) sorában tallózással

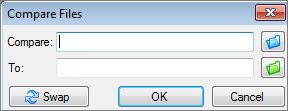
-
A Fájlok összehasonlítása párbeszédpanel To (To) sorában tallózással

Megjegyzés: Két azonos nevű fájlt is összehasonlíthat, ha a két fájl különböző mappában található.
-
Az OK gombra kattintva futtassa az összehasonlítást.
Megjegyzés: Ha megjelenik az „Unable to open workbook” (Nem lehet megnyitni a munkafüzetet) üzenet, akkor lehetséges, hogy a munkafüzet jelszóval védett. Kattintson az OK gombra, és írja be a jelszót. Többet is megtudhat a jelszavak és a Spreadsheet Compare együttműködéséről.
Az összehasonlítás eredményei egy-egy, különböző paneleken lévő táblázatban jelennek meg. A bal oldali munkafüzet a „Compare” (Összehasonlítás), a jobb oldali pedig a „To” (Ezzel) mezőben megadott fájlnak felel meg. A részletek a két táblázat alatti panelen láthatók. A változások különböző színekkel vannak kiemelve, a módosítás típusától függően.
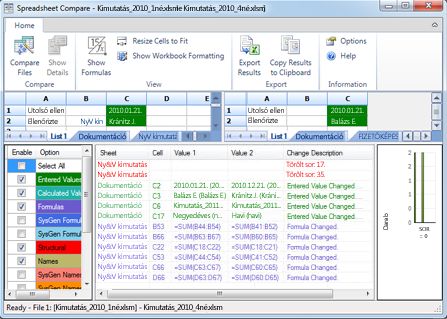
Az eredmények értelmezése
-
A két panelen látható táblázatokban az egyik fájlban lévő munkalapok összehasonlítása látható a másik fájlban lévő munkalapokkal, mindkét esetben a bal szélső munkalappal kezdve. Ha egy munkafüzetben rejtett az egyik munkalap, a Spreadsheet Compare alkalmazásban az is megjelenik, és az összehasonlításban is szerepelni fog.
-
Ha a cellák túl keskenyek a cellatartalom megjelenítéséhez, kattintson a Resize Cells to Fit (Cellák méretének igazítása a tartalomhoz) elemre.
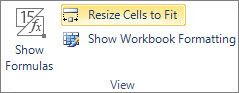
-
A különbségek cellakitöltő- vagy betűszínnel vannak kiemelve, a különbség típusától függően. A „beírt értékeket” tartalmazó cellák (nem képletet tartalmazó cellák) a táblázatban zöld kitöltőszínnel, az eredménylistában pedig zöld betűszínnel jelennek meg. A bal alsó panelen egy jelmagyarázat látható, amelyből kiderül, hogy melyik szín mit jelent.
További módszerek az összehasonlítás eredményeinek kezelésére
Ha menteni szeretné vagy máshol kívánja elemezni az eredményeket, exportálhatja őket egy Excel-fájlba, vagy a vágólapra másolhatja és beillesztheti őket egy másik programba, például a Microsoft Wordbe. Arra is lehetősége van, hogy a cellaformázásokat megjelenítő munkalapokat ahhoz hasonlóan tekintse meg, mint ahogyan az Excelben tenné.
-
Az eredményeket egy könnyebben olvasható Excel-fájlba is exportálhatja. Kattintson a Home > Export Results (Kezdőlap > Eredmények exportálása) elemre.
-
Kattintson a Home > Copy Results to Clipboard (Kezdőlap > Eredmények vágólapra másolása) elemre az eredmények vágólapra másolásához és másik programba való beillesztéséhez.
-
Ha meg szeretné jeleníteni a cellaformázásokat a munkafüzetből, válassza a Home > Show Workbook Colors (Kezdőlap > Munkafüzet színeinek megjelenítése) lehetőséget.
Más okok a munkafüzetek összehasonlítására
-
Tegyük fel, hogy szervezete auditálás előtt áll. Ezért szüksége van egy, a kritikus fontosságú munkafüzetekről készült naplóra, amely hónapról hónapra vagy évről évre megjeleníti a változásokat. E napló segítségével megkeresheti és kijavíthatja a hibákat, mielőtt az auditorok rájuk találhatnának.
-
A munkafüzetek tartalmának összehasonlításán kívül a Spreadsheet Compare alkalmazással a VBA-kódok közötti különbségeket is ellenőrizheti. Az eredményeket a program egy olyan ablakban jeleníti meg, amelyben a különbségeket egymás mellett felsorolva tekintheti át.










