Ha újra kell rendeznie az adatokat, egyszerűen módosíthatja a munkafüzet lapjainak sorrendjét, vagy áthelyezheti, illetve átmásolhatja a lapokat egy másik munkafüzetbe. De ne feledje, hogy ha áthelyezi a lapot, a lap adatain alapuló számítások vagy diagramok pontatlanná válnak.
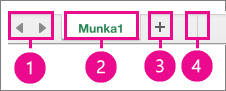
-
Lapgörgető gombok
-
Munkalapfül
-
Munkalap hozzáadása
-
Lap elválasztó vonala
Munkalap másolása
-
Tartsa lenyomva az ALT billentyűt.
-
Húzza a munkalapfület arra a helyre, ahol szeretné, hogy a másolt munkalap megjelenjen a munkalapfülek sorában.
Fontos: Mielőtt elengedné az ALT billentyűt, engedje el az egér gombját.
Munkalap másolása egy másik munkafüzetbe
-
Nyissa meg azt a munkafüzetet, amelybe át szeretné másolni a munkalapot.
-
Az Ablak menüben kattintson arra munkafüzetre, amely a másolni kívánt munkalapot tartalmazza.
Kattintson a másolni kívánt munkalapra.
-
A Szerkesztés menüben mutasson a Lap elemre, majd válassza a Lap áthelyezése vagy másolása lehetőséget.
-
A Melyik munkafüzetbe mezőben válassza ki azt a munkafüzetet, amelyikbe másolni szeretné a munkalapot.
Tipp: A másolt munkalapot tartalmazó új munkafüzet létrehozásához válassza az (új munkafüzet) lehetőséget.
-
A Melyik lap elé mezőben kattintson arra a munkalapra, amely elé be szeretné szúrni a másolt munkalapot, vagy kattintson (a végére) elemre.
-
Jelölje be a Legyen másolat jelölőnégyzetet.
-
Kattintson az OK gombra.
Munkalap áthelyezése
-
Húzza a munkalapfület a kívánt helyre a munkalapfülek sorában. A kis fekete nyíl megmutatja, hová fog kerülni a lap az elengedés után.
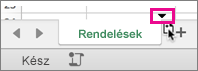
Munkalap áthelyezése egy másik munkafüzetbe
Figyelmeztetés: Amikor áthelyezi a munkalapot egy másik munkafüzetbe, ellenőrizze a munkalap adataira hivatkozó képleteket vagy diagramokat, mivel a lap áthelyezése hibákat okozhat, vagy nem várt eredményeket hozhat az adatokban.
-
Győződjön meg arról, hogy mindkét munkafüzet meg van nyitva.
-
Lépjen arra a munkafüzetre, amelybe át kívánja helyezni a munkalapot.
-
Az Ablak menüben kattintson arra a munkafüzetre, amely az áthelyezni kívánt munkalapot tartalmazza.
Kattintson arra a munkalapra, amelyet át kíván helyezni a másik munkafüzetbe.
-
A Szerkesztés menüben mutasson a Munkalap elemre, majd kattintson a Lap áthelyezése vagy másolása elemre.
-
A Melyik munkafüzetbe mezőben válassza ki azt a munkafüzetet, amelyikbe át szeretné helyezni a munkalapot.
Tipp: Az áthelyezett munkalapot tartalmazó új munkafüzet létrehozásához kattintson az (új munkafüzet) elemre.
-
A Melyik lap elé mezőben kattintson arra a munkalapra, amely elé be szeretné szúrni az áthelyezett munkalapot, vagy kattintson (a végére) elemre.
-
Kattintson az OK gombra.
Munkalapfül színének módosítása
A lapfülek színezése segíthet az adatok nyomon követésében egy nagy méretű munkafüzetben.
-
Tartsa lenyomva a CONTROL billentyűt, és kattintson a munkalapfülre.
-
Mutasson a Lapfülszínek elemre, majd kattintson a használni kívánt színre.










