A Microsoft SharePoint és a SharePoint Server naplózási funkciója lehetővé teszi a felhasználói tevékenységek nyomon követését a webhelycsoportban található tartalomtípusokon, például listákon és tárakon. Számos üzleti követelmény, például a jogszabályi megfelelőség és a rekordkezelés szempontjából kritikus fontosságú annak ismerete, hogy mely felhasználók fértek hozzá adott tartalmakhoz egy adott időpontban.
Megjegyzések:
-
Csak a webhelycsoport tulajdonosai futtathatnak naplójelentéseket.
-
Ha a Naplójelentések hivatkozás nem érhető el a Webhely beállításai területen, győződjön meg arról, hogy a webhelycsoport "Jelentéskészítés" szolgáltatása aktiválva van.
-
A lapok (például a .aspx) nem számítanak dokumentumoknak, ezért nem naplózhatók a SharePoint Server 2019-ben vagy 2016-ban.
-
A SharePoint SharePoint naplójelentések a klasszikus naplójelentésektől eltérően működnek.
-
A SharePoint-rendszergazdák közvetlenül letölthetik az adatokat a Microsoft 365 Felügyeleti tevékenység API-ból.
Válassza ki a SharePoint verzióját az alábbi lapok egyikén:
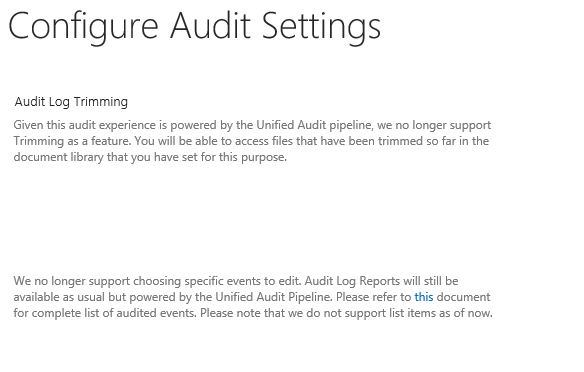
A SharePoint naplózási beállításainak módosítása
Microsoft 365 Az egyesített naplózás mostantól támogatja a SharePoint és a OneDrive. Az egyesített naplózás hozzáférést biztosít az eseménynaplókhoz (például megtekintéshez, létrehozáshoz, szerkesztéshez, feltöltéshez, letöltéshez és törléshez) és megosztási műveletekhez, például meghívási és hozzáférési kérelmekhez, valamint szinkronizálási tevékenységekhez. A Microsoft 365 egyesített naplózási szolgáltatásának SharePoint kapcsolatos további információiért lásd a Naplózott tevékenységek című témakört.
Az auditnapló-jelentések változásainak összefoglalása:
-
Az auditnapló-jelentések vágása már nem funkció, de továbbra is hozzáférhet az ehhez a célra beállított dokumentumtárban a múltban levágott fájlokhoz.
-
Az auditnapló-jelentések többé nem teszik lehetővé bizonyos események szerkesztését. Az auditnapló-jelentések továbbra is elérhetők lesznek, de meghatározott típusú eseményekre lesznek korlátozva.
-
A Jelentések testreszabása esetében a helybeállítás el lett rejtve, mert az alwebhely szintjén hatókörrel rendelkező jelentések már nem támogatottak.
Naplójelentések futtatása SharePoint:
-
Kattintson a Beállítások > Webhely beállításai parancsra. Ha nem látja a webhelybeállításokat, válassza a Webhely adatai lehetőséget, majd válassza az Összes webhelybeállítás megtekintése lehetőséget. Egyes lapok esetében előfordulhat, hogy ki kell választania a webhely tartalmát, majd a webhely beállításait.
-
Ha nem a webhelycsoport legfelső szintű webhelye van megnyitva, a Webhelycsoport felügyelete lapon válassza az Ugrás a legfelső szintű webhelybeállításokra hivatkozást.
Megjegyzések:
-
A Webhelycsoport felügyelete szakasz nem érhető el, ha nem rendelkezik a szükséges engedélyekkel. Az alapértelmezett Webhelycsoportgazdák csoportnak vagy farmrendszergazdának kell lennie.
-
Ha a Naplójelentések hivatkozás nem érhető el a Webhely beállításai területen, győződjön meg arról, hogy a webhelycsoport "Jelentéskészítés" szolgáltatása aktiválva van.
-
-
A Webhely beállításai lap Webhelycsoport felügyelete területén válassza a Naplójelentések lehetőséget.
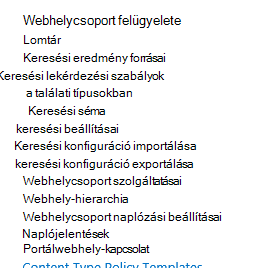
SharePoint Server 2019
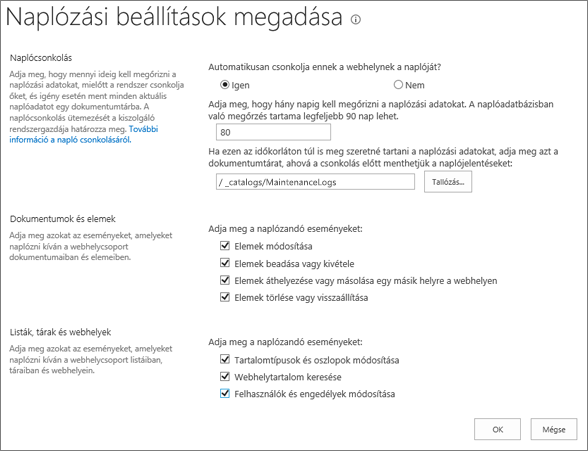
SharePoint Servers 2016 és 2013
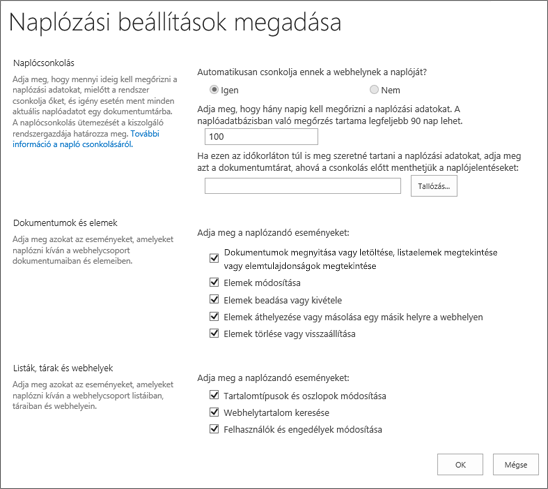
Webhelycsoport-tulajdonosként lekérheti egy adott felhasználó által végrehajtott műveletek előzményeit és az adott dátumtartományban végrehajtott műveleteket. Meghatározhatja például, hogy egy adott dokumentum mikor lett szerkesztve, és melyik felhasználó szerint.
A napló méretét a Naplózási napló vágása szakaszban kezelheti, és megadhatja, hogy mely eseményeket naplózza a Dokumentumok és elemek, listák, tárak és webhelyek szakaszban. Megadhatja azt is, hogy legfeljebb hány napig legyenek megőrizve az elemek. Alapértelmezés szerint a rendszer a hónap végén az összes elemet eltávolítja.
Megjegyzés: Ha több felhasználó közösen szerkeszt egy dokumentumot, a több szerzőtől vagy szerkesztőtől származó naplóesemények értelmezése nehéz lehet. Ha ez problémát jelent, érdemes a szerkesztési engedélyeket minimális számú felhasználóra korlátozni.
-
Kattintson a Beállítások

-
Ha nem a webhelycsoport legfelső szintű webhelye van megnyitva, a Webhelycsoport felügyelete lapon válassza az Ugrás a legfelső szintű webhelybeállításokra hivatkozást.
Megjegyzés: A Webhelycsoport felügyelete szakasz csak akkor jelenik meg, ha rendelkezik hozzá a szükséges engedélyekkel.
-
A Webhely beállításai lap Webhelycsoport felügyelete szakaszában válassza a Webhelycsoport naplózási beállításai hivatkozást.
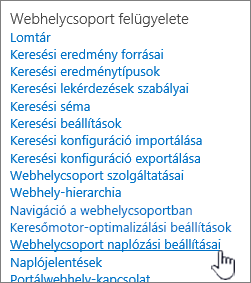
-
A Naplózási beállítások megadása lap Naplócsonkolás szakaszában az Automatikusan csonkolja ennek a webhelynek a naplóját? beállításnál jelölje be az Igen választógombot.
Megjegyzések: SharePoint
-
A SharePoint nem támogatja a vágást.
-
A továbbiakban nem támogatjuk a szerkeszteni kívánt események kiválasztását. A naplózott események teljes listáját ebben adokumentumban találja.
-
-
A következő mezőben megadhatja a naplóadatok megőrzési idejét is (napban). A SharePoint Servernek nincs korlátja.
Megjegyzés: Az auditnapló-adatok megőrzésének alapértelmezett beállítása nulla nap. Ez azt jelenti, hogy ha nem ad meg másik megőrzési időtartamot, az összes naplóbejegyzés a hónap végén törlődik. Ezt a beállítást úgy módosíthatja, hogy hosszabb ideig megőrizze az auditnapló bejegyzéseit. Ha például 30 napot ad meg, akkor a szeptember hónapban létrehozott naplóadatok nem törlődnek október végéig. Az auditnapló adatainak megőrzéséhez mentheti őket egy auditnapló-jelentésbe is, mielőtt a naplót levágja.
-
Megadhatja azt a dokumentumtárat is, amelybe az auditnapló-jelentéseket menteni szeretné, mielőtt levágja a naplót. Ezt a beállítást akkor célszerű megadni, ha a csonkolás után is hozzá kell férnie a naplóadatokhoz, vagy fel kell dolgoznia a naplójelentéseket.
-
Kattintson az OK gombra.
-
Kattintson a Beállítások > Webhely beállításai parancsra. Ha nem látja a webhelybeállításokat, válassza a Webhely adatai lehetőséget, majd válassza az Összes webhelybeállítás megtekintése lehetőséget. Egyes lapok esetében előfordulhat, hogy ki kell választania a webhely tartalmát, majd a webhely beállításait.
-
Ha nem a webhelycsoport legfelső szintű webhelye van megnyitva, a Webhelycsoport felügyelete lapon válassza az Ugrás a legfelső szintű webhelybeállításokra hivatkozást.
Megjegyzés: A Webhelycsoport felügyelete szakasz nem érhető el, ha nem rendelkezik a szükséges engedélyekkel. Az alapértelmezett Webhelycsoportgazdák csoportnak vagy farmrendszergazdának kell lennie.
-
A Webhely beállításai lap Webhelycsoport felügyelete szakaszában válassza a Webhelycsoport naplózási beállításai hivatkozást.
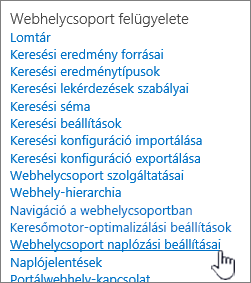
-
A Naplózási beállítások megadása lap Dokumentumok és elemek, illetve Listák, tárak és webhelyek szakaszában jelölje be a naplózandó események jelölőnégyzetét, és válassza az OK gombot.
A naplózási igényektől függ, hogy mely eseményeket naplózhatja. A jogszabályi megfelelőség például általában konkrét követelményekkel rendelkezik, amelyek meghatározzák, hogy mely eseményeket kell naplóznia. Javasoljuk, hogy csak az igényeinek megfelelő eseményeket naplózhassa. A további, szükségtelen naplózás hatással lehet a webhelycsoport(ok) teljesítményére és egyéb aspektusaira.
Megjegyzés: SharePoint Server 2013 esetén azt javasoljuk, hogy csak akkor válassza a Dokumentumok megnyitása vagy letöltése lehetőséget, a listákban lévő elemek megtekintését vagy az elemtulajdonságok eseményeinek megtekintését , ha feltétlenül szükséges. Ez a lehetőség valószínűleg sok olyan eseményt hoz létre, amely potenciálisan rontja a webhelycsoport(ok) teljesítményét és egyéb jellemzőit.
A naplózott eseményeket a naplójelentések rögzítik, amelyek Microsoft Excel 2013 alapulnak, és a Naplózási jelentések lapon érhetők el. A webhelycsoportgazdák egyéni jelentéseket is létrehozhatnak, amelyek csak egy megadott időszak eseményeit, a webhelycsoport adott szegmensét érintő eseményeket, vagy az egy adott felhasználóval kapcsolatos eseményeket tartalmazzák. A naplózott események nem módosíthatók, azonban a webhelycsoportgazdák törölhetik a naplóbejegyzéseket, illetve automatikus naplócsonkolást is beállíthatnak.
Az auditnapló a következő adatokat rögzíti a naplózandó eseményekről:
-
Az esemény származási webhelye
-
Az érintett azonosítója, típusa, neve és helye
-
Az eseménnyel társított felhasználóazonosító
-
Az esemény típusa, dátuma és időpontja, valamint forrása
-
Az elemen végrehajtott művelet
Az alábbi képen egy példát lát egy törlési naplójelentésből. Az ilyen típusú jelentésekkel meghatározható, hogy kik töröltek és állítottak vissza adatokat a webhelycsoportban. Az Excel funkcióival szűrhető, rendezhető és elemezhető az adathalmaz.
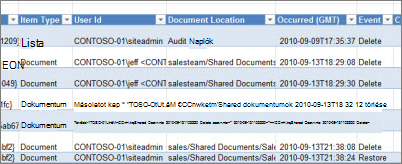
Amikor kiválaszt egy eseményt egy webhelycsoport naplózásához, a jelentés minden alkalommal naplózni fogja a webhelycsoport minden elemét, amikor az esemény bekövetkezik. A naplózás nagy mennyiségű naplózási eseményt generálhat, ami nagy méretű naplót hozhat létre, amely kitöltheti a merevlemezt, ami hatással lehet a webhelycsoport teljesítményére és más aspektusaira.
Fontos: A merevlemez naplózás miatti betelésének és a webhelycsoport teljesítménycsökkenésének elkerülése érdekében a részletesen naplózott webhelycsoportokban ajánlott engedélyezni a naplócsonkolást.
Az auditnapló-jelentés méretének kezeléséhez beállíthatja, hogy a jelentés automatikusan levágja, és szükség esetén archiválja az aktuális naplóadatokat egy dokumentumtárban az adatok levágása előtt. A csonkolás ütemezését a kiszolgáló rendszergazdái szabályozhatják a Központi felügyelet webhelyen. Az alapértelmezett ütemezés szerint a hónapok végén hajtódnak végre ezek a műveletek.
Auditnapló-jelentés megtekintése:
-
Kattintson a Beállítások

Megjegyzés: A Webhelycsoport felügyelete szakasz nem érhető el, ha nem rendelkezik a szükséges engedélyekkel. Az alapértelmezett Webhelycsoportgazdák csoportnak vagy farmrendszergazdának kell lennie.
-
Kattintson a Naplójelentések elemre a Webhelycsoport felügyelete szakaszban.
-
Válassza ki a kívánt jelentést a Naplójelentések megtekintése lapon.
-
Írjon be egy URL-címet, vagy tallózással keresse meg azt a tárat, ahová menteni szeretné a jelentést, majd kattintson az OK gombra.
-
A művelet sikeresen befejeződött lapon kattintson ide a jelentés megtekintéséhez. Ha hibaüzenetet kap, annak az lehet az oka, hogy az auditnaplók nincsenek engedélyezve, vagy nem voltak megjeleníthető adatok.
Megjegyzések:
-
Legalább az Excel 2013-as verzióját telepíteni kell az auditnapló-jelentések megtekintéséhez. Ehhez kattintson ide a jelentés megtekintéséhez.
-
Ha a dokumentumokat a böngészőben megnyitja a tárhoz, lépjen arra a tárra, ahová az auditnapló-jelentést mentette, mutasson az auditnapló-jelentésre, válassza a lefelé mutató nyilat, majd válassza a Megtekintés böngészőben lehetőséget.
-
A szabványos Excel-funkciókkal a kívánt információkra szűkítheti a jelentéseket. A naplóadatok elemzésének és megtekintésének néhány módja:
-
Az auditnapló-jelentés szűrése egy adott webhelyre.
-
Az auditnapló-jelentés szűrése egy adott dátumtartományra.
-
Az auditnapló-jelentés rendezése.
-
Annak meghatározása, hogy ki frissítette a tartalmat.
-
Annak meghatározása, hogy mely tartalom lett törölve, de nem lett visszaállítva.
-
Egy elem engedélyeinek módosításainak megtekintése.
Hallgatunk
Frissítve: 2019. november
Hasznos volt ez a cikk? Hiányzott valami belőle? Kérjük, tudassa velünk a lap alján, hogy mi volt zavaró, vagy mi hiányzott. A visszajelzésben tüntesse fel, hogy milyen SharePoint-verziót, operációs rendszert és böngészőt használ. Visszajelzése alapján felül fogjuk vizsgálni a cikk tartalmát, kiegészítjük további információkkal és frissítjük a cikket.










