A Microsoft 365 Mac Outlook használatával online értekezletet ütemezhet a Microsoft Teams vagy a Skype használatával, ha a szervezete támogatja. Ha a fiókja betárcsázós konferenciákhoz van konfigurálva, az online értekezlet-összehívás automatikusan tartalmazni fogja a telefonszámot és a konferenciaazonosítót.
Ha online értekezletet szeretne ütemezni Mac Outlook hajtsa végre ezeket a lépéseket.
-
Naptár nézetben válassza az Új esemény lehetőséget.
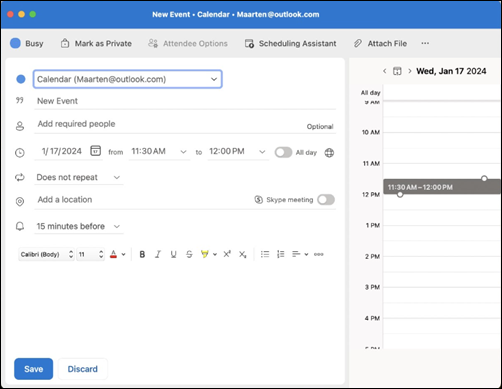
-
Nevezze el az eseményt az Új esemény mezőben.
-
Vegyen fel meghívottakat a Szükséges személyek hozzáadása mezőbe. Válassza a Választható lehetőséget a Választható személyek hozzáadása gombra. Teljes partnercsoportokat hívhat meg.
-
Jelöljön ki egy dátumot, majd állítsa be az esemény időtartamát és értékről értékre, vagy válassza a váltógombot, ha egész napos eseménysé szeretné tenni. A Nem ismétlődik elem melletti legördülő menüt is választhatja, ha napi, heti stb. ismétlődésre szeretné beállítani ezt az eseményt.
-
Adott esetben adjon hozzá egy Helyet az értekezlethez.
-
Ha a szervezetében elérhető, válassza a Teams-értekezlet vagy Skype-értekezlet kapcsolóját.
Megjegyzések:
-
Ha szükséges, erősítse meg a telepítést. Ha szervezete Skype Vállalati verzió használ, tekintse meg aSkype Vállalati verzió telepítését. Ha szervezete a Microsoft Teamst használja, a bővítmény automatikusan települ.
-
Az IMAP- és POP-fiókok nem támogatják az online értekezleteket.
-
-
Ha szeretné, jegyzeteket vagy napirendet adhat hozzá az eseményhez a szövegterületen.
-
Válassza a Save (Mentés) lehetőséget.
Tipp: A szervezeten kívüli személyeket is meghívhat. Csak vegye fel őket vendégként az értekezlet megkezdése előtt , vagy névtelenül kell csatlakozniuk.
Ha online értekezletet szeretne ütemezni az Outlookban, kövesse az alábbi lépéseket.
-
Naptár nézetben válassza az Értekezlet lehetőséget.
-
Válassza a Teams-értekezlet vagy Skype-értekezlet lehetőséget. a szervezeten belüli rendelkezésre állás szerint.
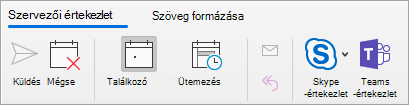
> Ha a szervezete Skype Vállalati verzió használ, tekintse meg aSkype Vállalati verzió telepítését.
> Ha a szervezet a Microsoft Teamst használja, a bővítmény automatikusan települ. -
Vegyen fel meghívottakat a To (Cím) mezőbe. Meghívhat teljes partnercsoportokat (korábbi nevén terjesztési listákat). Adja meg az értekezlet tárgyát, helyét, valamint a kezdési és a befejezési időpontját.
-
Válassza a Küldés gombot.
Más szervezetekből is meghívhat személyeket az Outlookból. Ne felejtse el vendégként felvenni őket az értekezlet megkezdése előtt, ellenkező esetben névtelenül kell bekapcsolódniuk.
Minden értekezlet online állapotba hoz
Minden létrehozott értekezleten automatikusan szerepelhet az online állapot beállítása (ahelyett, hogy minden alkalommal manuálisan állítanák be).
-
A felső eszköztáron lépjen az Outlook > Beállítások lapjára.
-
Az Outlook beállításai > Egyéb területen válassza a Naptár lehetőséget
-
A Naptár panelen jelölje be az Online értekezletek hozzáadása az összes értekezlethez jelölőnégyzetet.
Lásd még
Értekezlet vagy találkozó létrehozása Mac Outlook
Skype-értekezlet beállításainak megadása a Skype Vállalati verzió-ben










