Az Outlook Naptár Google Naptárba exportálásakor a naptár pillanatfelvételét exportálja. Az Outlook Naptárban végzett módosítások nem tükröződnek a Google Naptárban. Ha Google-naptárát az Outlookba szeretné importálni, olvassa el a Google-naptár importálása az Outlookba című témakört.
Naptár exportálása az Outlookból
-
Az Outlookban nyissa meg a Naptárt, és jelölje ki az exportálni kívánt naptárt.
-
Kattintson a Fájl > Naptár mentése parancsra.
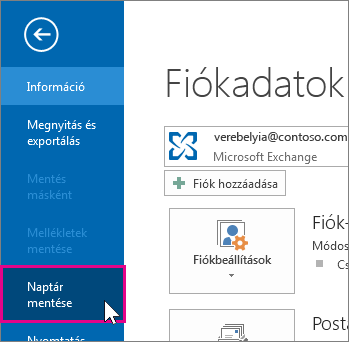
-
Az iCalendar-fájl esetén a Fájlnév mezőben használja az alapértelmezett nevet, illetve írjon be egy nevet.
Megjelenik egy összegzés, amely a naptár nevét, a dátumtartományt és a részletességi szintet mutatja a További beállítások elem mellett. Ha elégedett az összefoglalással, ugorjon a 7. lépésre, ellenkező esetben folytassa a 4. lépéssel.
-
Kattintson a További beállítások elemre.
-
Kattintson a Dátumtartomány nyílra, és válassza ki az iCalendar-fájlban szerepeltetni kívánt naptáradatok mennyiségét, vagy a Napok megadása elemre kattintva adjon meg egy egyéni dátumtartományt.
Tipp: Ha nagy dátumtartományt vagy a Teljes naptár elemet választja, előfordulhat, hogy nagy iCalendar-fájlt hoz létre, ami sokáig tarthat.
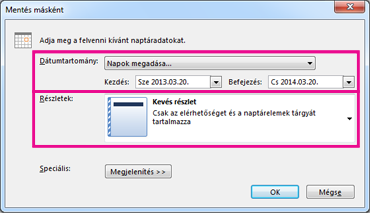
-
Kattintson a Részletek nyílra, és adja meg az adatok megjeleníteni kívánt részletességét.
-
Kattintson az OK gombra, majd a Mentés parancsra.
Ha a naptára üres, egy üzenet jelenik meg az iCalendar-fájl mentésének mellőzésére vonatkozó lehetőséggel.
A naptár importálása a Google Naptárba
-
Jelentkezzen be Google Naptár-fiókjába.
-
A lap tetején kattintson a Beállítások kerékre > Beállítások elemre.
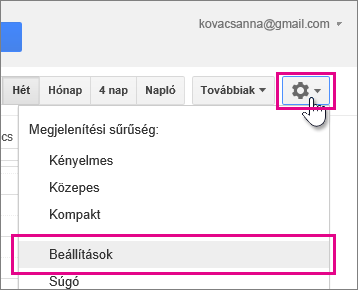
-
A képernyő bal oldalán válassza az Importálás & exportálás lehetőséget.
-
Kattintson a Fájl kiválasztása a számítógépről elemre.
-
Válassza ki azt a fájlt, amelyet akkor hozott létre, amikor exportálta a naptárt az Outlookból, majd kattintson a Megnyitás gombra.
-
Ha több Google-naptára van, a Hozzáadás a naptárhoz legördülő listából válassza ki az importált elemeket fogadni kívánt naptárt, majd kattintson az Importálás gombra.
-
A naptárba való visszatéréshez kattintson a képernyő bal felső sarkában található vissza nyílra.
Lásd még
E-mailek, névjegyek és a naptár exportálása Outlook .pst fájlba










