Az Androidhoz készült OneDrive jelölőeszközével jegyzeteket, szöveget, képeket vagy szabadkézi korrektúrát adhat hozzá PDF-fájlokhoz.
Korrektúra hozzáadása
-
Nyissa meg az androidos OneDrive alkalmazást, és nyissa meg a megjelölni kívánt PDF-fájlt.
-
A képernyő alján koppintson a Korrektúra

-
A Korrektúra eszköztáron (balról jobbra: Kilépés, Visszavonás, Mégis, Navigálás, Toll, Kiemelés, Megjegyzés, Szöveg és Törlés) koppintson a használni kívánt eszközre.

-
Koppintson a Navigálás ikonra, majd görgessen felfelé, lefelé, balra vagy jobbra a PDF-fájlban arra a helyre, ahol a korrektúrákat el szeretné végezni.
-
Koppintson a Toll ikonra, és tartsa lenyomva a Toll vagy a Kiemelő lehetőséget. Ez lehetővé teszi, hogy rajzoljon vagy írjon szabadkézi rajzot ceruzával, tollal vagy ujjfelirattal.
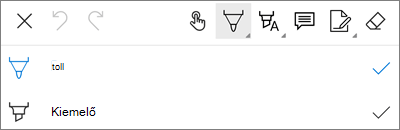
-
A képernyő alján bontsa ki a Stílusok menüt a kijelölés további testreszabásához.

Tipp: Az eszköztáron több eszköz is elérhető, amelyek lehetővé teszik a stílusok használatát, így mindegyikhez különböző beállításokat adhat meg. Az egyiket például beállíthatja tollnak, a másikat kiemelőnek.
-
-
Szöveg vagy képek kiemeléséhez koppintson és tartsa lenyomva a Kiemelés ikont. Válassza a Kiemelés, az Aláhúzás vagy az Áthúzás lehetőséget, majd a képernyő alján bontsa ki a Stílusok menüt a kijelölés további testreszabásához.
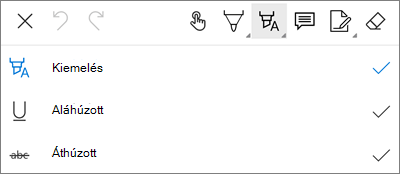
-
A Jegyzet ikonra koppintva jegyzetet szúrhat be a PDF-fájlba. Koppintson arra a pontra, ahol megjegyzést szeretne beszúrni, és írjon a megjelenő jegyzetbe. A jegyzet bezárásához koppintson kívülre.
-
Ha képet vagy más objektumot szeretne beszúrni a PDF-fájlba, koppintson és tartsa lenyomva a Szöveg ikont, és válassza az Aláírás, a Dátum vagy a Kép lehetőséget.
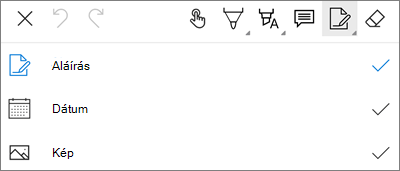
-
A Radír ikonra koppintva törölheti a Toll függvénnyel készített szabadkézi korrektúrákat.
-
Korrektúra módosítása vagy törlése
-
Nyissa meg a PDF-fájlt, majd koppintson a Korrektúra ikonra.
-
Koppintson bármelyik korrektúrára a kijelöléséhez.
-
Megjelenik egy eszköz- és parancskészlet is, benne a Másolás és a Törlés paranccsal.
Tipp: Eltérő eszközcsoport jelenhet meg attól függően, hogy milyen típusú korrektúrát módosít. A szabadkézi korrektúra módosításához kínált eszközök például eltérnek a szöveges korrektúrákétól.
További segítségre van szüksége?
|
|
Kapcsolatfelvétel az ügyfélszolgálattal
Technikai támogatásért keresse fel a Kapcsolatfelvétel a Microsoft ügyfélszolgálatával lapot, írja be a problémát, és válassza a Segítség kérése lehetőséget. Ha továbbra is segítségre van szüksége, rázza meg a mobileszközét, és válassza a Probléma jelentése lehetőséget. |











