Ez a cikk bemutatja, hogy miként lehet számokat százalékértékként megjeleníteni az Excelben, és bemutat néhány munkalapokon használható százalékszámítási alapműveletet is.
Tartalom
Százalékértékek kezelése az Excelben
Noha a számok százalékértékként való formázása nem túl bonyolult feladat, a formázás alkalmazása után kapott eredmények már eltérőek lehetnek attól függően, hogy a számok már léteznek-e a munkafüzetben.
-
Számokat már tartalmazó cellák formázása Ha a Munkafüzetben meglévő számokra alkalmazza a Százalék formátumot, az Excel ezeket a számokat 100-tal megszorozva százalékértékké alakítja őket. Ha például egy cella a 10-es számot tartalmazza, az Excel ezt a számot 100-tal szorozza, ami azt jelenti, hogy a Százalék formátum alkalmazása után 1000,00% jelenik meg. Lehet, hogy nem ezt várta. A százalékértékek pontos megjelenítéséhez mielőtt százalékként formázza a számokat, győződjön meg arról, hogy százalékként lettek kiszámítva, és hogy tizedes formátumban jelennek meg. A százalékértékek kiszámítása az összeg/összeg = százalék egyenlettel történik. Ha például egy cella az =10/100 képletet tartalmazza, akkor a számítás eredménye 0,1. Ha ezután százalékként formázza a 0,1-et , a szám helyesen 10%-ként jelenik meg. A százalékértékek kiszámításával kapcsolatos további információkért lásd: Példák a százalékértékek kiszámítására.
-
Üres cellák formázása: Amennyiben cellákra alkalmazza a Százalék formátumot, majd számokat ír az így formázott cellákba, a program működése eltér a fentiektől. 1 és annál nagyobb érték esetén az Excel a számot alapértelmezés szerint százalékértékké alakítja, az 1 alatti számoknál pedig százzal történő szorzást alkalmaz. Ha beírja például a 10 vagy a 0,1 értéket, az eredmény mindkét esetben 10,00% lesz. (Ha nem szeretné megjeleníteni a tizedesvessző utáni két nullát, a következő eljárásban említett módon el is rejtheti azokat.)
Számok megjelenítése százalékértékként
Ha gyorsan szeretne százalékos formázást alkalmazni a kijelölt cellákra, kattintson a Százalékstílus 
-
Jelenítse meg a Kezdőlap lap Szám csoportjában a Szám melletti ikonra kattintva a Cellák formázása párbeszédpanelt.
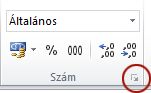
-
A Cellák formázása párbeszédpanel Kategória listájában kattintson a Százalék kategóriára.
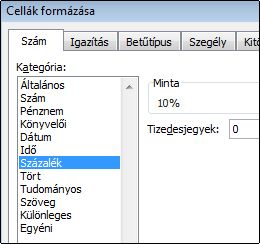
-
A Tizedesjegyek mezőbe írja be a megjeleníteni kívánt tizedesjegyek számát. Ha a 10,00% érték helyett például a 10% értéket szeretné megjeleníteni, írja be a 0 értéket a Tizedesjegyek mezőbe.
Tippek a százalékértékek megjelenítéséhez
-
A kijelölt cellák számformátumának törléséhez kattintson a Kategória lista Általános elemére. Az Általános formátummal formázott cellákra nem vonatkozik meghatározott számformátum.
-
Ha a negatív százalékértékeket kiemelve (például piros színnel) szeretné megjeleníteni, hozzon létre egyéni számformátumot a Cellák formázása párbeszédpanel Szám lapjának Egyéni kategóriájában. A formátum legyen a 0,00%;[Piros]-0,00% alakban írva. Miután alkalmazta ezt az egyéni formátumot a cellákra, a pozitív százalékértékek az alapértelmezett szövegszínnel, a negatív százalékértékek viszont pirossal szedve jelennek meg. A pontosvessző utáni rész jelzi a negatív értékekre alkalmazott formátumot.
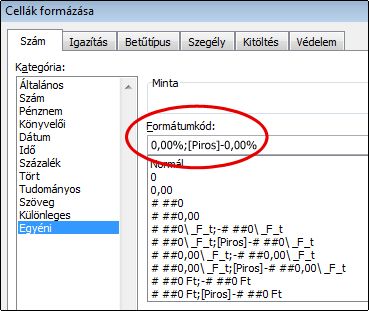
A negatív százalékértékek akár zárójelek között is megjeleníthetők: ehhez hozzon létre egyéni formátumot a 0,00%_);(0,00%) alakban. Az egyéni formátumok létrehozásának módjáról az Egyéni számformátum létrehozása és törlése című témakörben olvashat részletesen.
-
A munkafüzetben található negatív százalékértékek megjelenítésének testreszabásához a Kezdőlap lap Stílusok csoportjának Feltételes formázás gombjára kattintva feltételes formázást is használhat. A feltételes formázást definiáló szabályt a következő példában látotthoz hasonlóan kell létrehozni. Az itt bemutatott szabály arra utasítja az Excelt, hogy alkalmazzon formázást (piros szövegszínt) a nullánál kisebb értéket tartalmazó cellákra. A feltételes formázásról a Feltételes formázás megadása, módosítása, keresése vagy törlése című témakör ír részletesen.
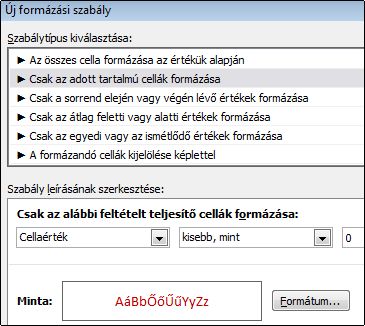
Százalékszámítási példák
Ebben a részben néhány egyszerű százalékszámítási példát talál.
1. példa: Szám növelése vagy csökkentése adott százalékkal
Forgatókönyv Ha például hetente átlagosan 10 000 Ft-ot költ élelmiszerre, és szeretné 25%-kal csökkenteni heti élelmiszerkiadásait, mennyi pénzből kell gazdálkodnia? Ha pedig 25%-kal több pénzt szeretne élelmiszer-vásárlásra félretenni, mi lesz az új heti kerete?
Tegyük fel, hogy a B2 cellában lévő összeget költi élelmiszerre, a C2 cellában látható összeg pedig az a százalékérték, amennyivel csökkenteni szeretné az elköltött összeget. Ebben az esetben az eredményt a D2 cellába írt =B2*(1-C2) képlet adja meg:
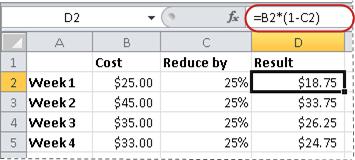
Ebben a képletben az 1 a 100%-ot jelöli. Ha egy adott százalékkal növelni szeretné az összeget, írja be a D2 cellába az =B2*(1+C2) képletet:
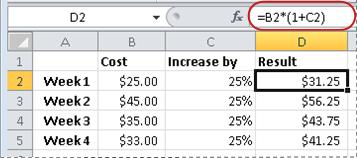
2. példa: Százalékértéken alapuló összeg kiszámítása
Forgatókönyv Ha például 80 000 Ft-ért vásárol egy számítógépet, és a forgalmi adó 8,9%, akkor mennyi lesz a forgalmi adó összege? Ez esetben 80 000 Ft 8,9%-át kell kiszámítani.
Ha a B2 cellában az ár, a C2 cellában pedig a forgalmi adó mértéke áll, írja be a D2 cellába az =B2*C2 képletet:
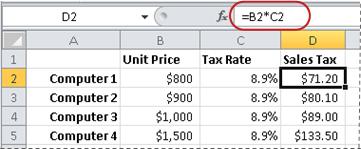
A képlet megszorozza a 80 000 Ft-ot 0,089-del (a százalékérték decimális alakjával), így az eredmény a fizetendő forgalmi adó lesz.
3. példa: Százalékérték kiszámítása két összeg alapján
Forgatókönyv Hogyan tudhatja meg például, hogy az 50 pontos teszten elért 42 pontja hány százalékos eredménynek felel meg?
Tegyük fel, hogy a B2 cellában lévő szám a helyesen megválaszolt kérdések száma, a C2 cellában lévő pedig az elérhető maximális pontszám. Az eredmény kiszámításához az =B2/C2 képletet kell beírni a D2 cellába.
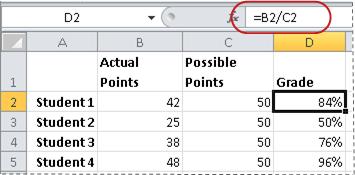
A helyes válaszok megállapításához a képlet elosztja a negyvenkettőt ötvennel. (A példában nem jelennek meg tizedeshelyek a százalékértékben.)
4. példa: Másik összegen és százalékértéken alapuló összeg kiszámítása
Forgatókönyv Egy póló eladási ára például 15 dollár, ami 25% az eredeti ártól. Mennyi az eredeti ár? Ebben a példában azt a számot keressük, amelynek a 75%-a 15.
Ha a B2 cellában az akciós ár szerepel, a C2 cellában pedig a decimális 0,75 érték (a 100% csökkentve a 25% engedménnyel), az eredeti ár kiszámításához írja be a D2 cellába az =B2/C2 képletet:
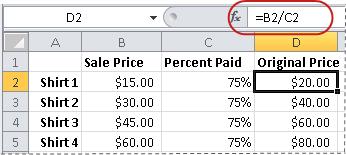
Az eredeti ár kiszámításához a képlet az akciós árat elosztja a fizetett kedvezményes ár százalékértékével.
5. példa: Két szám közötti különbség kiszámítása, majd megjelenítése százalékértékként
Forgatókönyv A részleg bevétele például novemberben 2342 dollár, decemberben pedig 2500 dollár. Mi a bevétel százalékos változása a két hónap között? Ehhez a feladathoz használja a kivonási (-) és osztási (/) operátorokat egyetlen képletben.
Ha a B2 cellában a novemberi bevétel, a C2 cellában pedig a decemberi bevétel szerepel, akkor a D2 cellába írt =(C2-B2)/(B2) képlettel kiszámítható a különbség:
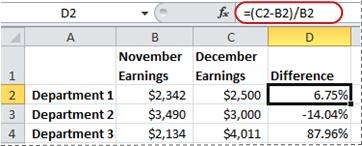
Ez a képlet a százalékos változás megállapítása érdekében elosztja a második és az első szám közötti különbséget az első szám értékével. (Az itt bemutatott példában a különbség két tizedesjegyes százalékértékként jelenik meg.)
További segítségre van szüksége?
Kérdéseivel mindig felkeresheti az Excel technikai közösség egyik szakértőjét, vagy segítséget kérhet a közösségekben.










