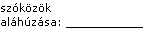Szavak és a köztük lévő szóközök aláhúzása
A szöveg aláhúzásának leggyorsabb módja, ha lenyomja a Ctrl+U billentyűkombinációt , és elkezd gépelni. Ha le szeretné állítani az aláhúzást, nyomja le ismét a Ctrl+U billentyűkombinációt .
A szöveget és a szóközöket többféleképpen is aláhúzhatja.
|
Kapcsolódó műveletek |
Példa |
|---|---|
|
Szavak és a köztük lévő szóközök aláhúzása |
|
|
|
|
|
aláhúzás nélküli szöveg |
-
Jelölje ki az aláhúzni kívánt szöveget.
-
Lépjen a Kezdőlap > Aláhúzás elemre. Vagy nyomja le a Ctrl+U billentyűkombinációt.
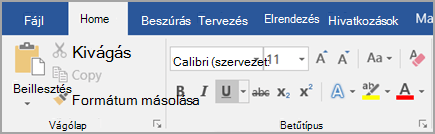
Szavak aláhúzása, de a köztük lévő szóközök nem
-
Jelölje ki az aláhúzni kívánt szöveget.
-
Nyissa meg a Kezdőlapot , és válassza a Betűtípus párbeszédpanel-megnyitó

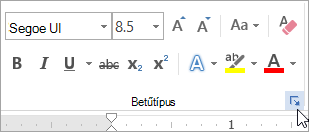
-
Az Aláhúzás stílusa legördülő listában válassza a Csak szavak lehetőséget.
Az aláhúzás típusának és színének módosítása
-
Jelölje ki az aláhúzni kívánt szöveget.
-
Nyissa meg a Kezdőlapot , és válassza a Betűtípus párbeszédpanel-megnyitó

Tipp: Használhatja a Ctrl+D billentyűparancsot is.
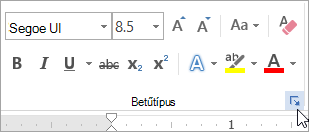
-
Az Aláhúzás stílusa legördülő listában válasszon ki egy aláhúzásstílust, vagy az Aláhúzás színe legördülő listában módosítsa a vonal színét.
Dupla aláhúzás használata
-
Jelölje ki az aláhúzni kívánt szöveget.
-
Nyissa meg a Kezdőlapot , és válassza a Betűtípus párbeszédpanel-megnyitó

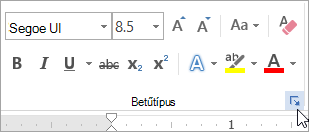
-
Az Aláhúzás stílusa legördülő listában válassza a dupla aláhúzást.
Üres szóközök aláhúzása
Az üres szóközöket aláhúzhatja a Shift+Kötőjel (-) billentyűkombináció lenyomásával, de nehéz az aláhúzásokat sorba állítani – például kitöltési űrlap létrehozásakor. Ha az aláhúzásjelek szegélyvonalakká alakítására szolgáló Automatikus formázás beállítás be van kapcsolva, akkor a Shift+Kötőjel (-) billentyűkombináció lenyomása egy sorban háromszor vagy többször olyan sort eredményez, amely meghosszabbítja a bekezdés szélességét, ami nem feltétlenül megfelelő.
A nyomtatott dokumentum üres szóközeinek aláhúzásának jobb módja a Tab billentyű használata és az aláhúzás formázásának alkalmazása a tabulátorkarakterekre.
Ha online űrlapon szeretne aláhúzást létrehozni, szúrjon be táblázatcellákat úgy, hogy az alsó szegély be van kapcsolva.
Üres szóközök aláhúzása nyomtatott dokumentumhoz
Ha egy nyomtatott dokumentum üres szóközeit szeretné aláhúzni, használja a Tab billentyűt, és alkalmazza az aláhúzás formázását a tabulátorkarakterekre.
-
Nyissa meg a Kezdőlap > Megjelenítés/elrejtés ¶ lehetőséget, hogy láthassa a szóközöket és tabulátorokat jelző jeleket.
-
Nyomja le a Tab billentyűt.
-
Jelölje ki az aláhúzni kívánt tabulátorkarakterek egyikét. A tabulátor karakter egy kis nyílhoz hasonlít.
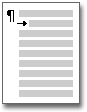
-
Tegye a következők valamelyikét:
-
Egyszerű aláhúzás alkalmazásához nyomja le a Ctrl+U billentyűkombinációt.
-
Ha más típusú aláhúzást szeretne alkalmazni, lépjen a Kezdőlap lapra, és válassza a Betűtípus párbeszédpanel-megnyitó

Válassza az Aláhúzás stílusa lehetőséget egy másik aláhúzási stílus kiválasztásához.
-
Üres szóközök aláhúzása online dokumentumhoz
Ha aláhúzást szeretne létrehozni egy online dokumentumban vagy űrlapon, szúrjon be egy táblázatcellát, amelyen be van kapcsolva az alsó szegély. Ez a metódus biztosítja, hogy amikor valaki begépeli a sort, a vonal a helyén marad.
-
Kattintson vagy koppintson oda, ahová üres aláhúzást szeretne beszúrni.
-
Lépjen a Táblázat beszúrása > elemre.
-
Egy 1x1 táblázat beszúrásához jelölje ki a bal felső mezőt.
Ha bevezető szöveget , például nevet vagy társadalombiztosítási számot szeretne hozzáadni az aláhúzás előtt, szúrjon be egy 2x1-es táblázatot.
A vonal hosszának módosításához vigye az egérmutatót a táblázat vége fölé, amíg átméretező mutatóvá nem válik

-
Kattintson vagy koppintson a táblázatra (vagy a második táblázatcellában, ha 2x1 táblázatot hozott létre).
-
Válassza a Táblatervező lapot. Ezután válassza a Szegélyek > Szegélyek és árnyékolás lehetőséget.
-
A Beállítás területen válassza a Nincs lehetőséget.
-
A Stílus csoportban válassza ki a kívánt vonaltípust, színt és szélességet.
-
Az Előnézet csoportban lévő diagram alsó szegélyének hozzáadásához kattintson vagy koppintson az alsó margójelölők között. Győződjön meg arról, hogy csak az alsó sor jelenik meg.
Megjegyzés: Ha nem nyomtatható világosszürke rácsvonalak nélkül szeretné megtekinteni a táblázatot, jelölje ki a táblázatot, lépjen a Táblázattervező lap melletti Táblázatelrendezés lapra, és válassza a Rácsvonalak megtekintése lehetőséget.
Ha 2x1-es táblázatot használt a bevezető szöveg tárolására, beírhatja a szöveget a sor elé.
Aláhúzás eltávolítása
Ha egyetlen aláhúzást szeretne eltávolítani a szavakból és a szóközökből, jelölje ki az aláhúzott szöveget, és nyomja le a Ctrl+U billentyűkombinációt.
Más aláhúzásstílusok eltávolításához nyomja le kétszer a Ctrl+U billentyűkombinációt .