Fontos: A Microsoft 365-höz készült Excelben és az Excel 2021-ben a Power View 2021. október 12-én törlődik. Másik lehetőségként használhatja az Power BI Desktopáltal biztosított interaktív vizuális élményt, amelyet ingyenesen letölthet. Ezenkívül egyszerűen importálhat Excel munkafüzeteket a Power BI Desktopba.
A Power View SharePoint nézetben több nézetet is létrehozhat egyetlen jelentésből. Egy jelentés összes nézete ugyanazon a nézeten adatmodell. Az egyik nézetből a másikba másolhat és beilleszthet, illetve teljes nézeteket is duplikálhat. Ha ment előnézeti képeket a nézetekről,az Power Pivot Server 2013 SharePoint nézetgyűjteményében megjelenik az egyes nézetek képe.
Megjegyzések:
-
A Power View nézetnek két változata van: az Excel 2013-beli, illetve a SharePoint 2013-beli. Ez a témakör csak a 2013 Power View SharePoint témakör további SharePoint szól.
-
Létrehozhat több Excel munkafüzetet is, Power View több munkalapot tartalmaz egy Excel munkafüzetben. Tekintse át, hogy milyen egyéb műveleteket hajthat végre a Power View használatával.
Tartalom
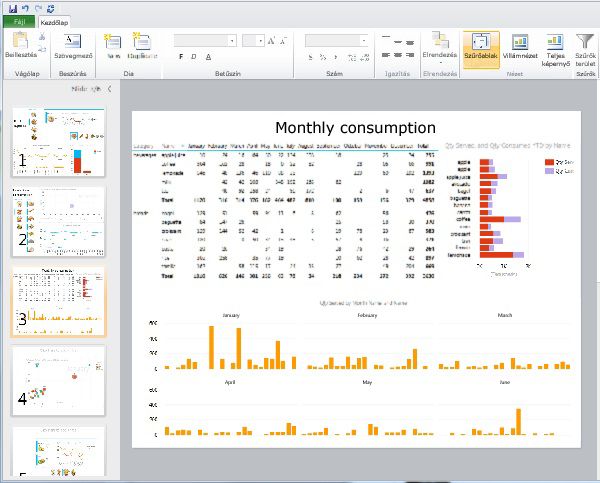
Új nézet hozzáadása jelentéshez
-
Nyissa meg azt a jelentést, amelybe fel szeretné véve az új nézetet.
-
A Kezdőlap lapon kattintson az Új nézet >gombra.
Az új nézet megjelenik a bal oldali ablaktáblában.
Ismétlődő nézet hozzáadása jelentéshez
-
Nyissa meg azt a jelentést, amelybe az ismétlődő nézetet hozzá szeretné adni.
-
A Kezdőlapon kattintson az Új nézet fülre, > nézet elemre.
Az ismétlődő nézet a bal oldali ablaktáblában jelenik meg.
Navigálás a nézetek között
A felfelé és a lefelé mutató nyílbillentyűkkel bármilyen módban navigálhat a jelentések különböző nézeteire.
Tervező módban a Nézet ablaktábla nézeteire kattinthat.
Olvasási és teljes képernyős módban a következőre van módja:
-
Kattintson a nézet kiválasztása gombra a bal alsó sarokban a nézetek sorának a jelentésen való megtekintéséhez.

-
Kattintson a jobb alsó sarokban lévő navigációs nyilakra.
-
Nyomja le a nyílbillentyűket.
Nézetek szűrői
Mindegyik nézetnek lehet saját szűrői, de a Szűrők terület állapota állandó: ha a Szűrők terület ki van bontva egy nézetben, az az összes nézetben ki van bontva. Amikor a nézetről bármelyik módban nézetre vált, az egyes oldalakon a szűrő állapota megmarad: ha például a Termékkategória mező egy nézetet szűr a mobiltelefonokhoz, amikor elhagyja a nézetet, és visszatér hozzá, a szűrő továbbra is szűr a mobiltelefonokra. Amikor duplikál egy nézetet, a szűrők is duplikálva vannak az egyes szűrők állapotával együtt. A jelentés mentése minden szűrő állapotát menti.
Előnézeti képek mentése a nézetben
Az előnézeti képek olyan képek, Power View tervező módban a Nézet ablaktáblában megjelenik. Ha menti a Power View, a program alapértelmezés szerint a jelentéssel együtt menti ezeket a képeket is. Ezután megjelennek a Power Pivot SharePoint Server 2013-ban, ahogyan Microsoft Excel munkalapok. Lehetősége van azonban arra, hogy ne mentse őket.
Figyelmeztetés:
-
Fontolja meg az előnézeti képek mentését, ha azok esetleg bizalmas adatokat jelenítsen meg
-
Lásd: A jelentéssel együtt minden nézet képének mentése.










