A számokat tartalmazó Access-jelentésekben értelmezhetőbbé lehet tenni az adatokat összesítés, átlagok, százalékszámítás és futó összeg segítségével. Ez a cikk bemutatja, hogy hogyan vehet fel ilyen elemeket a jelentésekbe.
Tartalom
A jelentésekbe felvehető összesítő értékek típusai
A következő táblázat bemutatja, hogy milyen típusú összesítő függvényeket lehet felvenni a jelentésekbe az Accessben.
|
Számítás |
Leírás |
Függvény |
|
Összegzés |
Az oszlopban szereplő számok összege. |
Sum() |
|
Átlag |
Az oszlopban szereplő számok átlaga. |
Avg() |
|
Rekordok számlálása |
Az oszlopban szereplő elemek darabszáma. |
Count() |
|
Maximum |
Az oszlop legnagyobb numerikus vagy betűrendes értéke. |
Max() |
|
Minimum |
Az oszlop legkisebb numerikus vagy betűrendes értéke. |
Min() |
|
Szórás |
Az oszlopban szereplő értékek halmazának becsült szórása. |
StDev() |
|
Variancia |
Az oszlopban szereplő értékek halmazának becsült varianciája. |
Var() |
Összeg és egyéb összesítő érték hozzáadása Elrendezési nézetben
Az Elrendezési nézetben lehet a leggyorsabban hozzáadni a jelentéshez összegeket, átlagokat és egyéb összesítő értékeket.
-
A navigációs panelen kattintson a jobb gombbal a jelentésre, és kattintson az Elrendezési nézet gombra.
-
Kattintson az összegezni kívánt mezőre. Ha például egy oszlophoz hozzá szeretné adni az oszlopban szereplő számok összegét, kattintson az oszlopban szereplő egyik számra.
-
Kattintson a Tervezés lap Csoportosítás és összesítés csoportjának Összesítés gombjára.

-
Kattintson a mezőhöz hozzáadni kívánt összegző érték típusára
Az Access felvesz egy szövegmezőt a Jelentésláb szakaszba, és egy olyan kifejezésre állítja a Mező vagy kifejezés tulajdonságot, amely elvégzi az Ön által kért számítást. Ha vannak csoportosítási szintek a jelentésben, akkor az Access mindegyik Csoportláb szakaszhoz is hozzáad egy olyan szövegmezőt, amely ugyanezt a számítást végzi el.
A jelentések csoportosítási szintjeinek létrehozásáról a Csoportosított és összegző jelentések készítése című témakörben talál részletesebb információt.
Összeg és egyéb összesítő érték hozzáadása Tervező nézetben
A Tervező nézetben egy kicsivel több lehetősége van az összesítések helyének és megjelenítésének módosítása terén. A csoportosított jelentésekben a csoportfejekben és a csoportlábakban helyezhet el összeget és más összesítő értékeket. Az egész jelentésre kiterjedő összesítő értékeket a Jelentésfej és a Jelentésláb szakaszban lehet elhelyezni.
-
Kattintson a jobb gombbal a jelentésre a navigációs panelen, és válassza a Tervező nézet menüpontot.
-
Kattintson az összegezni kívánt mezőre. Ha például egy oszlophoz hozzá szeretné adni az oszlopban szereplő számok összegét, kattintson az oszlopban szereplő egyik számra.
-
Kattintson a Tervezés lap Csoportosítás és összesítés csoportjának Összesítés gombjára.

-
Kattintson a mezőhöz hozzáadni kívánt összegző érték típusára
Az Access felvesz egy szövegmezőt a Jelentésláb szakaszba, és egy olyan kifejezésre állítja a Mező vagy kifejezés tulajdonságot, amely elvégzi az Ön által kért számítást. Ha vannak csoportosítási szintek a jelentésben, akkor az Access mindegyik Csoportláb szakaszhoz is hozzáad egy olyan szövegmezőt, amely ugyanezt a számítást végzi el.
A jelentések csoportosítási szintjeinek létrehozásáról a Csoportosított és összegző jelentések készítése című témakörben talál részletesebb információt.
Futó összeg (halmozott összeg) számítása
Az Accessben futó összegek is elhelyezhetők a jelentésekben. A futó összeg olyan összeg, amely egy csoporton belül – vagy akár a teljes jelentésen keresztül – rekordról rekordra halmozódik.
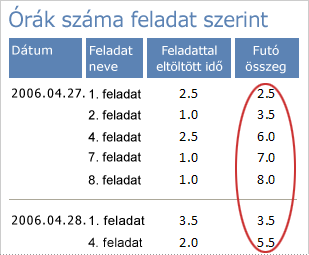
Futó összeg készítése
-
A navigációs ablakban kattintson a jobb gombbal a jelentésre, majd válassza a Tervező nézet

-
Kattintson a Tervezés lap Vezérlők csoportjában a Beviteli mező elemre.
-
Kattintson a Részletek szakaszba, egy Csoportfej szakaszba vagy egy Csoportláb szakaszba, és hozzon létre egy szövegmezőt.
Ha a szövegmező mellett megjelenik egy felirat, törölje, vagy írja át értelmezhető szövegre.
-
Jelölje ki a szövegmezőt. Ha a tulajdonságlap még nem látható, jelenítse meg az F4 billentyűt lenyomva.
-
Kattintson az Adat fülre. Írja be a Mező vagy kifejezés tulajdonságmezőbe annak a mezőnek a nevét, illetve azt a kifejezést, amelynek a futó összegét el szeretné készíteni.
Ha például a Vételár mezőt szeretné használni, írja be a Vételár nevet, vagy a csoport szintjén írja be a =Sum([Vételár]) kifejezést.
-
Kattintson a Futó összeg tulajdonságmezőre.
-
Kattintson a tulajdonságmezőben megjelenő lefelé mutató nyílra, majd tegye a következők valamelyikét:
-
Ha nullázni szeretné a futóösszeget a következő csoportszint elérésekor, válassza a Csoportonként beállítást a listából.
-
Ha azt szeretné, hogy a futóösszeg egészen a jelentés végéig összegződjön, válassza a Folyamatosan beállítást a listából.
-
-
Zárja be a tulajdonságlapot.
Megjegyzés: Ha a Folyamatosan beállítást használja a Futóösszeg tulajdonságnál, a Jelentésláb szakaszban is meg lehet ismételni a végösszeget. Ehhez hozzon létre egy beviteli mezőt a jelentéslábban, és a Mező vagy kifejezés tulajdonságnál állítsa be a futóösszeg kiszámítására szolgáló beviteli mező nevét, például: =[RendelésiÖsszeg].










