2024. február 29. – Windows konfigurációs frissítés
Applies To
Windows 11 version 22H2, all editions Windows 11 version 23H2, all editionsTovábbi információ: Windows-frissítések letöltése, amint azok elérhetővé válnak az eszköz számára, és folyamatos innováció a Windows 11.
MegjegyzésKövesse @WindowsUpdate, hogy megtudja, mikor kerül közzétételre új tartalom a Windows kiadási állapotának irányítópultján.
Legfontosabb jellemzők
Tipp: A tartalom összecsukható szakaszokban található. Kattintson vagy koppintson a kategória nevére a szakasz kibontásához.
-
Új! Mostantól a következő nyelveken használhatja a hanghozzáférést:
-
Francia (Franciaország, Kanada)
-
Német
-
Spanyol (Spanyolország, Mexikó)
Amikor első alkalommal kapcsolja be a hanghozzáférést, a Windows megkéri, hogy töltsön le egy beszédmodellt. Előfordulhat, hogy nem talál a megjelenítési nyelvnek megfelelő beszédmodellt. A hanghozzáférést továbbra is használhatja angol (US) nyelven. A hangelérési sáv Beállítások > Nyelv lapján mindig választhat másik nyelvet.
-
-
Új! Mostantól több kijelzőn is használhatja a hanghozzáférés összes funkcióját. Ezek közé tartoznak a szám- és rácsátfedések, amelyeket korábban csak az elsődleges kijelzőn lehetett használni. Miközben a rács átfedését használja egy képernyőn, gyorsan átválthat egy másik kijelzőre. Ehhez használja az ábécét vagy a NATO fonetikust a parancsában. Például a "B" vagy a "Bravó" egyaránt érvényes az adott betűhöz rendelt kijelzőre.
Az "egérrács" paranccsal gyorsan áthelyezheti az egeret a kijelző egy adott pontjára. Az alábbi képernyőképen például a következő parancs lesz: "egérrács A 114". Végül a húzási funkcióval áthelyezheti a fájlokat, alkalmazásokat és dokumentumokat egyik kijelzőről a másikra.
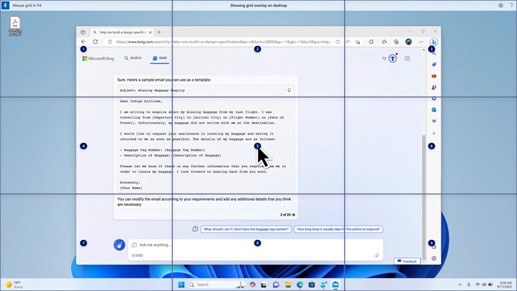
-
Új! Ez a frissítés hangparancsokat vagy egyéni parancsokat vezet be. Ezekkel saját parancsokat hozhat létre a támogatott angol nyelvjárásokban. Először mondja ki a "mit mondhatok" szöveget, majd kattintson a bal oldali panel "Hangparancsok" fülére. A "hangparancsok megjelenítése" paranccsal is megnyithatja a Hangparancsok lapot. Kattintson az Új parancsikon létrehozása elemre. A hang vagy más bevitel használatával hozzon létre egy parancsot. Nevezze el, és válasszon ki egy vagy több műveletet. Miután kitöltötte a szükséges adatokat, kattintson a Létrehozás gombra. A parancs most már használatra kész. Az összes létrehozott hangparancs megtekintéséhez nyissa meg a parancs súgóoldalát, vagy használja a "hangparancsok megjelenítése" parancsot.
-
Új! Most már meghallgathatja a tíz természetes hang előnézetét, mielőtt letöltené őket. A lista a 2023. szeptemberi frissítés Narrátor szakaszában található. Ezek a hangok modern, eszközön futó szövegfelolvasást használnak. Miután letöltötte őket, internetkapcsolat nélkül működnek. Az előzetes verzió meghallgatásához azonban internetkapcsolatra van szükség. A természetes hangok hozzáadásához és használatához kövesse az alábbi lépéseket.
-
A Narrátor beállításainak megnyitásához nyomja le a WIN+CTRL+N billentyűparancsot.
-
A Narrátor hangja területen válassza a Hozzáadás lehetőséget, amely a Természetes hangok hozzáadása elem mellett található.
-
Válassza ki a telepíteni kívánt hangot. Az összes hangot telepítheti, de egyenként kell telepítenie őket.
-
A lista böngészése közben az előnézet automatikusan le lesz játszva.
-
Ha tetszik az előnézet, kattintson a Letöltés és telepítés gombra. Az új hangletöltés az internet letöltési sebességétől függően néhány percen belül használatra kész.
-
A Narrátor beállításai között válassza ki a kívánt hangot a Narrátor hangja menüből > Válasszon egy hangot.
-
Új! Ez a frissítés egy új billentyűzetparancsot ad hozzá a képernyőn lévő képek közötti mozgáshoz. Mostantól pásztázó módban a G vagy a Shift+G billentyűkombinációval előre vagy hátra lépkedhet a képek között (Narrátor billentyű+szóköz).
-
Új! Ez a frissítés javítja a Narrátor szövegének észlelését a képeken, beleértve a kézírást is. Emellett javítja a képek leírását is. A funkció használatához aktív internetkapcsolattal kell rendelkeznie. A narrátor beállításaiban a képleírások lekéréséhez is be kell kapcsolnia a beállítást. A felület kipróbálásához jelöljön ki egy képet, és nyomja le a Narrátor billentyű+CTRL+D billentyűkombinációt.
-
Új! A Microsoft Word a Narrátor felolvassa a könyvjelzők és a piszkozatok vagy a megoldott megjegyzések jelenlétét. Azt is jelzi, hogy vannak-e akadálymentességi javaslatok, amikor szöveget olvas be a fájlban.
-
Új! Mostantól hangalapú hozzáféréssel megnyithatja az alkalmazásokat, diktálhat szöveget, és műveleteket végezhet a képernyőn megjelenő elemekkel. A narrátort a hang használatával is parancsolhatja. Megadhatja például, hogy "beszéljen gyorsabban", "olvassa el a következő sort", és így tovább. Elsőként keressen rá a "hanghozzáférés" kifejezésre a Windows keresőben, és állítsa be.
-
Új! Ez a frissítés módosítja a Windows megosztási ablakában megjelenő alkalmazásokat. A bejelentkezéshez használt fiók hatással van azokra az alkalmazásokra, amelyek a "Megosztás a használatával" elemet használják. Ha például Microsoft-fiókot (MSA) használ a bejelentkezéshez, a Microsoft Teams (ingyenes) jelenik meg. Ha egy Microsoft Entra ID-fiókot (korábbi nevén Azure Active Directoryt) használ a bejelentkezéshez, a Microsoft Teams (munkahelyi vagy iskolai) névjegyei jelennek meg.
-
Új! A Windows megosztási ablaka mostantól támogatja a WhatsApp-tal való megosztást a "Megosztás a használatával" szakaszban. Ha nincs telepítve a WhatsApp, a Windows megosztási ablakából telepítheti.
-
Új! Ez a frissítés befolyásolja, hogy a Közeli megosztás hogyan kapcsol be és ki. A közeli megosztás bekapcsolásához használhatja a gyorsbeállításokat vagy a Beállítások alkalmazást. Ha igen, Wi-Fi és a Bluetooth ki van kapcsolva, a Wi-Fi és a Bluetooth bekapcsol, hogy a Közeli megosztás a várt módon működjön. Ha kikapcsolja Wi-Fi vagy Bluetooth-kapcsolatát, a Közeli megosztás funkció is kikapcsol.
-
Új! Ez a frissítés javítja a közeli megosztás átvitelének sebességét az ugyanazon a hálózaton lévő felhasználók számára. Korábban a felhasználóknak ugyanazon a magánhálózaton kellett lenniük. A felhasználóknak most ugyanazon a nyilvános vagy magánhálózaton kell lenniük. A közeli megosztás bekapcsolásához használhatja a gyorsbeállításokat. Kattintson a jobb gombbal egy helyi fájlra Fájlkezelő, és válassza a "Megosztás" parancsot. Ezután válassza ki, hogy megoszt-e egy eszközt a Windows megosztási ablakának Közeli megosztás területén.
-
Új! Mostantól barátságosabb nevet adhat az eszköznek, hogy azonosítsa a megosztáskor. Lépjen a Beállítások > Rendszer > Közeli megosztás elemre. Itt átnevezheti az eszközt.
-
Új! Ez a frissítés segít megismerni a Cast funkciót, és felderíteni, hogy mikor érhető el; tekintse meg az alábbi listában szereplő példákat. A leadás azt jelenti, hogy az eszköz képernyőjén található tartalmat elküldi egy közeli PC-nek, TÉVÉ-nek vagy más külső kijelzőnek. Ez vezeték nélkül történik.
-
A feladatok elvégzéséhez gyakran válthat az ablakok között, vagy a Dokkolássegéddel rendszerezheti a képernyőterületet. Ha így többfeladatos műveletet futtat, egy értesítés felajánlja a Cast használatát.
-
A gyorsbeállításokBan a Leadási úszó panel további segítséget nyújt a közeli kijelzők megkereséséhez, a kapcsolatok javításához és egyebekhez.
-
-
Új! Ez a frissítés javaslatokat ad az Elrendezések illesztéséhez. Segítenek abban, hogy egyszerre több alkalmazásablakot is egymáshoz illesztsen.
-
Új! Az elrendezéspanel megnyitásához vigye az egérmutatót egy alkalmazás kis méretűre vagy teljes méretűre (WIN+Z) gombjára. Ha így tesz, az alkalmazásikonok különböző elrendezési beállításokat jelenítenek meg. Segítségével kiválaszthatja a legjobb elrendezési lehetőséget.
-
Új! Ez a frissítés dedikált módot ad hozzá Windows 365 Rendszerindításhoz. Amikor bejelentkezik a vállalati tulajdonú eszközére, ezzel a Windows 365 felhőalapú PC is bejelentkezik. Ez jelszó nélküli hitelesítéssel történik, például Vállalati Windows Hello.
-
Új! Ez az új dedikált mód a fiókváltó gyors élményét is biztosítja. Ezzel gyorsan válthat profilok között, és bejelentkezhet. A felhasználói élményt a felhasználónevéhez és a jelszavához is személyre szabhatja. Ez magában foglalja egy egyéni megjelenítési kép kiválasztását a zárolási képernyőhöz, a felhasználónév tárolását és egyebeket.
-
Új! A vállalat testre szabhatja, hogy a felhasználók mit látnak a képernyőn, amikor bejelentkeznek Windows 365 Rendszerindításba. Megosztott módban a céges arculatot a Microsoft Intune adhatja hozzá.
-
Új! Ez a frissítés egy sikertelen gyors mechanizmust ad hozzá Windows 365 rendszerindításhoz. Ez segít a felhőbeli PC-be való bejelentkezés során. Azintelligens logika arra utasítja, hogy kezelje a hálózati problémákat, vagy fejezze be az alkalmazás beállítását, hogy Windows 365 rendszerindítás ne hiúsuljon meg.
-
Új! Most már kezelheti a fizikai (helyi) számítógép beállításait a felhőbeli PC-ről. Windows 365 Boot megkönnyíti a hang-, kijelző- és egyéb eszközbeállítások közvetlen elérését és kezelését.
-
Új! Mostantól egyszerűbben Windows 365 kapcsolót a kapcsolat bontásához. A helyi pc-vel leválaszthatja a felhőbeli számítógépét. Lépjen a Helyi számítógép > Feladat nézetre. Kattintson a jobb gombbal a Felhőbeli PC gombra, és válassza a Kapcsolat bontása lehetőséget. Ez a frissítés elemleírásokat is hozzáad a Cloud PC Start menüjéhez. Megjelennek a leválasztási és kijelentkezési lehetőségek között, és segítenek az egyes elemek működésének megismerésében.
-
Új! Ez a frissítés asztali mutatókat ad hozzá Windows 365 Switchhez.A "Cloud PC" és a "Local PC" kifejezés megjelenik az asztali kijelzőn, amikor vált közöttük.
-
Új! Az Windows 365 Switchről Windows 365 Frontline felhőalapú pc-hez való csatlakozás hosszú lehet. Amíg várakozik, a képernyőn megjelenik a felhőbeli PC kapcsolati állapota és időtúllépési mutatója. Hiba esetén a hibaképernyőn található új másolás gombbal másolja ki a korrelációs azonosítót. Ez segít a probléma gyorsabb megoldásában.
Ismert problémák ebben a frissítésben
A Microsoft jelenleg nem tud az ezzel a frissítéssel kapcsolatos semmilyen problémáról.
A frissítés beszerzése
A frissítés telepítése
|
Kiadási csatorna |
Elérhető |
Következő lépés |
|---|---|---|
|
Windows konfigurációs frissítés |
Igen |
Lépjen a Beállítások > Windows Update, és állítsa be a Legújabb frissítések letöltése, amint elérhetővé válnak kapcsolót. Válassza a Frissítések keresése lehetőséget. Megjegyzés Ez a frissítés fokozatosan jelenik meg a világ összes eszközén. |










