Fontos: A nemzeti nyilvános adatokkal kapcsolatos incidens személyes adatokat, köztük neveket, címeket és társadalombiztosítási számokat fedt fel. Megtudhatja, hogyan védheti meg magát, és hogyan segít Microsoft Defender a csalások megelőzésében. Lásd: Nemzeti nyilvános adatok megsértése: Tudnivalók.
A Microsoft Defender telepítésével megvédheti androidos, iPhone-, Mac- és Windows-eszközeit a fenyegetésektől. Töltse le Microsoft Defender az eszközeire a következők egyikével:
-
Az alábbi QR-kód vizsgálata
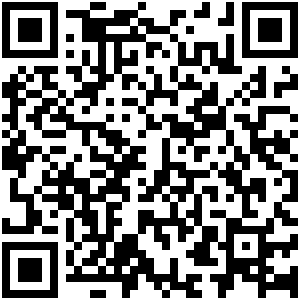
-
Microsoft Defender keresése az alkalmazás-áruházban
-
Az eszközökkel való megosztáshoz kattintson a következő hivatkozásra: Hivatkozás másolása
Javasoljuk, hogy személyenként legalább öt eszközön telepítsen Microsoft Defender.
Fontos: Ez a cikk a Microsoft 365 Családi verzió vagy Személyes előfizetések részét képező alkalmazásról szól. Ha a Windowsba beépített Microsoft Defender víruskeresővel kapcsolatos információkat keres, olvassa el a Védettség megőrzése Windows biztonság című témakört.
Készen áll, hogy kipróbálja?

-
Nyissa meg https://aka.ms/AndroidDefender (vagy tekintse át az alábbi QR-kódot) az Android eszközén, hogy a Google Play Áruházban nyissa meg a Microsoft Defender.
Megjegyzés: Ha az eszköze személyes profillal és munkahelyi profillalis rendelkezik, akkor telepítenie kell az alkalmazást a Személyes profilban.
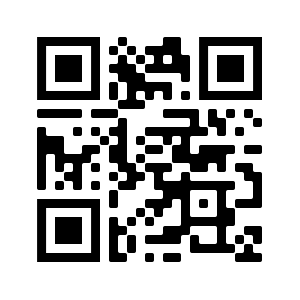
-
Kövesse a Play Áruház lapon található telepítési lépéseket.
-
A telepítés után jelentkezzen be a Microsoft 365-előfizetéséhez társított személyes Microsoft-fiókkal (például @outlook.com, @hotmail.com vagy @live.com).
Amikor először jelentkezik beMicrosoft Defender a Android-on, végigvezetjük néhány egyszerű lépésen, amelyek a webvédelem beállításával kezdődnek. A folyamat során megkérjük, hogy adjon engedélyt a Defendernek két dologra: futtassa a parancsot a háttérben, és használja az Akadálymentességi szolgáltatást.
Futtatás a háttérben
A csak néha működő biztonsági eszközök nem annyira hatékonyak. Azt szeretné,Microsoft Defender mindig watch a hátát, megvédve önt a nem várt kártékony webhelyektől. Ehhez a Defendernek engedéllyel kell rendelkeznie a háttérben való futtatáshoz.
Akadálymentességi szolgáltatás
Annak érdekében, hogy a használni kívánt webhely ne legyen veszélyes, a Defendernek látnia kell a címet. EhhezAndroid az Akadálymentességi szolgáltatással szinte szó szerint elolvassuk a címet a böngészőből.
Fontos: Egyszerre csak egy alkalmazás rendelkezhet engedéllyel az akadálymentességi szolgáltatás használatára. Ha ezt az engedélyt egy másik alkalmazásnak adja, a Defenderben a webvédelem ki lesz kapcsolva.
A webes védelem beállítása után beállítjuk a kártevők elleni védelmet. Ehhez további engedélyeket kell kérnünk.
Eszköztároló elérése
Microsoft Defender beolvassa az eszközön lévő alkalmazásokat és fájlokat, hogy watch a lehetséges fenyegetéseket. Ehhez hozzá kell tudnia férni ezekhez a fájlokhoz. Ezt az engedélyt csak rosszindulatú alkalmazások keresésére használjuk, amelyek teljes egészében az eszközén történnek. A rendszer nem küld adatokat az alkalmazásokról és a fájlokról a Microsoftnak.
Értesítések küldése
Ha azt szeretné, hogyMicrosoft Defender jelezzük, ha fenyegetést észlelünk, engedélyeznie kell, hogy értesítéseket küldhessünk Önnek az eszközén.
Futtatás a háttérben
Megjegyzés: Ha már engedélyezteMicrosoft Defender futtatását a háttérben a webes védelemhez, a rendszer nem fogja többé kérni ezt az engedélyt.
Az eszköz védelme teljes munkaidős feladat, de valószínűleg más dolgokhoz, például sms-ekhez, játékokhoz, munkához és szórakozáshoz szeretné használni az eszközt. Azzal, hogy lehetővé tesziMicrosoft Defender futtatását a háttérben, lehetővé teszi számunkra, hogy folyamatosan nagyobb biztonságban tudjunk maradni.
Fejezzük be a vizsgálatot
Végül Microsoft Defender futtatja az eszköz kezdeti vizsgálatát, és ellenőrzi, hogy vannak-e már rajta fenyegetések. Ez a vizsgálat általában csak egy-két percet vesz igénybe.
Ha a kezdeti vizsgálat fenyegetést talál,Microsoft Defender értesíti Önt, és segít eltávolítani őket.

-
Nyissa meg https://aka.ms/iosDefender(vagy tekintse át az alábbi QR-kódot) az iOS-eszközön az Apple App Store Microsoft Defender megnyitásához, és kövesse a telepítési lépéseket.
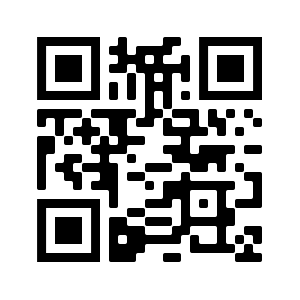
-
A telepítés után jelentkezzen be a Microsoft 365-előfizetéséhez társított személyes Microsoft-fiókkal (például @outlook.com, @hotmail.com vagy @live.com).
Amikor először jelentkezik beMicrosoft Defender iOS rendszeren, végigvezetjük a webes védelem beállításának néhány egyszerű lépésén. A folyamat során megkérjük, hogy adjon engedélyt a Defendernek két dologra: egy helyi virtuális magánhálózat (VPN) beállítására és az értesítések engedélyezésére.
Helyi VPN?
Az iOS beépített biztonsági beállításai miatt más alkalmazások nem látják az alkalmazás által megnyitni kívánt címet (URL-címet), beleértve a webböngészőben megnyitottakat is. Annak érdekében, hogy a webhely, amelyről tudni szeretné, hogy nem veszélyes, a Defendernek látnia kell a címet.
Ehhez beállítunk egy helyi VPN-t. Ezt helyi VPN-nek nevezik, mert soha nem hagyja el az eszközét – ez csak egy kapcsolat a böngésző és az eszközön futó Microsoft Defender között.
Amikor egy hivatkozásra kattint, a böngésző elküldi a címet, amelyet a helyi VPN-en keresztül fog használni a Defendernek. A Defender ellenőrzi a címet, majd (feltételezve, hogy jó) engedélyezi a böngésző számára a webhely megnyitását. Az egész olyan gyorsan történik, hogy észre sem veszed.
Értesítések engedélyezése
Ha a webhelyet rosszindulatúnak találják, akkor itt érkeznek az értesítések. Letiltjuk a webhelyhez való hozzáférést, de az iOS nem engedi, hogy értesítsük a problémáról a böngészőben, ezért ehelyett egy értesítést küldünk, amely tájékoztatja, hogy az a webhely, amelyre lépni próbál, veszélyes. Az értesítésből bezárhatja a böngészőlapot, és biztonságban maradhat. Vagy ha teljesen biztos abban, hogy a webhely biztonságos, akkor dönthet úgy is, hogy továbbra is a webhelyre.
Fontos: Dönthet úgy, hogy nem engedélyezi az értesítéseket, és a webvédelem továbbra is működni fog, de nem kapja meg azt az értesítést, hogy a Defender tiltotta le azt a webhelyet, ahová lépni próbált.
Amikor telepíti a Microsoft 365-alkalmazásokat a Windows-eszközére, a Microsoft Defender alkalmazás automatikusan települ a többi alkalmazással együtt. Ha a Defender kiadása előtt telepítette a Microsoft 365-alkalmazásokat, és továbbra is aktív Microsoft 365 Családi verzió vagy Személyes előfizetéssel rendelkezik, akkor a Defender alkalmazás automatikusan hozzá lett adva a Windows-eszközhöz egy frissítés részeként.
Fontos: Még ha telepítve is van, Microsoft Defender nem aktiválódik, amíg be nem jelentkezik az alkalmazásba.
Egyszerűen indítsa el a Start menüből (vagy kattintson az alábbi gombra), és jelentkezzen be a Microsoft 365-höz használt személyes Microsoft-fiókkal.
Ha jelenleg nincs aktív Microsoft 365-előfizetése
-
Nyissa meg https://aka.ms/WindowsDefender a Microsoft Store-beli Microsoft Defender megnyitásához, majd válassza a Telepítés lehetőséget.
-
A telepítés után jelentkezzen be a személyes Microsoft-fiókkal (például @outlook.com, @hotmail.com vagy @live.com).
A Defender eltávolítása
Keresse meg Microsoft Defender a Start menüben, kattintson rá a jobb gombbal, és válassza az Eltávolítás parancsot.
Ha eltávolítja az alkalmazást, az nem lesz automatikusan újratelepítve. Manuálisan újratelepítheti, ha a https://aka.ms/WindowsDefender , majd a Telepítés lehetőséget választja.
Megjegyzés: Microsoft Defender Macen macOS 10.14-et vagy újabb verziót igényel.
-
Nyissa meg https://aka.ms/MacDefender az eszközén a WDAV letöltéséhez. PKG-telepítőfájl.
-
Nyissa meg a WDAV-csomagfájlt a Mac gépen, és kövesse a telepítési lépéseket.
-
A telepítés után jelentkezzen be a Microsoft 365-előfizetéséhez társított személyes Microsoft-fiókkal (például @outlook.com, @hotmail.com vagy @live.com).
Amikor először jelentkezik be aMicrosoft Defender Mac gépen, végigvezetjük néhány egyszerű lépésen, hogy beállítsa a kártevőirtó védelmet az eszközön.
A folyamat során meg kell adniaMicrosoft Defender néhány engedélyt, hogy megvédhesse Önt.
Rendszerhozzáférés
Először is meg kell nyitnia a Biztonsági beállításokat, majd kövesse az alábbi lépéseket:
1. Válassza a bal alsó sarokban található lakatot, hogy módosításokat hajthat végre. A rendszer kérni fogja, hogy adja meg a jelszavát vagy más hitelesítést.
2. Megjelenik egy üzenet, amely szerint egyes rendszerszoftverek használatához az Ön beavatkozása szükséges. Válassza a Részletek gombot.
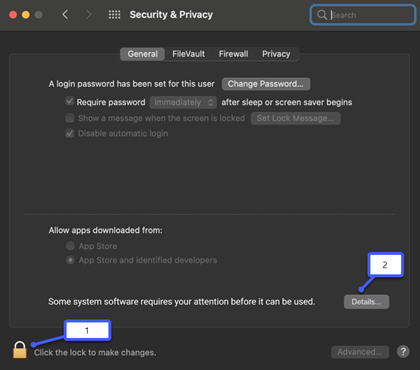
3. Ha megjelenik egy párbeszédpanel, amely arra kéri, hogy válassza ki Microsoft Defender és Microsoft Defender bővítményt, válassza mindkettőt, majd az OK gombot.
Megjegyzés: Ha macOS Catalina (10.15) verziót használ, előfordulhat, hogy a Részletek helyett egyszerűen csak egy Engedélyezés gomb jelenik meg.
Ha ezzel elkészült, a további módosítások elkerülése érdekében válassza ismét a lakatot.
Fájlok elérése
Ezután engedélyre lesz szükségünk a fájlok eléréséhez. Microsoft Defender ellenőrzi a fenyegetéseket kereső alkalmazásokat és fájlokat, és ezt csak akkor teheti meg, ha rendelkezik a fájlok elérésére vonatkozó engedéllyel. Megkérjük, hogy válassza az Adatvédelmi beállítások megnyitása lehetőséget, majd kövesse az alábbi lépéseket:
1. Válassza a Teljes lemezes hozzáférés lehetőséget.
2. Válassza Microsoft Defender és (ha látja) Microsoft Defender bővítményt.
Fejezzük be a vizsgálatot
Végül Microsoft Defender futtatja az eszköz kezdeti vizsgálatát, és ellenőrzi, hogy vannak-e már rajta fenyegetések. A vizsgálat eltarthat egy ideig – az eszköz sebességétől és az alkalmazások mennyiségétől függően –, de továbbra is használhatja a számítógépet, amíg a vizsgálat a háttérben fut.
Ha a kezdeti vizsgálat fenyegetést talál,Microsoft Defender értesíti Önt, és segít eltávolítani őket.
Tipp: HaMicrosoft Defender telepítése és futtatása sikeres volt, a jobb felső sarokban lévő címsoron megjelenik az ikonja. 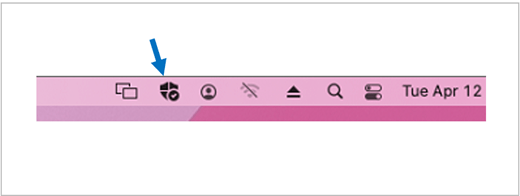
Biztonsági állapot megosztása a családi szervezőkkel
Ha egy Microsoft 365 Családi verzió előfizetés része, az utolsó lépés annak eldöntése, hogy meg szeretné-e osztani a biztonsági állapotát a családi szervezőkkel. A családi szervező az a személy, aki létrehozta a Microsoft 365 Családi verzió-előfizetést, és az adott személy többi családtagját családi szervezőnek választotta.
A biztonsági állapot megosztásával megkönnyítheti a családi szervezők számára az eszközök és az identitás biztonságának megőrzését. Ez csak a Defender biztonsági és identitásfenyegetési monitorozási információit osztja meg, az eszközével vagy személyes fájljaival kapcsolatos egyéb információkat nem. További információ: Az egész család védelme Microsoft Defender.
A folyamat befejezése után megnyitjuk aMicrosoft Defender irányítópultot, és minden készen áll.
Ezután tekintse meg a Microsoft Defender használatának első lépéseit ismertető cikket.










