Az asztali Visio alkalmazás nem minden tervezési funkcióját támogatja a Webes Visio. Ez a cikk néhány különbséget mutat be a kettő között. A miért nem nyithatok meg szerkesztésre egy diagramot a Webes Visio alkalmazásban? című cikk segít jobban megérteni ezeket a különbségeket.
Témák és variációk
A témák egy teljes diagramra vonatkoznak, hogy átalakítása és kiemelése legyen. Visio témák és stílusok nagy halmazát kínálja. Ezek professzionálisan úgy lettek kialakítva, hogy a diagram különböző dinamikus megjelenést biztosítson, a professzionálistól a modernig, a stílusosig és a kézzel rajzoltig. A színek, betűtípusok és effektusok egységes és céltudatos kombinálásával minden téma egyedi, élénk és egységes vizualizációt biztosít a diagramnak.
A Webes Visio azonban nem támogat bizonyos témákat, amelyeket az asztali Visio alkalmazás támogat. Ha egy rajzra olyan téma van alkalmazva, amelyet Webes Visio nem támogat, akkor a rajzfájl nem nyitható meg Webes Visio-ben. A következő témák nem támogatottak a Webes Visio:
|
Témakategória |
Nem támogatott témák |
|---|---|
|
Professional |
Nincs Minden téma támogatott. |
|
Modern |
 |
|
Trendi |
|
|
Kézzel rajzolt |
|
Téma módosítása
Ha egy meglévő diagramon a fenti témák egyike van alkalmazva, de meg szeretné nyitni Webes Visio, először módosítania kell a témát az asztali Visio alkalmazásban. Ehhez kövesse az alábbi lépéseket:
-
Téma alkalmazásához lépjen a Tervezés lapra, és válasszon a választható témabeállítások közül. Ehhez egyszerűen kattintson a kijelölni kívánt témára. A fenti listában nem szereplő témák kiválasztásával nyissa meg a diagramot szerkesztésre Webes Visio.
-
Ha az egérmutatót a kijelölt elemek bármelyike fölé viszi, megtekintheti a téma előnézetét a diagramon. Gyorsan kísérletezhet a különböző megjelenésekkel anélkül, hogy véglegesítenie lenne a módosítást. Ha megtalálta a tökéletes témát, választhatja a diagram további testreszabását változatokkal és stílusokkal.

Változatok
Ha egy téma Webes Visio nem támogatott, annak változatai szintén nem támogatottak. Ha meg szeretne nyitni egy fájlt szerkesztésre Webes Visio, válasszon a támogatott témák közül, majd alkalmazzon egy támogatott változatot a támogatott témára.
A következő változateffektusok nem támogatottak Webes Visio függetlenül attól, hogy a téma támogatott-e.
|
Változatok |
|
|---|---|
|
Nem támogatott változatok: |
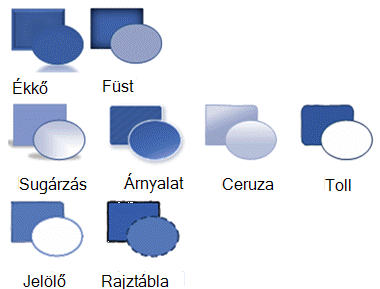 |
Változó módosítása
Ha egy meglévő diagramon a fenti változatok egyike van alkalmazva, de meg szeretné nyitni Webes Visio, először módosítania kell a változatot a Visio asztali alkalmazásban. Ehhez kövesse az alábbi lépéseket:
-
Egy változat alkalmazásához lépjen a Tervezés lapra, és válasszon az elérhető változatok közül. Ehhez egyszerűen kattintson a kijelölni kívánt témára. A fenti listában nem szereplő változatok kiválasztásával nyissa meg a diagramot szerkesztésre Webes Visio.
-
Ha az egérmutatót a kijelölt elemek bármelyike fölé viszi, megtekintheti az adott változat előnézetét a diagramon. Gyorsan kísérletezhet a különböző megjelenésekkel anélkül, hogy véglegesítenie lenne a módosítást. Ha megtalálta a megfelelő változatot, választhatja, hogy stílusokkal tovább szabja a diagramot.

Kész stílusok
Minden új téma kész stílusokat kínál, amelyek az egyes alakzatokra alkalmazható stílus- és színpárok. Mivel a kész stílusok a választott téma és változat színsémát és stíluskészleteit használják, azokat szabadon alkalmazhatja az alakzatokra, miközben egységes megjelenést nyújt.
A stílusokat a Kezdőlap lap Alakzatstílusok gyűjteményében alkalmazhatja. Egyszerűen jelölje ki a formázni kívánt alakzat(oka)t, majd válasszon egy stílust a gyűjteményből. A teljes katalógust a katalógus jobb oldalán található lefelé mutató nyílra kattintva tekintheti meg. A kijelölt elemekre mutatva megtekintheti a diagram előnézetét.
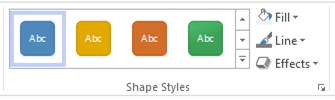
A stílusok az Visio összes alakzattípusát támogatják. A kétdimenziós alakzatok mellett a Visio gyorsstílusokat is kínál az összekötőkhöz és vonalakhoz:
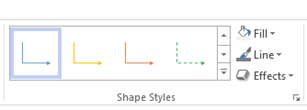
Rétegek
A zárolási, szín- vagy átlátszósági tulajdonsággal rendelkező rétegek nem támogatottak a Webes Visio. Ha egy meglévő diagram olyan rétegekkel rendelkezik, amelyekben ezek a tulajdonságok vannak, de meg szeretné nyitni Webes Visio, először el kell távolítania őket az Visio asztali alkalmazásban. Teendők:
-
A Kezdőlap lap Szerkesztés csoportjában kattintson a Rétegek elemre, majd válassza a Réteg tulajdonságai lehetőséget.
-
A Réteg tulajdonságai párbeszédpanelen ellenőrizze, hogy vannak-e alakzatok hozzárendelve a réteghez.
-
Ha egy rétegen alakzatok vannak, az alábbi lépéseket követve rendelheti hozzá az alakzatokat egy másik réteghez:
-
A Réteg tulajdonságai párbeszédpanel bezárásához kattintson az OK gombra.
-
Jelölje ki az újból hozzárendelni kívánt alakzatokat.
-
A Kezdőlap lap Szerkesztés csoportjában kattintson a Rétegek elemre, majd válassza a Hozzárendelés réteghez lehetőséget.
-
A Réteg párbeszédpanelen kattintson arra a rétegre, amelyhez az alakzatokat hozzá szeretné rendelni.
-
Kattintson az OK gombra.
-
-
A Szerkesztés csoportban kattintson a Rétegek elemre, majd válassza ismét a Réteg tulajdonságai lehetőséget.
-
A Réteg tulajdonságai párbeszédpanelen jelölje ki a törölni kívánt réteget, majd kattintson az Eltávolítás gombra.
Tipp: Az összes nem használt réteg törléséhez a Réteg tulajdonságai párbeszédpanelen jelölje be a Nem hivatkozott rétegek eltávolítása jelölőnégyzetet, majd kattintson az OK gombra.
A rétegekről további információt a Réteg hozzáadása című témakörben talál.
Lásd még
Alakzat kitöltése színnel, színátmenettel vagy mintával

















