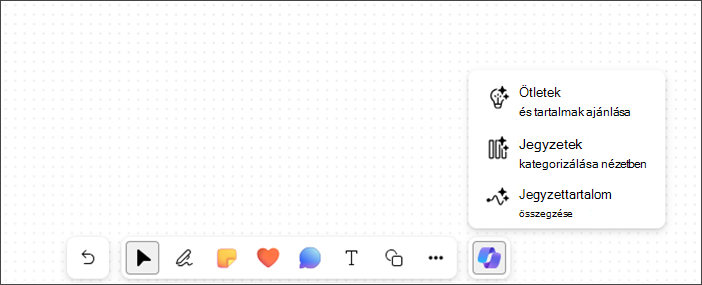Ez a cikk olyan látássérült vagy szellemi fogyatékkal élő felhasználóknak szól, akik a Microsoft 365 termékekkel képernyőolvasó programot használnak, mint például a Windows Narrátort és az NVDA-t. Ez a cikk a Microsoft 365 képernyőolvasó támogatás tartalomkészletének része, ahol további információkat talál a kisegítő lehetőségekről az alkalmazásainkban. Általános segítségért látogasson el a Microsoft ügyfélszolgálatára.
Használja a Copilot in Microsoft Whiteboard in Windows alkalmazást billentyűzettel és képernyőolvasóval. A Copilot in Whiteboard alkalmazást ütemezett értekezleten, illetve csevegés vagy csatorna lapjaként is használhatja. A Copilot in Whiteboard alkalmazást tartalom ajánlására, kategorizálására és összegzésére használhatja.
Megjegyzések:
-
Ha többet szeretne megtudni a Copilot in Whiteboard alkalmazásról, nyissa meg a Copilot in Whiteboard témakört.
-
A Microsoft 365 új funkcióit fokozatosan bocsátják ki a Microsoft 365 előfizetőinek, így előfordulhat, hogy az Ön által használt alkalmazás még rendelkezik ezekkel a funkciókkal. Ha tudni szeretné, hogyan juthat hozzá gyorsabban az új funkciókhoz, regisztráljon az Office Insider programba.
-
A képernyőolvasókról A képernyőolvasók működése a Microsoft 365-tel című cikkben talál további információt.
Tartalom
A Copilot in Whiteboard használata
Tartalom ajánlása a Copilot in Whiteboard alkalmazással
Tartalom kategorizálása a Copilot in Whiteboard alkalmazással
Tartalom ajánlása a Copilottal a Whiteboard alkalmazásban
Copilot használatával a Whiteboard alkalmazásban javaslatokat adhat, és létrehozhatja a szükséges tartalmakat.
-
Nyomja le a fel-/lefelé mutató nyíl billentyűket az összes funkció közötti navigáláshoz, nyomja le az Enter billentyűt, amikor elhangzik az „Ötletek és tartalom ajánlása menüpont, 1/3” szöveg. A Copilot megnyitja a Parancs ajánlása ablakot.
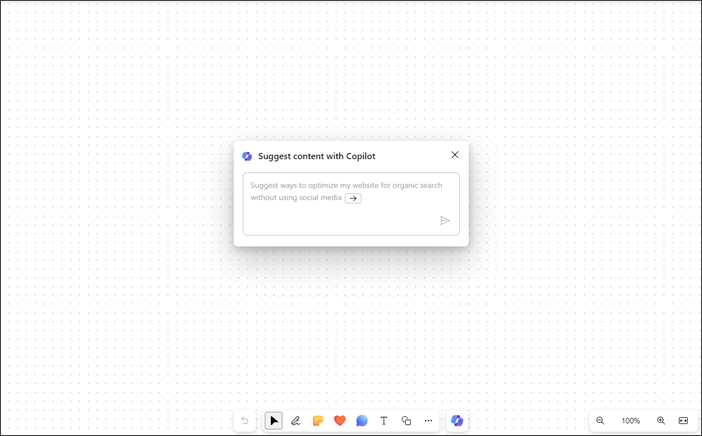
-
Beírhatja a saját parancsát, vagy a jobbra mutató nyíl billentyűt lenyomva automatikusan befejezheti az előre javasolt parancsot: „Módszerek ajánlása a webhely organikus keresésre való optimalizálására a közösségi média használata nélkül”.
-
Az utasítás beírása után nyomja le az Enter billentyűt; a Copilot 6 javaslatból álló listát hoz létre.
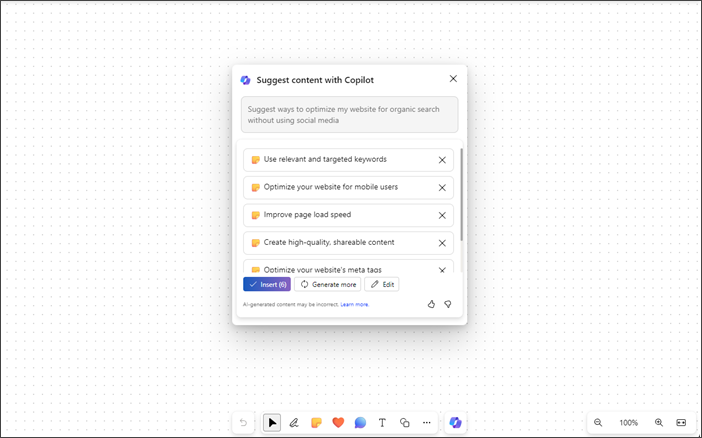
-
A Tab és az Enter billentyűt használva több tartalmat szúrhat be, szerkeszthet vagy hozhat létre.
-
Az eredményekről a Tetszik és Nem tetszik gombra lépve küldhet visszajelzést.
-
A fel-/lefelé mutató nyíl billentyűkkel navigálhat a tartalomban.
-
A listában szereplő javaslatok törléséhez lépkedjen addig, amíg el nem hangzik a „Javaslat törlése gomb” szöveg, majd nyomja le az Enter billentyűt.
Megjegyzések:
-
Jobbról balra szövegirányú nyelvek esetén a balra mutató nyíl billentyűvel automatikusan befejezheti a javasolt utasítást.
-
További információt az Új ötletek felfedezése Whiteboard alkalmazásban a Microsoft 365-höz készült Copilot használatával című témakörben talál.
Tartalom kategorizálása a Copilot in Whiteboard alkalmazással
Kategorizálhatja a Whiteboard tartalmat a Copilot kategorizálás funkciójával. Kijelölhet legalább két, tartalommal rendelkező cetlit, és hozzáférhet a kategorizáláshoz a jegyzetek többszörös kijelölés menüjében.
-
A kategorizálás funkció le van tiltva az új Whiteboard menüjében, vagy bármely olyan Whiteboard-on, amelyben nincs legalább két, tartalommal ellátott cetli.
-
Nyissa meg a Copilotot, és navigáljon a fel-/lefelé mutató nyílbillentyűkkel, majd nyomja le az Enter billentyűt, amikor elhangzik a „Jegyzetek kategorizálása a nézetben, menüelem, 2/3”.
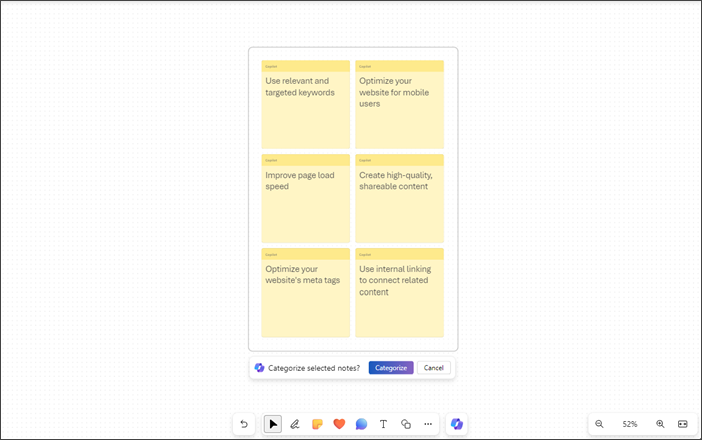
-
A Copilot automatikusan kijelöli a rajztáblán látható összes cetlit.
-
Nyomja le az Enter billentyűt, amikor elhangzik a „Kijelölt jegyzetek kategorizálása, Kategorizálás gomb” szöveg.
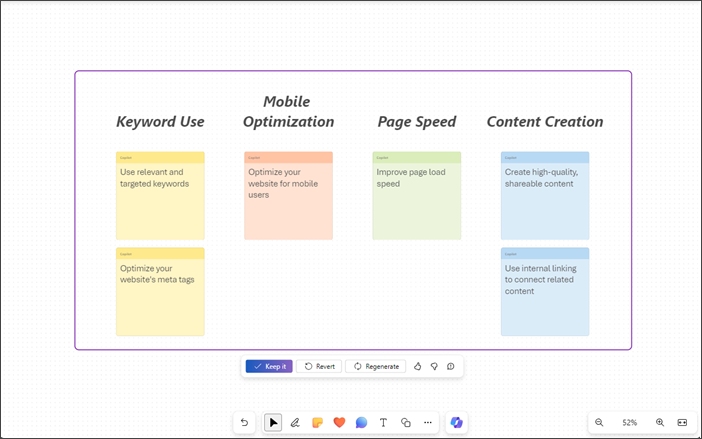
-
A Copilot fejlécekkel ellátott kategóriákba rendezi az ötleteket.
-
A Tab és Enter billentyűvel megtarthatja, visszaállíthatja és újra létrehozhatja a kategorizált tartalmat.
-
Az eredményekről a Tetszik és Nem tetszik gombra lépve küldhet visszajelzést.
Megjegyzés: További információért olvassa el Az ötletek rendszerezése Whiteboard alkalmazásban a Microsoft 365-höz készült Copilot használatával című témakört.
Tartalom összegzése a Copilot in Whiteboard alkalmazással
A Whiteboard-tartalmakat a Copilot használatával egyszerű lépésekkel összegezheti is.
-
Navigáljon a Copilotban a fel-/lefelé mutató nyílbillentyűkkel, amíg el nem hangzik a „Jegyzet összegzése, Tartalom menüelem, 3/3”.
-
Nyomja le az Enter billentyűt a Whiteboard tartalmának összegzéséhez. A Copilot létrehoz egy Loop összetevőt pontokba szedett összegzéssel.
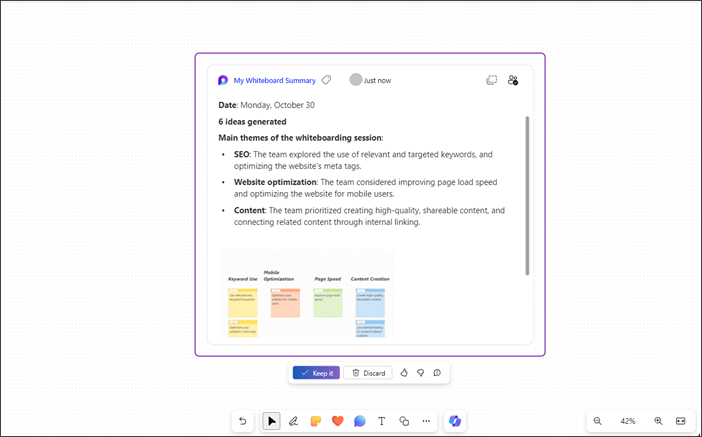
-
Ha meg szeretné tartani az összegzett tartalmat a rajztáblán, navigáljon a Tab billentyűvel, és nyomja le az Enter billentyűt, amikor a „Megtartás, gomb” szöveget hallja.
-
Az eredményekről a Tetszik és Nem tetszik gombra lépve küldhet visszajelzést.
-
A létrehozott tartalom elvetéséhez nyomja le az Enter billentyűt, amikor az „Elvetés, gomb” szöveget hallja.
Megjegyzés: További információt az Ötletek összegzése Whiteboard alkalmazásban a Microsoft 365-höz készült Copilot használatával című témakörben olvashat.
A Copilot in Microsoft Whiteboard szolgáltatást bármely webböngészőben használhatja billentyűzettel és képernyőolvasóval. A Copilot in Whiteboard alkalmazást ütemezett értekezleten, illetve csevegés vagy csatorna lapjaként is használhatja. Teszteltük a Narrátort Microsoft Edge-ben ls Chrome böngészőben lévő NVDA elemmel, de minden képernyőolvasóval és webböngészővel is működhet, amennyiben azok a Microsoft Edge-dzsel megegyező akadálymentességi szabványokat és technikákat alkalmaznak. A Copilot in Whiteboard alkalmazást tartalom ajánlására, kategorizálására és összegzésére használhatja.
Megjegyzések:
-
Ha többet szeretne megtudni a Copilot in Whiteboard alkalmazásról, nyissa meg a Copilot in Whiteboard témakört.
-
A Microsoft 365 új funkcióit fokozatosan bocsátják ki a Microsoft 365 előfizetőinek, így előfordulhat, hogy az Ön által használt alkalmazás még rendelkezik ezekkel a funkciókkal. Ha tudni szeretné, hogyan juthat hozzá gyorsabban az új funkciókhoz, regisztráljon az Office Insider programba.
-
A képernyőolvasókról A képernyőolvasók működése a Microsoft 365-tel című cikkben talál további információt.
-
Amikor a Whiteboard for the web alkalmazást használja, azt javasoljuk, hogy a Microsoft Edge webböngészőt alkalmazza. Mivel a Whiteboard for the web alkalmazás a webböngészőben fut, a billentyűparancsok eltérnek az asztali programban használtaktól. Az olyan gyakori billentyűparancsok, mint az F1 (Súgó) és a Ctrl+O (Megnyitás), a webböngészőre, és nem a Whiteboard for the web alkalmazásra vonatkoznak.
Tartalom
A Copilot in Whiteboard használata
Tartalom ajánlása a Copilot in Whiteboard alkalmazással
Tartalom kategorizálása a Copilot in Whiteboard alkalmazással
Tartalom ajánlása a Copilottal a Whiteboard alkalmazásban
Copilot használatával a Whiteboard alkalmazásban javaslatokat adhat, és létrehozhatja a szükséges tartalmakat.
-
Nyomja le a fel-/lefelé mutató nyíl billentyűket az összes funkció közötti navigáláshoz, nyomja le az Enter billentyűt, amikor elhangzik az „Ötletek és tartalom ajánlása menüpont, 1/3” szöveg. A Copilot megnyitja a Parancs ajánlása ablakot.
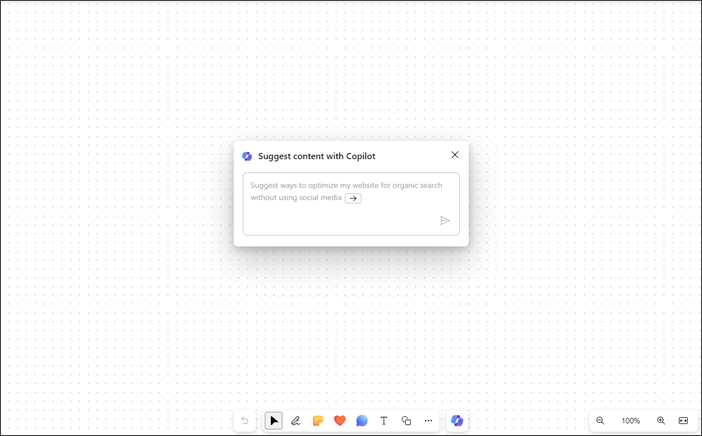
-
Beírhatja a saját parancsát, vagy a jobbra mutató nyíl billentyűt lenyomva automatikusan befejezheti az előre javasolt parancsot: „Módszerek ajánlása a webhely organikus keresésre való optimalizálására a közösségi média használata nélkül”.
-
Az utasítás beírása után nyomja le az Enter billentyűt; a Copilot 6 javaslatból álló listát hoz létre.
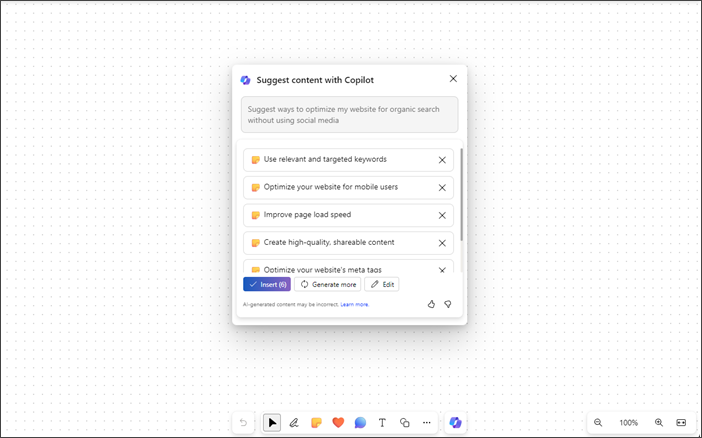
-
A Tab és az Enter billentyűt használva több tartalmat szúrhat be, szerkeszthet vagy hozhat létre.
-
Az eredményekről a Tetszik és Nem tetszik gombra lépve küldhet visszajelzést.
-
A fel-/lefelé mutató nyíl billentyűkkel navigálhat a tartalomban.
-
A listában szereplő javaslatok törléséhez lépkedjen addig, amíg el nem hangzik a „Javaslat törlése gomb” szöveg, majd nyomja le az Enter billentyűt.
Megjegyzések:
-
Jobbról balra szövegirányú nyelvek esetén a balra mutató nyíl billentyűvel automatikusan befejezheti a javasolt utasítást.
-
További információt az Új ötletek felfedezése Whiteboard alkalmazásban a Microsoft 365-höz készült Copilot használatával című témakörben talál.
Tartalom kategorizálása a Copilot in Whiteboard alkalmazással
Kategorizálhatja a Whiteboard tartalmat a Copilot kategorizálás funkciójával. Kijelölhet legalább két, tartalommal rendelkező cetlit, és hozzáférhet a kategorizáláshoz a jegyzetek többszörös kijelölés menüjében.
-
A kategorizálás funkció le van tiltva az új Whiteboard menüjében, vagy bármely olyan Whiteboard-on, amelyben nincs legalább két, tartalommal ellátott cetli.
-
Nyissa meg a Copilotot, és navigáljon a fel-/lefelé mutató nyílbillentyűkkel, majd nyomja le az Enter billentyűt, amikor elhangzik a „Jegyzetek kategorizálása a nézetben, menüelem, 2/3”.
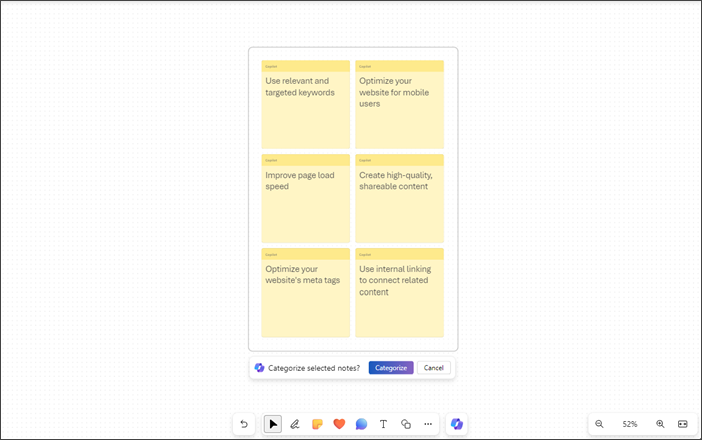
-
A Copilot automatikusan kijelöli a rajztáblán látható összes cetlit.
-
Nyomja le az Enter billentyűt, amikor elhangzik a „Kijelölt jegyzetek kategorizálása, Kategorizálás gomb” szöveg.
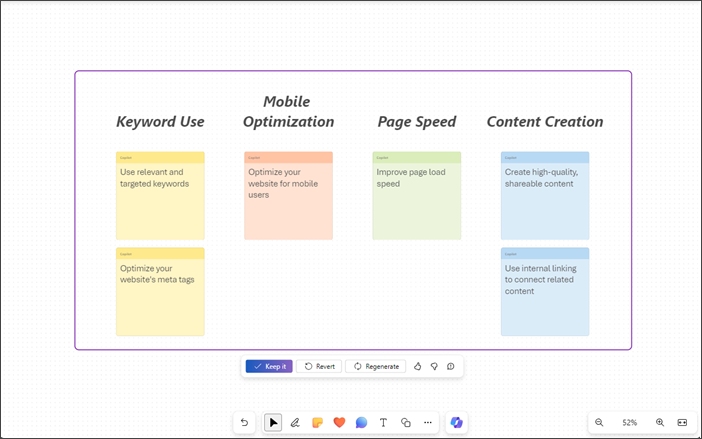
-
A Copilot fejlécekkel ellátott kategóriákba rendezi az ötleteket.
-
A Tab és Enter billentyűvel megtarthatja, visszaállíthatja és újra létrehozhatja a kategorizált tartalmat.
-
Az eredményekről a Tetszik és Nem tetszik gombra lépve küldhet visszajelzést.
Megjegyzés: További információért olvassa el Az ötletek rendszerezése Whiteboard alkalmazásban a Microsoft 365-höz készült Copilot használatával című témakört.
Tartalom összegzése a Copilot in Whiteboard alkalmazással
A Whiteboard-tartalmakat a Copilot használatával egyszerű lépésekkel összegezheti is.
-
Navigáljon a Copilotban a fel-/lefelé mutató nyílbillentyűkkel, amíg el nem hangzik a „Jegyzet összegzése, Tartalom menüelem, 3/3”.
-
Nyomja le az Enter billentyűt a Whiteboard tartalmának összegzéséhez. A Copilot létrehoz egy Loop összetevőt pontokba szedett összegzéssel.
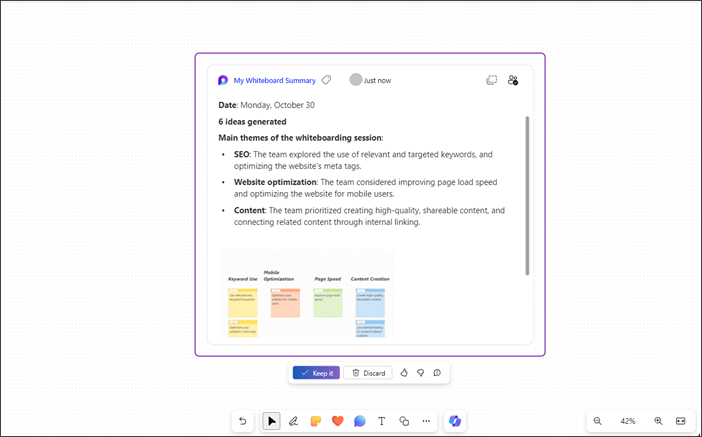
-
Ha meg szeretné tartani az összegzett tartalmat a rajztáblán, navigáljon a Tab billentyűvel, és nyomja le az Enter billentyűt, amikor a „Megtartás, gomb” szöveget hallja.
-
Az eredményekről a Tetszik és Nem tetszik gombra lépve küldhet visszajelzést.
-
A létrehozott tartalom elvetéséhez nyomja le az Enter billentyűt, amikor az „Elvetés, gomb” szöveget hallja.
Megjegyzés: További információt az Ötletek összegzése Whiteboard alkalmazásban a Microsoft 365-höz készült Copilot használatával című témakörben olvashat.
Lásd még
A Whiteboard billentyűparancsai
Alapfeladatok képernyőolvasóval a Microsoft Whiteboard alkalmazásban
Képernyőolvasó használata a Whiteboard alkalmazással a Microsoft Teamsben
Az eszköz beállítása a Microsoft 365 akadálymentességi funkciókkal való használatához
Technikai támogatás fogyatékosoknak
A Microsoft minden ügyfelének a lehető legjobb élményt szeretné biztosítani. Ha Ön fogyatékkal él, vagy a kisegítő lehetőségekkel kapcsolatos kérdése van, keresse fel a Microsoft fogyatékos ügyfeleket támogató Answer Desk webhelyét, és kérjen technikai segítséget. A fogyatékos ügyfeleket támogató Answer Desk webhely akadálymentes technológiákban jártas ügyfélszolgálata angol, spanyol, francia és amerikai jelnyelven tud segítséget nyújtani. Az Ön régiójában üzemelő ügyfélszolgálat elérhetőségi adatait a Microsoft fogyatékos ügyfeleket támogató Answer Desk webhelyén találja.
Ha Ön kormányzati, kereskedelmi vagy nagyvállalati felhasználó, keresse fel a fogyatékosokat támogató nagyvállalati Answer Desk webhelyet.