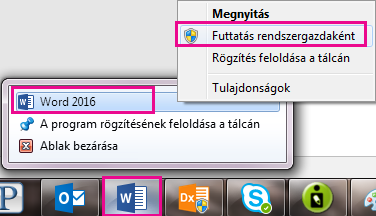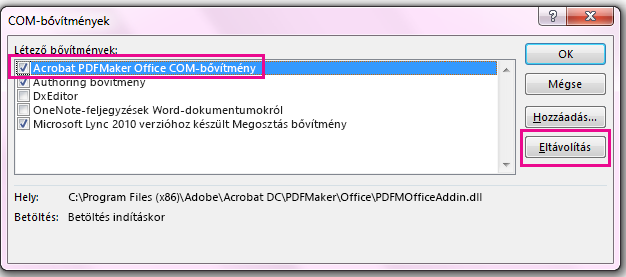Előfordulhat, hogy nem jelenik meg az Adobe Acrobat fül az Office 2016-alkalmazásaiban, például a Wordben vagy az Excelben, hiába van telepítve az Adobe Acrobat.
Ha szeretné, hogy megjelenjen az Adobe Acrobat fül, első lépésként győződjön meg arról, hogy az Office 2016 legújabb verzióját használja, és hogy az Adobe Acrobat telepített verziója kompatibilis vele. Ha ez nem vezet eredményre, néhány másik megoldással is próbálkozhat, például ellenőrizheti, hogy engedélyezve van-e az Adobe Acrobat bővítmény, megadhatja manuálisan a .dll fájlt, valamint frissítheti a beállításjegyzéket. Mindezeket részletesen bemutatjuk az alábbiakban.
Tartalom
Elsőként végrehajtandó lépések
Elsőként végrehajtandó lépések
-
Győződjön meg arról, hogy az Office 2016 legújabb verzióját használja. Nyisson meg egy tetszőleges Microsoft 365-alkalmazást, például a Wordöt, és válassza a Fájl > Fiók > Frissítési beállítások > Frissítés most parancsot.
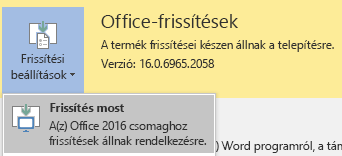
-
Győződjön meg arról, hogy az Adobe PDF Maker telepített verziója kompatibilis az Microsoft 365-verzióval. Ehhez látogasson el az Adobe Acrobat kompatibilitási lapjára.
A bővítmény engedélyezett állapotának ellenőrzése
-
Nyisson meg egy tetszőleges Microsoft 365-alkalmazást, például a Wordöt. Válassza a Fájl > Beállítások > Bővítmények > Kezelés: COM-bővítmények (alul) > Ugrás gombot.
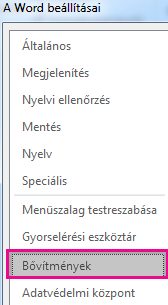

-
Hajtsa végre a megfelelő műveletet:
-
Ha az Adobe PDF jelölőnégyzet nincs bejelölve, jelölje azt be, és kattintson az OK gombra.
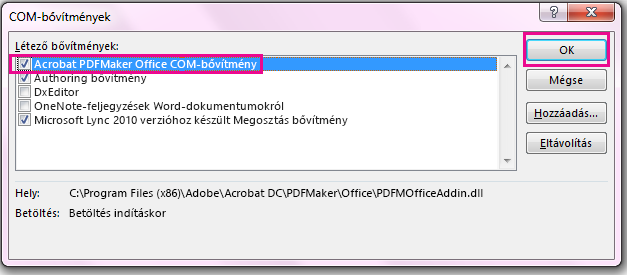
-
Ha az Adobe PDF jelölőnégyzet be van már jelölve, akkor törölje a jelet a jelölőnégyzetből, majd zárja be és nyissa meg ismét az alkalmazást. Ezután kövesse az első lépés utasításait, és jelölje be az Adobe PDF jelölőnégyzetet. Kattintson az OK gombra.
Megjegyzés: Ha az Adobe PDF bővítmény engedélyezése nem segít, próbálja meg eltávolítani és újratelepíteni az Adobe Acrobat alkalmazást, és győződjön meg róla, hogy az Adobe PDF bővítmény engedélyezve van az Microsoft 365-alkalmazásban.
-
A beállításjegyzék frissítése
Az Adobe Acrobat fül megjelenítésének egy másik módja a beállításjegyzék frissítése. Ha sikeresen hozzáadta az Adobe Acrobat bővítményt a .dll fájl manuális megadásával, akkor nem kell végrehajtania ezt az eljárást.
-
Nyissa meg a Start menüt, és írja be a Futtatás szót.
-
A Futtatás párbeszédpanelen írja be a regedit parancsot.
-
Keresse meg a következő kulcsot: HKEY_LOCAL_MACHINE\SOFTWARE\Microsoft\Office\Excel\Addins\PDFMaker.OfficeAddin.
-
Módosítsa a LoadBehavior kulcs értékét a 3 értékre. Ezután az Adobe Acrobat fülnek meg kell jelennie, amikor legközelebb elindítja a Wordöt vagy az Office 2016 egyik másik alkalmazását.