A Microsoft mindig arra törekszik, hogy javítsa és egyszerűsítse a termékélményt, és új módszereket kínál a Windows Outlook alkalmazás és a Microsoft Teams asztali windowsos alkalmazásának a Microsoft Edge webböngészővel való használatára.
Az Outlook e-mailjeiből vagy Teams-csevegésekből származó webes hivatkozások mostantól megnyílnak a Microsoft Edge-ben. Amikor megnyílik a hivatkozás, az Outlook e-mail- vagy Teams-csevegés is megnyílik a Microsoft Edge oldalsávjának paneljén, hogy egymás mellett láthassa a hivatkozást és az e-maileket vagy a csevegést.
Ezzel a felülettel egyszerűen elérheti, elolvashatja és megválaszolhatja outlookos e-mailjeit vagy Teams-csevegéseit a megfelelő hitelesített profiljával. Nincs több zavaró váltás – csak a teljes e-mail vagy csevegés nyílik meg a webes hivatkozások mellett, hogy egymás mellett hivatkozhasson rájuk, és maradjon a folyamatban.
További információ a Microsoft 365 és az Edge használatával történő többfeladatos munkavégzésről.
Ha ez a funkció nem megfelelő Önnek, bármikor kikapcsolhatja ezt a funkciót az Outlookban vagy a Teams beállításaiban, ha kiválaszt egy adott böngészőt a webes hivatkozások megnyitásához.
Megjegyzés: Ha Ön rendszergazda, és szeretné kezelni ezt a funkciót a szervezetében, olvassa el az E-mailek és webes hivatkozások megtekintése az Outlookkal és a Microsoft Edge-kel párhuzamosan című témakört.
Általános gyakori kérdések
-
Az Outlook e-mailjeinek vagy a Teams-csevegés és -böngészés élményének javítása – lehetővé téve, hogy az e-maileket vagy csevegéseket és az internetet egyszerre, ugyanazon a helyen láthassa. Nem kell többé oda-vissza váltani az alkalmazások között.
-
Egyedi élmény biztosítása érdekében a Microsoftnál arra törekszünk, hogy a legjobb felhasználói élményt hozzuk létre termékeinkben.
-
A feladatváltás csökkentése és a munkafolyamat és a fókusz javítása érdekében – ha böngészőhivatkozásokat nyit meg a Microsoft Edge-ben, az Eredeti üzenet az Outlookban vagy a Teams csevegésében a webes tartalom mellett megtekinthető, így egyszerűen elérheti, elolvashatja és megválaszolhatja az e-mailt vagy a csevegést a megfelelő hitelesített profil használatával.
Nem, ez csak arra van hatással, hogy melyik böngészővel nyit meg webes hivatkozásokat a Windows Outlook alkalmazásból és a Teams asztali Windows-alkalmazásból. Az Outlook és a Teams beállításaiban kikapcsolhatja ezt a funkciót.
Nem, ez a módosítás csak Windows 10 és Windows 11 eszközökre lesz alkalmazva.
A Windows beállításai között beállíthatja a Microsoft Edge-et alapértelmezett Windows-böngészőként:
-
Lépjen a Start > Beállítások > Alkalmazások > Alapértelmezett alkalmazások területre.
-
Az Alapértelmezett beállítások beállítása alkalmazásokhoz területen keresse meg és válassza a Microsoft Edge elemet.
-
Válassza az Alapértelmezett beállítása lehetőséget a Microsoft Edge alapértelmezett böngészővé tétele mellett.
Nem, az egyik alkalmazáshoz kiválasztott minden megjelenik a másikban. Ha az Outlookot választotta, akkor a Teamst is bekapcsolja, és fordítva.
Outlook – gyakori kérdések
A kereskedelmi Microsoft 365-előfizetéssel, Microsoft 365 Egyszemélyes verzió vagy Családi verziós előfizetéssel rendelkező Outlook-felhasználók megkapják ezt a funkciót.
Ha ki szeretné kapcsolni a funkciót, ezt az Outlook beállításai között teheti meg: Válassza a Fájl > Beállítások > Speciális > Fájl és böngésző beállításokat, majd válassza ki a kívánt böngészőt a legördülő menü Hivatkozások megnyitása az Outlookból parancsából.
Megjegyzés: Ha kikapcsolja ezt a funkciót az Outlook beállításaiban, az az Outlook és a Teams szolgáltatására is hatással lesz.
Jelenleg a munkahelyi és iskolai fiókokhoz, valamint a Microsoft-fiókokhoz, például az Outlookhoz, a Hotmailhez, a Live-hoz és az MSN-hez elérhető, hogy az e-maileket a Microsoft Edge oldalsávján, egymás mellett, a webes tartalommal együtt tekinthesse meg. Dolgozunk azon, hogy ezt a funkciót külső fiókok számára biztosítsuk az Outlookban, a Gmailtől kezdve, hogy egységes felhasználói élményt nyújtsunk az e-mail-szolgáltatók számára.
Az e-mailek automatikus megnyitásának leállításához nyissa meg a Microsoft Edge oldalsávjának beállítási lapját az alábbi módokon:
-
Írja be edge://settings/sidebar a címsorba.
-
Válassza a Beállítások ikont az oldalsáv alján.
-
A Microsoft Edge-ben válassza a Beállítások és egyebek > Beállítások > oldalsáv lehetőséget.
Az oldalsáv beállításainak lapján:
-
Az Alkalmazás- és értesítési beállítások területen válassza az Outlook lehetőséget.
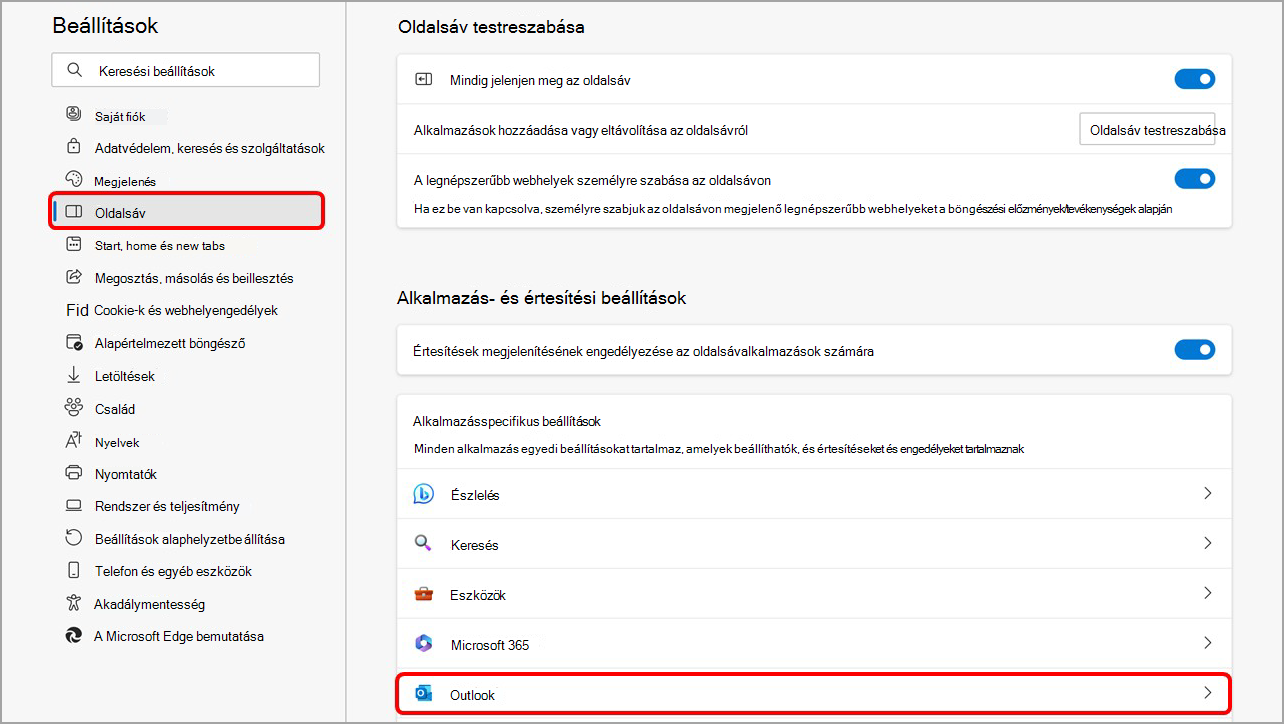
-
Kapcsolja ki az Outlook e-mail környezetének automatikus megnyitása az oldalsó ablaktáblán váltógombot.
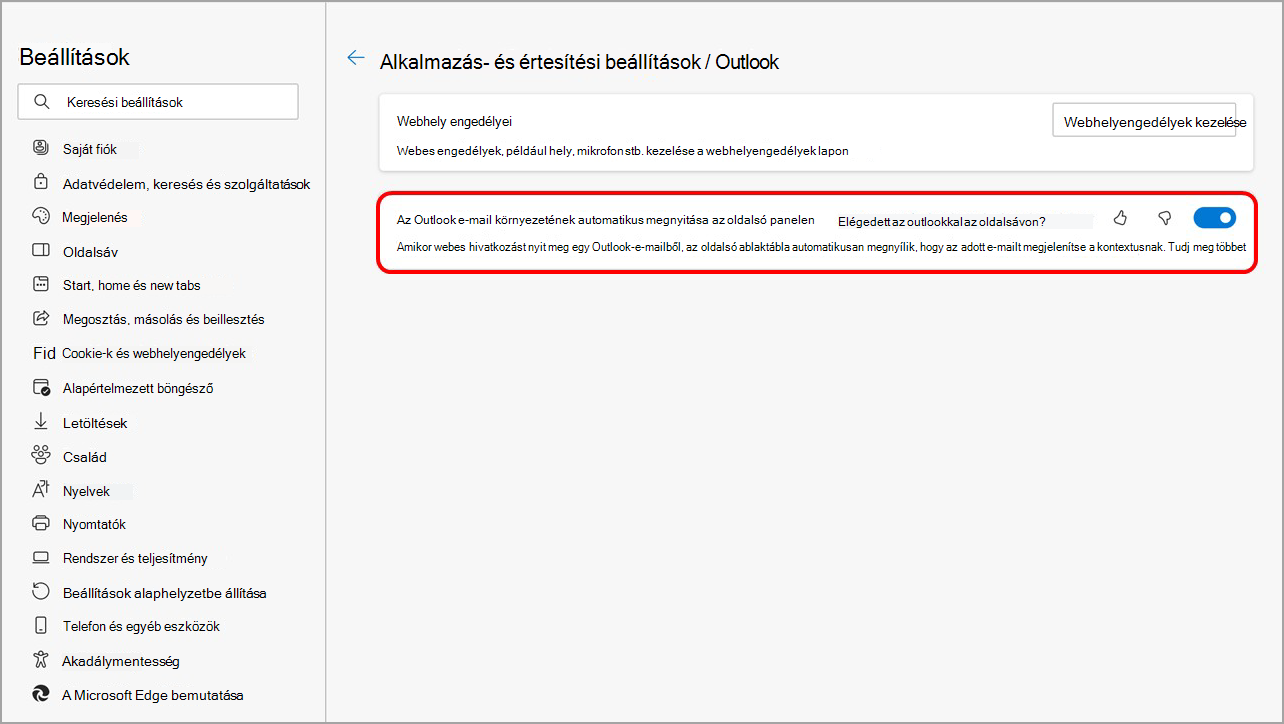
Az Outlookot – vagy a Microsoft Edge oldalsávjában megjelenő bármely alkalmazást – az oldalsávról kezelheti:
-
A Microsoft Edge-ben kattintson a jobb gombbal (vagy tartsa lenyomva) az Outlook ikont az oldalsávon a helyi menü megnyitásához.
-
Válassza az Elrejtés az oldalsávról lehetőséget az eltávolításához.
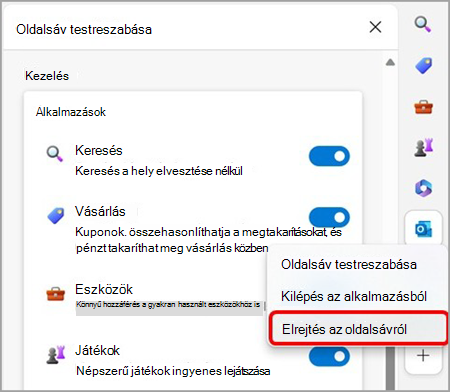
Teams – gyakori kérdések
A Windowshoz készült Microsoft Teams asztali alkalmazásba a munkahelyi fiókjával bejelentkezett felhasználók megkapják ezt a funkciót.
Ha ki szeretné kapcsolni a funkciót, ezt a Teams beállításai között teheti meg: A Beállítások megnyitása> Fájlok és hivatkozások > A megnyitási beállítások csatolása, majd válassza ki a kívánt böngészőt a legördülő menüből.
Megjegyzés: Ha kikapcsolja ezt a funkciót a Teams beállításaiban, az az Outlook és a Teams szolgáltatására is hatással lesz.
A Microsoft Edge oldalsávjában található Teams alkalmazás beágyazott csevegést kínál az Edge-en belül, azonban az oldalsáv alkalmazáson belül jelenleg nem érhető el más hagyományos Teams-funkció.
Az Edge oldalsávjának Teams alkalmazásával a felhasználók hozzáférhetnek a legutóbbi csevegésekhez, és közvetlenül az Edge-ből indíthatnak új csevegéseket, így nem kell oda-vissza váltani az alkalmazások között.
-
Ha meg szeretné akadályozni, hogy a Teams-csevegések automatikusan megnyíljanak, nyissa meg a Microsoft Edge oldalsávjának beállítási lapját az alábbi módokon:
-
Írja be edge://settings/sidebar a címsorba.
-
Válassza a Beállítások ikont az oldalsáv alján.
-
A Microsoft Edge-ben válassza a Beállítások és egyebek > Beállítások > oldalsáv lehetőséget.
-
-
Az oldalsáv beállításainak lapján:
-
Az Alkalmazás- és értesítési beállítások területen válassza a Teams lehetőséget.
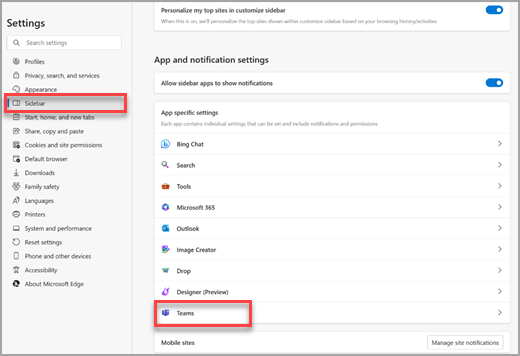
-
Kapcsolja ki a Teams csevegési környezetének automatikus megnyitása az oldalsó panelen kapcsolót.
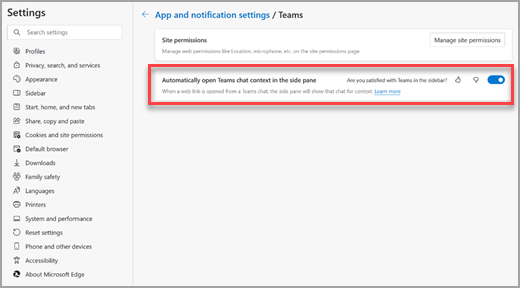
-
Ha meggondolja magát, és azt szeretné, hogy a csevegések automatikusan megnyíljanak a Microsoft Edge oldalsávján, bármikor újra bekapcsolhatja ezt a funkciót.
A Teamst vagy a Microsoft Edge oldalsávjában megjelenő alkalmazásokat az oldalsávról kezelheti:
-
A Microsoft Edge-ben kattintson a jobb gombbal az egérre (vagy tartsa lenyomva) a Teams ikont az oldalsávon a helyi menü megnyitásához.
-
Válassza az Elrejtés az oldalsávról lehetőséget az eltávolításához.
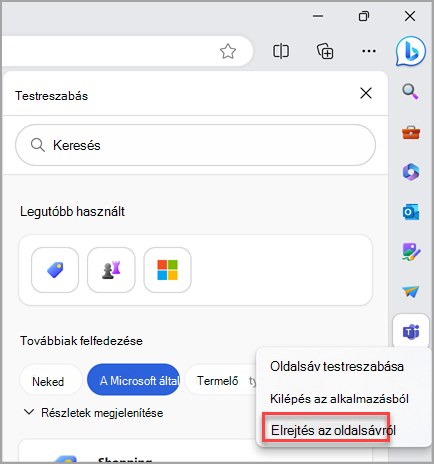
Visszajelzés küldése
Kérjük, tudassa velünk, mit gondol az új felületről az alábbi két módszer egyikével:
-
A Microsoft Edge-ben lépjen a Beállítások és további > Súgó és visszajelzés > Visszajelzés küldése elemre. Kövesse a képernyőn megjelenő utasításokat, és válassza a Küldés lehetőséget.
-
Nyomja le az Alt + Shift + I billentyűkombinációt a billentyűzeten. Kövesse a képernyőn megjelenő utasításokat, és válassza a Küldés lehetőséget.










