Megjegyzés: Szeretnénk, ha minél gyorsabban hozzáférhetne a saját nyelvén íródott súgótartalmakhoz. Ez az oldal gépi fordítással lett lefordítva, ezért nyelvtani hibákat és pontatlanságokat tartalmazhat. A célunk az, hogy ezek a tartalmak felhasználóink hasznára váljanak. Kérjük, hogy a lap alján írja meg, hogy hasznos volt-e az Ön számára az itt található információ. Az eredeti angol nyelvű cikket itt találja.
Az alábbiakban a főbb problémákat, ügyfelek merül fel, ha az azok a .pst fájlok importálása az Outlookba. Ha más problémám van, vagy ha ezek a megoldások nem működik Önnél, lépjen kapcsolatba velünk!
 |
Segítségre van szüksége? |
Ha a .pst fájl CD-ROM-ra mentett ezt az üzenetet kapja meg. A .pst fájlt a számítógépre, USB flash meghajtót vagy más helyre másolja. Kattintson a jobb gombbal a .pst fájlt, válassza a Tulajdonságok parancsot, és törölje a jelet az Írásvédett jelölőnégyzetből. Próbálja meg a .pst fájl importálása. További információ a Tudásbázis-cikk tartalmaz.
Hibaüzenet a következő típusú akkor is fordulhat elő, ha váltott naplózás megjelenítheti a számítógépen egy helyi fiók egy Microsoft-fiókkal használja a .pst fájl állapotában. Javítás: kattintson a jobb gombbal a .pst fájlt, válassza a Tulajdonságok > Biztonság > Szerkesztés > Válassza ki a Microsoft-fiókjával, és válassza a teljes hozzáférés. Most már indítsa újra az Outlookot.
A probléma megoldásához futtassa újra az importálási folyamat. Ha a következő párbeszédpanelt, válassza az Importálás elemek az aktuális mappába.
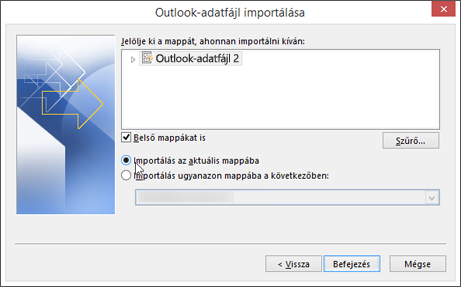
Ez azt jelenti, hogy a postaláda szeretné importálni kell beállítania, az IMAP-alapú postaládából. Ez általában a helyzet az Outlook.com-fiók. Az alábbi módszerrel IMAP Protokollt használja, a fiók beállítása:
-
Első lépésként távolítsa el az e-mail fiókját az Outlook programból az asztalon. Például ha több fiókja is van az Outlook 2010, akkor és is megadhat kattintson a jobb gombbal a kijelölt fiók eltávolítása az Outlook közül való eltávolításához. Ha csak a fiók, jelenleg az Outlookban, válassza a Fájl > Fiókbeállítások > Fiókbeállítások > eltávolítása.
-
Most adja hozzá ismét a fiókot az asztali Outlookhoz, de ezúttal IMAP-fiókként:
-
Válassza az asztali Outlook ablakának tetejénél a Fájl fület.
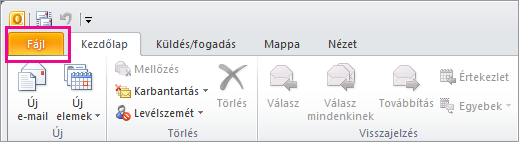
-
Válassza a Fiók hozzáadása gombot.
-
Írjon be egy nevet a fiókjának (például: István), írja be az e-mail címét (például: istvan77@outlook.com), majd adja meg a jelszót, amellyel be szokott jelentkezni az e-mail fiókjába a webhelyen. Válassza a Kézi beállítás, vagy további kiszolgálótípusok megadása lehetőséget. Válassza a Tovább gombot.
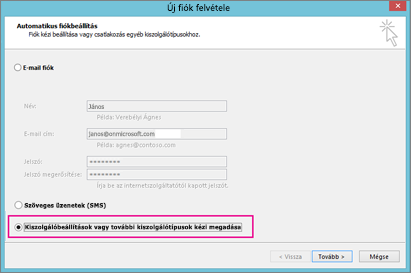
-
Válassza az Internetes e-mail lehetőséget.
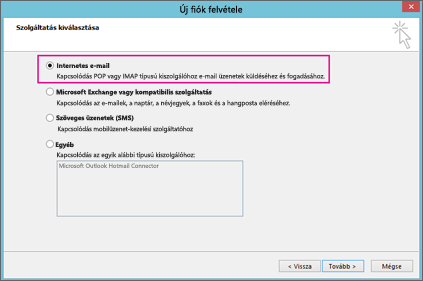
-
Adja meg az alábbi beállításokat:
-
Fiók típusa: IMAP
-
Bejövő üzenetek kiszolgálója: imap-mail.outlook.com
-
Kimenő üzenetek kiszolgálója (SMTP): smtp-mail.outlook.com
-
Felhasználónév: név@outlook.com (az Ön tényleges e-mail címe)
-
Jelszó: írja be a jelszót, használatával jelentkezzen be az e-mailek, például az Outlook.com webhelyen. Ha használatához kétlépcsős hitelesítési engedélyezve van, get-alkalmazás jelszót.
-
Válassza a További beállítások gombot.
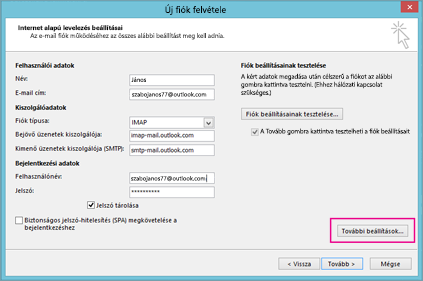
-
-
A Kimenő üzenetek kiszolgálója lapon jelölje be A kimenő üzenetek kiszolgálója (SMTP) hitelesítést igényel jelölőnégyzetet.
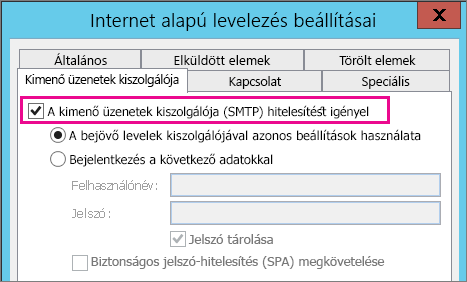
-
Váltson a Speciális lapra, és adja meg az alábbi beállításokat:
-
Bejövő üzenetek kiszolgálója (IMAP): 993
-
A következő típusú titkosított kapcsolat használata: SSL
-
Kimenő üzenetek kiszolgálója (SMTP): 587
-
A következő típusú titkosított kapcsolat használata: TLS

-
-
Kattintson az OK gombra.
-
Válassza a Tovább gombra a beállítások ellenőrzéséhez. Megjegyzés: a leggyakoribb nem működik a kapcsolat oka az e-mailben vagy jelszó gépelési hibát. Sajnos az Outlook nem mondani, amelyet a problémát, de uncomprehensible hibaüzenetet ad. Ha a kapcsolat nem jár eredménnyel, győződjön meg róla mindent írta.
-
Most már készen áll a .pst fájlt importálja az e-mail fiókot.
Legvalószínűbb oka az, hogy a névjegyeit és naptárát nem exportálja a .pst fájlt. Próbálja meg exportálása egy másik .pst fájlba meg adatait. Ha a következő párbeszédpanelt, feltétlenül almappákban be van jelölve. Ezzel a módszerrel névjegyeit és naptárát exportálja is.
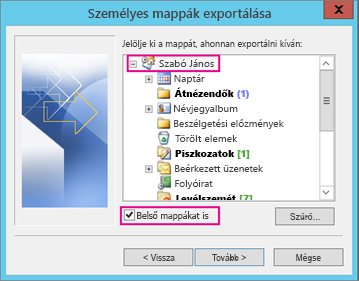
E gondolja, hogy a két helyen is a visszaállított partnerek: az offline gyorsítótár (.ost) és az ismételt dátummal .pst fájlt. A partnerek importálja a biztonsági másolat .pst fájlba, amikor egy másolatot a partnerek alapjául szolgáló, és ezek azok elhelyezni a megfelelő partnerek fájlt. Törlése, és nevezze át a biztonsági másolat .pst fájlt, ha azt szeretné.
Legvalószínűbb oka az, hogy a névjegyeit és naptárát nem exportálja a .pst fájlt. Próbálja meg exportálása egy másik .pst fájlba meg adatait. Ha a következő párbeszédpanelt, feltétlenül almappákban be van jelölve. Ezzel a módszerrel almappák exportálja is.
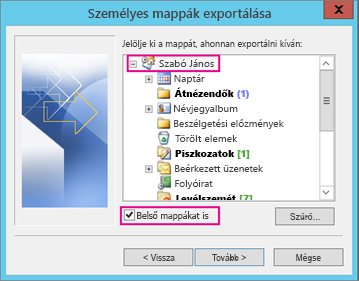
Lásd még
Outlookos e-mailek, névjegyek és naptár importálása és exportálása











