Megjegyzés: Szeretnénk, ha minél gyorsabban hozzáférhetne a saját nyelvén íródott súgótartalmakhoz. Ez az oldal gépi fordítással lett lefordítva, ezért nyelvtani hibákat és pontatlanságokat tartalmazhat. A célunk az, hogy ezek a tartalmak felhasználóink hasznára váljanak. Kérjük, hogy a lap alján írja meg, hogy hasznos volt-e az Ön számára az itt található információ. Az eredeti angol nyelvű cikket itt találja.
A sugárirányú lista grafikusan bemutatja az egyes részeket, amelyek egy fő vagy központi elgondolást alkotnak. Körkörös listával például olyan csoportokat jeleníthet meg, amelyek egészét magukban foglalhatják, például a sikeres színházi produkciók létrehozásához szükséges személyek különböző csoportjait: öntött, legénység és közönség. Körkörös lista használatakor a kép a kép fő körén jeleníthető meg. SmartArt-ábra segítségével létrehozhat egy sugárirányú listát, és felveheti azt a munkalapra, e-mail-üzenetbe, bemutatóba vagy dokumentumba.
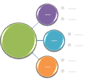
-
Kattintson a Beszúrás fülre, majd a SmartArtgombra.
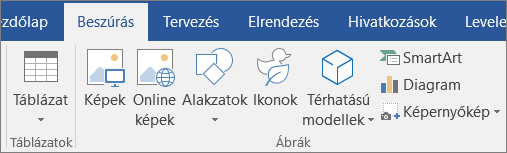
-
A SmartArt-ábra választása gyűjteményben kattintson a kapcsolatelemre, majd kattintson duplán a sugárirányú listaelemre.
-
Ha a középső körben szeretne képet hozzáadni, kattintson a kép ikonra

-
Szöveg megadásához hajtsa végre a megfelelő műveletet:
-
Kattintson a [Szöveg] mezőre a szövegablakban, majd írja be a szöveget.
-
Másoljon szöveget a vágólapra egy másik helyről vagy programból, majd kattintson a Szöveg ablakban a [Szöveg] mezőre, és illessze be a szöveget.
Megjegyzés: Ha a szövegablak nem látható, kattintson a vezérlőelemre.
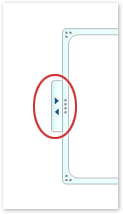
-
Kattintson egy körre a SmartArt-ábrában, majd írja be a szöveget.
Megjegyzés: A legjobb eredmény érdekében akkor használja ezt a lehetőséget, ha a kívánt köröket összeadja.
-
Kör hozzáadása
-
Kattintson arra a SmartArt-ábrára, amelyhez kört kíván hozzáadni.
-
Kattintson arra a meglévő körre, amely a legközelebb esik ahhoz a ponthoz, ahová az új kört hozzá szeretné adni.
-
Kattintson a SmartArt-eszközökeszközcsoport tervezés fülére, majd kattintson az alakzat hozzáadásaelem alatti nyílra.

Ha nem látható a SmartArt-eszközök vagy a tervezés lap, győződjön meg arról, hogy a SmartArt-ábra ki van kijelölve.
-
Az alábbi lehetőségek közül választhat:
-
Ha a kijelölt kör mögé szeretne beszúrni egy kört, kattintson az alakzat hozzáadása utánelemre.
-
Ha a kijelölt kör elé szeretne beszúrni egy kört, kattintson a előtte lévő alakzat hozzáadásaparancsra.
-
Kör törlése
Kör törléséhez kattintson a törölni kívánt kör szegélyére, majd nyomja le a DELETE billentyűt.
Megjegyzések:
-
Ha fel kell vennie egy kört a sugárirányú listára, kísérletezzen a kijelölt kör elé vagy mögé a kör hozzáadásával az új kör kívánt elhelyezéséhez. A SmartArt-ábrákkal kapcsolatos gyakori hibák kijavítása egyszerű.
-
Kör felvétele a szöveg munkaablakból:
-
A kör szinten helyezze a kurzort a szöveg végére, ahol új kört szeretne elhelyezni.
-
Nyomja le az ENTER BILLENTYŰt, majd írja be a kívánt szöveget az új körben.
-
Egy kör áthelyezéséhez kattintson a körre, majd húzza az új helyére.
-
Ha a kört nagyon kis lépésekben szeretné mozgatni, a CTRL billentyű lenyomva tartása mellett nyomja meg a megfelelő nyílbillentyűt az áthelyezéshez.
Ha a SmartArt-ábrához szeretne gyorsan hozzáadni tervezői minőséget, módosíthatja a színeket, vagy alkalmazhat egy SmartArt-stílust a sugárirányú listára. Emellett hozzáadhat effektusokat, például ragyogást, lágy kontúrokat vagy térhatást is. A PowerPoint-bemutatók segítségével animálhatja a sugárirányú listát.
A SmartArt-ábra köreire a színösszeállítás származtatott színkombinációkat is alkalmazhat.
-
Kattintson arra a SmartArt-ábrára, amelynek színét módosítani szeretné.
-
Kattintson a SmartArt-eszközökeszközcsoport tervezés fülére, majd a színek módosításaelemre.
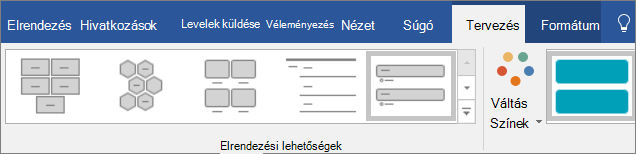
Ha nem látható a SmartArt-eszközök vagy a Tervezés lap, győződjön meg arról, hogy kiválasztott egy SmartArt-ábrát.
-
Kattintson a kívánt színkombinációra.
Tipp: Ha a mutatót valamely miniatűr fölé visszük, megtekinthetjük, hogy a szín alkalmazásával miként változna meg a SmartArt-ábra.
A körszegély vonalszínének vagy stílusának módosítása
-
A SmartArt-ábrában kattintson a jobb gombbal a módosítani kívánt körszegélyre, majd kattintson az Alakzat formázása parancsra.
-
A kör szegélyének színének, vastagságának és megjelenésének módosításához kattintson a körvonalelemre, majd válassza ki a kívánt beállításokat.
-
Ha módosítani szeretné a kör szegélyének stílusát, kattintson a stíluselemre, majd válassza ki a kívánt vonalstílus-stílust.
Kör háttérszínének módosítása a sugárirányú listában
-
Kattintson a jobb gombbal egy kör szegélyére, válassza az Alakzat formázásaparancsot, majd kattintson a kitöltésparancsra.
-
Kattintson a kívánt színre.
-
A színÁtmenetet választva megadhatja, hogy mennyi legyen látható a háttérszínen. Az áttetszőség százalékát a 0% (teljesen átlátszatlan, az alapértelmezett beállítás) és az 100% (teljesen átlátszó) között is megváltoztathatja a kitöltés munkaablakból.
A SmartArt-stílusok különféle effektusok, például vonalstílus, fazetta vagy térhatás kombinációi, amelyeket a SmartArt-ábrában lévő körökre alkalmazhat, így egyedi és profi megjelenésű megjelenést hozhat létre.
-
Kattintson arra a SmartArt-ábrára, amelynek SmartArt-stílusát módosítani szeretné.
-
Kattintson a SmartArt-eszközökeszközcsoport tervezés fülére, majd kattintson a kívánt SmartArt-stílusra.
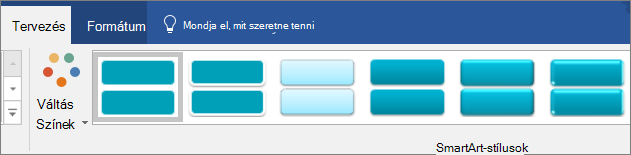
Kattintson a SmartArt-stílusok csoport melletti nyílra azon stílusok esetében, amelyek a legalkalmasabbak a dokumentumhoz és a többi stílus beállításaihoz.
Ha nem látható a SmartArt-eszközök vagy a tervezés lap, győződjön meg arról, hogy kijelölt egy SmartArt-ábrát.
Megjegyzések:
-
Ha a mutatót egy miniatűr fölé visszük, megtekinthetjük, hogy a SmartArt-stílus alkalmazásával miként változna meg az adott SmartArt-ábra.
-
A SmartArt-ábrát úgy is testre szabhatja, hogy mozgatja a köröket, átméretezheti a köröket, kitöltést vagy effektust ad hozzá, és képet ad hozzá.
-
Ha PowerPointot használ, akkor animálhatja a sugárirányú listát az egyes körök kiemeléséhez.
-
Kattintson arra a SmartArt-ábrára, amelyet animálni szeretne.
-
Az animációk lapon kattintson az animáláselemre, majd az egyikelemre.
Megjegyzés: Ha egy másik diára másolt animációt tartalmazó sugárirányú listát másol, az animációt is átmásolja az alkalmazás.










