Visio számos eszközzel segíti az alakzatok és összekötők rendezett és egyenletes elrendezését.
-
Az igazítási beállítások egyenessé teszik az alakzatokat.
-
A pozícióbeállításokkal egyenletes térközt alakít ki az alakzatok között.
-
Sablonspecifikus elrendezési parancsok: Egyes diagramsablonokhoz saját elrendezési parancsok tartoznak, amelyeket kifejezetten az adott diagramtípushoz terveztek, beleértve a Szervezeti diagram és az Ötletgyűjtési diagram sablonokat.
-
Az igazítási beállítások egyenessé teszik az alakzatokat.
-
A pozícióbeállításokkal egyenletes térközt alakít ki az alakzatok között.
-
Sablonspecifikus elrendezési parancsok: Egyes diagramsablonokhoz saját elrendezési parancsok tartoznak, amelyeket kifejezetten az adott diagramtípushoz terveztek, beleértve a Szervezeti diagram és az Ötletgyűjtési diagram sablonokat.
Alakzatok automatikus igazítása és egyenletes térköze egyszerre
Ezzel a beállítással az alakzatok a lehető legközelebb kerülnek az aktuális helyzetükhöz, de egymáshoz igazodnak, és egyenletesen el vannak osztva egymástól.
-
Jelölje ki az igazítani kívánt alakzatokat és térközt, vagy kattintson a diagramon kívülre a kijelölés eltávolításához. Ha nincs kijelölve semmi, az összes alakzatra hatással lesz.
-
Válassza a Kezdőlap > > elrendezése > automatikus igazítás & térközt.
Alakzatok igazítása
A szakasz parancsai az alakzatok közötti térköz módosítása nélkül igazítják az alakzatokat. Az egérmutatót egy parancs fölé tartva megtekintheti a módosítás véglegesítése előtti hatás előnézetét.
Összekötők kiegyenesítése
Ez a beállítás az alakzatok igazítását úgy módosítja, hogy az összekötő vonalak a lehető legegyenesebbé legyenek.
-
Jelölje ki az igazítani kívánt alakzatokat.
-
A Kezdőlap lap Elrendezés csoportjában kattintson az Igazítás , majd az Automatikus igazítás elemre.
Igazítási irány kiválasztása
-
Jelölje ki azt az elsődleges alakzatot , amelyhez a többi alakzatot igazítani szeretné.
-
Tartsa lenyomva a Shift billentyűt, miközben kijelöli az elsődleges alakzathoz igazítani kívánt többi alakzatot.
-
A Kezdőlap lap Elrendezés csoportjában kattintson az Igazítás gombra , és válasszon egy igazítási lehetőséget.
Pozícióparancsok
Az Elrendezés csoport Kezdőlap lapján található Pozíció gomb segítségével egyenletesen helyezhet el alakzatokat, illetve módosíthatja az alakzatok vagy alakzatok tájolását.
Egyenletes téralakzatok
Az ebben a szakaszban szereplő parancsok az alakzatok közötti térközt is felcserélik az igazításuk módosítása nélkül. Az egérmutatót egy parancs fölé tartva megtekintheti a módosítás véglegesítése előtti hatás előnézetét.
-
Jelölje ki a beszűrni kívánt alakzatokat, vagy a kijelölés eltávolításához kattintson a lap egy üres területére. Ha nincs kijelölve semmi, az összes alakzatra hatással lesz.
-
Kattintson a Kezdőlap > Elrendezés > pozíció > automatikus térköz beállítására az alakzatok közötti egyenletes térköz beállításához.
A térköz pontos beállításához kattintson a Térköz beállításai elemre, majd adja meg a kívánt távolságot.
Egy másik térközmetódushoz válassza ki az alábbi címsort a megnyitásához, és tekintse meg a részletes utasításokat.
A Visio korábbi verzióiból származó térközparancsok továbbra is elérhetők, amelyek különböző térközbeállításokat mutatnak be.
-
Három vagy több alakzat kijelöléséhez tartsa lenyomva a Shift vagy a Ctrl billentyűt, miközben az alakzatokra kattint.
Megjegyzés: Ha nem jelöl ki három vagy több alakzatot, az alakzatok elosztására szolgáló parancsok nem érhetők el.
-
A Kezdőlap lap Elrendezés csoportjában kattintson a Pozíció gombra, majd válassza az Elosztás lehetőséget.
-
Egyéb terjesztési lehetőségek esetén válassza a További elosztási beállítások lehetőséget. A párbeszédpanelen:
-
Függőleges eloszlás esetén a határokat a kijelölés felső és alsó alakzatai határozzák meg.
-
Vízszintes eloszlás esetén a határokat a kijelölés bal szélső és jobb szélső alakzatai határozzák meg.
-
Ha segédvonalakat szeretne hozzáadni, és az alakzatokat hozzájuk szeretné ragasztani, jelölje be a Segédvonalak létrehozása és alakzatok hozzákapcsolása jelölőnégyzetet. Ha ezt a lehetőséget választja, áthelyezhet egy legkülső útmutatót az összes alakzat újraelosztásához.
-
Alakzatok távol tartása a nyomtatott oldaltörésektől
Ha egy diagramot nyomtatni szeretne, győződjön meg arról, hogy az oldaltörések nem osztják el az alakzatokat.
-
Jelölje ki azokat az alakzatokat, amelyeket el szeretne helyezni az oldaltörések közül, vagy kattintson a diagramon kívülre a kijelölés eltávolításához. Ha nincs kijelölve semmi, az összes alakzatra hatással lesz.
-
Válassza a Kezdőlap > Az > pozícióelrendezése, majd az Áthelyezés az oldaltörések közül lehetőséget.
Másik lehetőségként megadhatja az Automatikus igazítás és az Automatikus térköz beállítást, hogy ezek a parancsok ne helyezhessenek alakzatokat oldaltörésekre:
-
Válassza a Kezdőlap > Elrendezés > pozíciót , és ellenőrizze, hogy be van-e kapcsolva az Oldaltörések elkerülése beállítás. Ha nem, kattintással jelölje ki.
Ha be van kapcsolva, pipa jelenik meg a parancs melletti menüben.
Alakzatok átrendezésében
Az Alakzatok elforgatása almenü beállításai elforgatnak vagy tükröznek egy kijelölt alakzatot.
-
Jelöljön ki egy alakzatot, majd kattintson a megfelelő parancsra.
-
A Kezdőlap lap Elrendezés csoportjában kattintson a Pozíció, majd az Alakzatok elforgatása elemre, és válasszon egy lehetőséget.
Ha egynél több alakzat van kijelölve, ezek a parancsok elforgatják vagy tükrözik őket, miközben megtartják egymáshoz viszonyított pozícióikat, mintha az oldal elfordult volna.
Ezzel szemben a Diagram elforgatása almenü parancsai elforgatják vagy tükrözik a diagram tájolását, de az alakzat tájolása változatlan marad.
Alakzatok kézi elhelyezése
Ha húz egy alakzatot, a zöld elhelyezési segédvonalak segítenek abban, hogy pontosan a kívánt helyre helyezze. Az alábbi ábrán az elosztási nyilak akkor jelennek meg, amikor az alakzatot a többi közeli alakzat eloszlásának megfelelően húzza. Szaggatott vonalak jelennek meg, amelyekkel vízszintesen vagy függőlegesen igazíthat más alakzatokhoz.
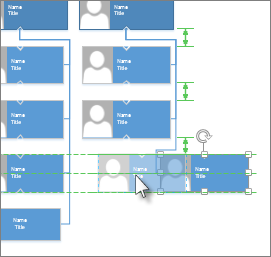
Sablonspecifikus elrendezési parancsok
Ha a diagramhoz használt sablonnak van egy lapja az adott diagramtípushoz, például a Szervezeti diagram és az Ötletgyűjtés diagramsablonhoz, ellenőrizze, hogy rendelkezik-e az adott diagramhoz tervezett elrendezési paranccsal. Ha igen, próbálja ki, és ellenőrizze, hogy tetszik-e az eredmény.
-
A kijelölt alakzatokat ugyanahhoz a függőleges vagy vízszintes tengelyhez igazíthatja .
-
Az alakzatokat egyenletesen helyezheti el , ha konzisztenssé teszi közöttük a térközt.
Alakzatok igazítása
-
Nyissa meg a diagramot szerkesztésre.
-
Jelöljön ki két vagy több alakzatot.
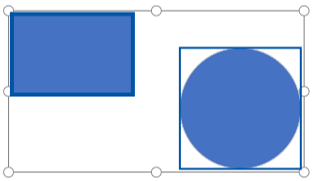
-
Válassza a Kezdőlap > Alakzatok igazítása

-
A Balra igazítás, a Középre igazítás és a Jobbra igazítás akkor működik a legjobban, ha függőlegesen orientált alakzatkészlettel kezd.
-
A Felülre igazítás, a Középre igazítás és az Alulra igazítás akkor működik a legjobban, ha vízszintesen orientált alakzatkészlettel kezd.
Ebben az ábrán a Felülre igazítás lehetőséget választottuk:
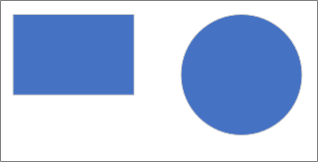
-
Alakzatok elhelyezése
-
Jelöljön ki három vagy több alakzatot.
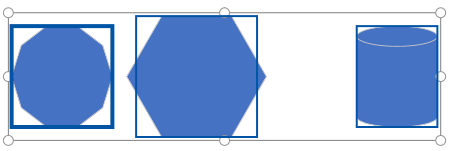
-
Válassza a Kezdőlap > Alakzatok elhelyezése

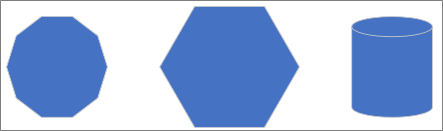
Az alakzatokat vízszintesen vagy függőlegesen is eloszthatja.
Lásd még
Diagram újrarendezése a Visióban
Alakzatok kijelölése, másolása és áthelyezése a Webes Visio alkalmazásban
Diagram megtekintése, létrehozása és szerkesztése a Webes Visióban
Alakzat méretének, elforgatásának és sorrendjének módosítása a Webes Visio alkalmazásban










