Megjegyzés: Az Outlook egyszerűsített verziója 2024. augusztus 19-től elavult. Ha az Android Outlook Lite-ról szeretne információt kapni, olvassa el aSegítség kérése az Android Outlook Lite-hoz című témakört.
Ha az Ön Outlook-példánya az alábbi képen láthatóhoz hasonló, akkor az Outlook egyszerűsített verzióját használja. Ez azt jelenti, hogy olyan régi böngészőt használ, amely nem kompatibilis az új Outlook.com-mal, Webes Outlookkal vagy Outlook Web App-szel. Az optimális élmény érdekében frissítse böngészőjét a legújabb verzióra.
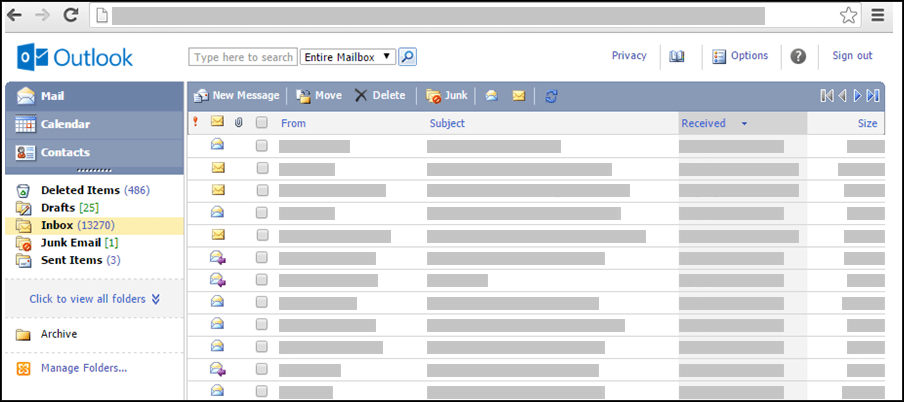
Ha tudni szeretné, hogy mely böngészők támogatják az új Outlook.com-ot és Webes Outlookot, olvassa el a Mely böngészők működnek együtt az Office Online-nal? című cikket.
Az Outlook Web App által támogatott böngészők című cikkben további információt talál arról, hogy mely böngészők támogatják az Outlook Web Appt.
Az e-maileket a postaládát tartalmazó kiszolgáló fogadja. Alapértelmezés szerint a leveleket a postaláda Beérkezett üzenetek mappájában tárolja a program. Az új üzeneteket a levélmappák félkövér betűkkel mutatják. Megnyitásuk után az új üzenetek normál betűtípusúvá változnak.
Valamelyik oszlop szerinti rendezéshez jelölje ki az oszlop fejlécét. Ha például a legújabb üzeneteket szeretné elöl látni, jelölje ki az Érkezett oszlop fejlécét.
Az üzenetek rendszerezéséhez mappákat is használhat. A postaládában alapértelmezett mappák vannak. Ilyen mappa többek között a Naptár, a Névjegyek, a Törölt elemek, a Piszkozatok, a Beérkezett üzenetek, a Levélszemét és az Elküldött üzenetek mappa.
Alapértelmezés szerint az Önnek küldött üzeneteket a Beérkezett üzenetek mappa tárolja. Az üzeneteket azonban hierarchikus mapparendszerbe is rendszerezheti, és azt igényei változásával folyamatosan módosíthatja. Lehet például egy Csapat nevű mappája, amely a csapat minden tagja számára egy almappát tartalmaz. Ha valaki elhagyja a csapatot, a mappáját törölheti. Ha valaki átkerül egy másik csapathoz, a mappát áthelyezheti a másik csapat mappájába.
A mappák és a mappatartalmak megtekintése
Megjegyzés: AOutlook standard verziójában létrehozott archív mappák nem érhetők el.
-
A navigációs lapon válassza a Kattintson ide az összes mappa megjelenítéséhez menüpontot. Ez megjeleníti a Outlook egyszerűsített vagy szabványos verzióiban vagy más levelezőprogramokban, például a Windows Outlook-ben létrehozott mappákat.
-
A legördülő mezőben jelölje ki a kívánt mappát a listából, és válassza ki a zöld nyilat.
Mappák létrehozása, áthelyezése, átnevezése vagy törlése
Kezdje a bal oldali navigációs ablak Mappák kezelése kiválasztásával.
-
Az Új mappa létrehozása segítségével válassza ki a szülő mappát, majd hozzon létre és nevezzen el egy új mappát.
-
A Mappa átnevezése segítségével válasszon ki és nevezze át egy meglévő mappát.
-
AMappa áthelyezése segítségével válassza ki az áthelyezendő mappát és a helyet ahová áthelyezi.
-
AMappa törlése használatával jelölje ki és törölje a meglévő mappát.
Üzenet áthelyezése egy másik mappába
-
Jelölje be az áthelyezni kívánt üzenet melletti jelölőnégyzetet, majd válassza az Áthelyezés lehetőséget az üzenetlista feletti menüből.
-
Jelölje ki azt a mappát ahova át szeretné helyezni az üzenetet. Ha nem látható a mappa, használja a legördülő menüt a Beérkezett üzenetek beállítás mellett.
-
Az üzenet kiválasztott mappába való áthelyezéséhez válassza az Áthelyezés lehetőséget.
Ha úgy dönt, hogy mégsem helyezi át az üzenetet, válassza a Bezárás gombot, az üzenetlistára való visszalépéshez.
Amikor a postaládából eltávolít egy elemet, akkor az a Törölt elemek mappába kerül. Ez azt jelenti, hogy visszaállíthatja őket, ha a Törölt elemek mappában megkeresi, és a Beérkezett üzenetek mappába visszahelyezi őket.
A mappa, beleértve az almappákat is, teljes tartalma törölhető annak kiválasztásával és jobb egérgombbal a Mappa ürítése lehetőségre kattintva.
Elemek végleges törlése a Törölt elemek mappából
-
Levelek nézetben válassza a Törölt elemek mappát.
-
A Törölt elemek mappa teljes tartalmának végleges törléséhez jobb klikkel válassza aMappa kiürítése elemet.
-
Ha a Törölt elemek mappának csak bizonyos elemeit szeretné véglegesen törölni, jelölje be a törlendő elemek melletti jelölőnégyzetet, jobb egérgombbal kattintson az elemre, és válassza a Törlés gombot.
Megjegyzések:
-
HaOutlook.com használ, a Törölt elemek mappában lévő elemek 30 napig helyreállíthatók.
-
Ha Webes Outlook vagy Outlook Web App használ, előfordulhat, hogy a rendszergazda beállított egy házirendet a Törölt elemek mappában, amely miatt a mappában lévő elemek véglegesen törlődnek, miután egy meghatározott ideig a mappában voltak.
Üzeneteket az Új üzenet űrlapon hozhat létre. Ez ugyanaz az űrlap, mint amelyet üzenetek megválaszolására vagy továbbítására használ. Ha választ ír egy üzenetre, a program automatikusan kitölti a fejléc adatait (a Címzett, a Feladó és a Tárgy mezőt).
-
A Levelek területen válassza az Új levél lehetőséget.
-
Az üzenet megcímzése:
-
A Címzett, a Másolatot kap és a Titkos másolat mezőbe a megfelelő helyekre írja be az üzenet címzettjeinek nevét vagy e-mail címét. Ha több nevet ír be, pontosvesszővel válassza el őket. A nevek feloldásához használja a Nevek ellenőrzése ikont az eszköztáron. Ha egynél több lehetséges találat van, a meg nem talált nevek pirosan jelennek meg, és egy lista válik láthatóvá a navigációs ablaktáblán. Válassza ki a kívánt nevet vagy neveket a listából.
-
További lehetőségekért lásd : A címjegyzék használata az Outlook egyszerűsített verziójában.
-
-
A Tárgy mezőbe írja be röviden a levél tárgyát.
-
Írja meg az üzenet törzsét.
-
Az üzenetnek a címzettekhez való elküldéséhez válassza a Küldés gombot az üzenet eszköztárán.
-
Ha nem szeretné azonnal elküldeni az üzenetet, válassza az eszköztár Mentés gombját. A rendszer az üzenetet a Piszkozatok mappában tárolja, amíg Ön meg nem nyitja és el nem küldi azt.
Az üzenet eszköztárán elérhető további lehetőségek
-
Válassza a Fontosság beállítása lehetőséget, ha egy üzenet fontosságát Magas, Normál vagy Alacsony értékre szeretné állítani.
-
Az iratkapocs ikont választva csatolhat mellékletet az üzenethez.
A Beállítások lapon meghatározhatja, hogy oldalanként hány elem jelenjen meg, és mi a teendő egy elem áthelyezése vagy törlése után, illetve ha egy üzenet olvasási visszaigazolással rendelkezik. Nem módosíthatja, hogy aOutlook egyszerűsített verziója milyen gyakran keressen új üzeneteket, mert az e-mailek azonnal elérhetők lesznek, amint az e-mail-kiszolgáló megkapja. A böngészőlap frissítésével nézheti meg, hogy érkeztek-e új üzenetek.
-
A navigációs ablakban válassza a Levelek elemet.
-
Jelölje ki a mappát, amely tartalmazza az elolvasni kívánt üzenetet. Az új e-mailek mindig a Beérkezett üzenetek mappába kerülnek, és félkövér betűtípussal jelennek meg.
-
A megnyitáshoz válassza ki az elolvasni kívánt üzenet tárgyát.
Egy üzenet megnyitásakor a következő adatok jelennek meg a fejlécben:
-
Tárgy: Az üzenet tárgya.
-
Feladó: A feladó vagy a szervezet neve vagy e-mail-címe.
-
Elküldve: Az üzenet elküldésének dátuma és időpontja.
-
Címzett: Az elsődleges címzettek neve vagy e-mail-címe.
-
Másolatot kap: A másolatot kapó címzettek neve vagy e-mail-címe.
A Feladó, a Címzett vagy a Másolatot kap sorban található neveket kijelölve a feladóra vagy a címzettre vonatkozóan további információkat tudhat meg, például az illető postai címét vagy telefonszámát.
Figyelmeztetés: Egyes beérkezett e-maileknél a fejlécben a következő hivatkozás található: Megnyitás weblapként (vagy Nyissa meg a böngészőben). Ha ezt a hivatkozást látja, ez azt jelenti, hogy az eredeti üzenetben olyan elemek szerepeltek, amelyeket a biztonsági kockázat miatt blokkolni kellett. Ilyen elemek például a Java kisalkalmazások és az ActiveX-vezérlők. A hivatkozást választva az üzenetet szűrés nélküli formában tekintheti meg egy külön böngészőablakban. Mielőtt az üzenet megnyílik, figyelmeztető üzenet hívja fel a figyelmet az ilyen tartalmak megjelenítésével kapcsolatos biztonsági kockázatokra.
Egy üzenet megválaszolásakor megjelenik egy új üzenet űrlap, amely már tartalmazza a megfelelő neveket a Címzett és a Másolatot kap mezőben. Ha szükséges, eltávolíthat neveket vagy további neveket adhat hozzájuk. Az üzenet továbbításakor Önnek kell beírnia a címzetteket.
A Beállítások lapra lépve beállíthat egy automatikus (házon kívüli) választ, amelyet a rendszer elküld azoknak a személyeknek, akik távolról küldenek Önnek üzenetet.
Válasz az üzenet feladójának
-
Válassza az olvasott üzenet eszköztárán a Válasz gombot. Ha a Válasz gombot választja, a program beírja az eredeti üzenet feladójának címét a Címzett mezőbe.
-
A Tárgy mezőt automatikusan kitölti a rendszer.
-
A program az üzenet törzsébe másolja az eredeti üzenet szövegét. Írja be a választ az eredeti üzenet szövegébe vagy a szöveg fölé.
Válasz küldése az üzenet feladójának és összes többi címzettjének
-
Válassza az olvasott üzenet eszköztárán Válasz mindenkinek gombot. Ha a Válasz mindenkinek gombot választja, a program beírja az eredeti üzenet küldőjének és többi címzettjének címét a Címzett és a Másolatot kap mezőbe.
-
A Tárgy mezőt automatikusan kitölti a rendszer.
-
A program az üzenet törzsébe másolja az eredeti üzenet szövegét. Írja be a választ az eredeti üzenet szövegébe vagy a szöveg fölé.
Üzenet továbbítása
-
Válassza az olvasott üzenet eszköztárának Továbbítás gombját.
-
Írja be a Címzett mezőbe az e-mail címet, melyre továbbítani szeretné az üzenetet.
-
Az eredeti üzenet szövegét az üzenettörzsbe másolja a program. Írja a szükséges információkat a feladó eredeti üzenetébe vagy a szöveg fölé.
Ha elkészült a válasszal, válassza az üzenet eszköztárának Küldés gombját.
A melléklet bármilyen programmal létrehozott fájl lehet, például Word-dokumentum, Office Excel-munkafüzet, .wav fájl vagy bitképfájl. Bármilyen fájlt csatolhat, amely elérhető a számítógépről vagy a hálózaton keresztül a Outlook egyszerűsített verziójában létrehozott elemekhez. Az elemek mellékleteit el is távolíthatja.
Ha az üzenet mellékletet tartalmaz, egy iratkapocsikon látható mellette az üzenetek listájában. A naptári elemek esetében az elem megnyitásakor a naptári nézet egyik sarkában egy iratkapocsikon látható, valamint megjelenik a mellékletek listája. A Névjegyek mappában a névjegy megnyitásakor megjelenik a mellékletek listája.
Amikor megnyitja a mellékletet tartalmazó elemet, a csatolt fájl neve megjelenik a mellékletek listájában. Egyes mellékleteket, például a .txt és a .gif fájlokat a webböngésző is meg tudja nyitni.
Fájl csatolása e-mailhez vagy más elemhez
-
Az üzenet, találkozó vagy névjegy létrehozásakor válassza a Beszúrás > Mellékletek elemet az üzenet eszköztáron. Az üzenetek esetében a Mellékletek hivatkozás az üzenet fejlécében jelenik meg. A naptárelemek esetében a Mellékletek hivatkozás az eszköztáron jelenik meg, illetve értekezlet esetében az üzenet törzse felett. A névjegyeknél a Mellékletek hivatkozás a Névjegy lap alján található.
-
A Feltöltendő fájl kiválasztása területen írja be a fájl nevét, vagy válassza a Keresés lehetőséget a fájl megkereséséhez.
-
Amikor megtalálta a csatolni kívánt fájlt, vegye fel a mellékletek listájába a Megnyitás gombbal.
-
Ismételje meg az 1-3. lépést mindegyik további csatolni kívánt fájlra vonatkozóan.
Előfordulhat, hogy a hosszú fájlnevek csonkulnak a fájlok csatolása előtt. Ez nincs hatással a fájl tartalmára.
Egy vagy több melléklet eltávolítása egy elemből
-
Nyissa meg az üzenetet.
-
Jelölje ki az eltávolítandó fájlok melletti x ikont.
Ha válaszol egy üzenetre, a program nem másolja a válaszba a mellékleteket. A fájlt egy ikon helyettesíti. Ha azt szeretné, hogy a mellékletek szerepeljenek az üzenetben, ne válaszoljon az üzenetre, hanem továbbítsa. A csatolt fájlokat csak akkor tudja szerkeszteni, ha letöltötte őket a számítógépre.
Melléklet olvasása vagy mentése
-
Jelölje ki a melléklet fájlnevét. Ekkor választhat, hogy a mellékletet a megfelelő alkalmazással nyitja meg vagy lemezre menti.
-
Bizonyos melléklettípusok esetében a Megnyitás weblapként (vagy Megnyitás böngészőben) funkcióval a mellékletet megnyithatja a webböngészőben megtekinthető weblapként is. Weblapként megnyitható fájltípusok például a következők:
-
fájlokWord
-
fájlokExcel
-
fájlokPowerPoint
-
Adobe Acrobat .pdf fájlok
-
Figyelmeztetés: Csak akkor nyissa meg a mellékletet, ha megbízik a tartalomban és a küldő személyben. A mellékleteket gyakran használják számítógépes vírusok terjesztésére. A Legjobb, ha a Megnyitás weblapként (vagy a Megnyitás böngészőben) lehetőséget használja, hacsak nem biztos abban, hogy a melléklet biztonságos. További információt a Megnyitás weblapként az Outlook egyszerűsített verziójában című témakörben talál.
Melléklet küldése
Szerkesztett melléklet küldéséhez a számítógépre telepítve kell lennie a melléklet létrehozásához használt alkalmazásnak. Ha például Word-fájl a melléklet, és szerkeszteni szeretné, a számítógépre telepítve kell lennie a Word programnak.
-
Nyissa meg az eredeti mellékletet tartalmazó üzenetet.
-
Jelölje ki a mellékletet, majd a Mentés gombot választva mentse a számítógépre.
-
Nyissa meg a mellékletet a mentés helyéről, és végezze el a kívánt módosításokat.
-
Mentse a módosításokat, és zárja be a dokumentumot.
-
Térjen vissza Outlook, és nyissa meg az eredeti üzenetet.
-
Válassza a Válasz gombot, ha el szeretné távolítani az eredeti mellékletet az üzenetből, és a saját maga által módosított verziót szeretné csatolni.
-
Válassza a Továbbítás gombot, ha a saját maga által módosított verzió mellett szeretné szerepeltetni az eredeti mellékletet is.
Ha egy várt e-mail nincs a Beérkezett üzenetek mappában, a hibakereséshez próbálkozzon az alábbiakkal:
-
Ellenőrizze a Levélszemét mappát.
-
Ha az e-mail egy csatlakoztatott fiókban található, a rendszer óránként egyszer bekéri a Outlook egyszerűsített verziójába.
-
Egyeztessen a feladóval, hogy jó címre küldte-e az e-mailt.
-
Frissítse a böngészőoldalt. Az üzenetek azonnal elérhetők, amint megérkeznek a kiszolgálóra.
A Outlook egyszerűsített verziója kevesebb üzenetkezelési lehetőséget kínál, mint a normál verzió. Például nem lehet elvégezni az alábbi műveleteket az egyszerűsített verzióban:
-
Beérkezett üzenetekre vonatkozó szabályok kezelése vagy átirányítás beállítása.
-
Képek hozzáadása az e-mail aláíráshoz, vagy több e-mail aláírás használata.
-
Üzenetek előnézete vagy olvasóablak használata
-
Figyelmeztetés vagy értesítés beállítása beérkező üzenetekhez
-
Üzenetek betűméretének módosítása, Rich Text vagy HTML formátumok alkalmazása, levélfejléc használata
-
Más e-mail fiókok csatlakoztatása vagy leválasztása, vagy másvalaki postafiókjának megnyitása.
Ha többet szeretne megtudni aOutlook egyszerűsített verziójáról, például arról, hogy miként lehet visszatérni a standard verzióhoz, vagy mik a funkciók és korlátozások, olvassa el a További információ az Outlook egyszerűsített verziójáról című témakört.










