A hálózati diagramokkal grafikus módon tekintheti meg a tevékenységeket, a függőségeket és a projekt kritikus útját. A mezők (vagy csomópontok) tevékenységeknek felelnek meg, a függőségek pedig sorokként jelennek meg, amelyek összekötik ezeket a mezőket. Miután váltott a nézetek között, hozzáadhat egy jelmagyarázatot, testre szabhatja a mezők megjelenését, és kinyomtathatja a Hálózati diagramot.
-
A Hálózati diagram nézet megkereséséhez válassza a Nézet > a Hálózati diagram lehetőséget.
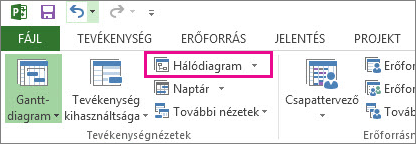
Jelmagyarázat hozzáadása
-
Válassza a Fájl > Nyomtatás > Oldalbeállítás lehetőséget.
-
A Jelmagyarázat lapon döntse el, hogyan szeretné megjeleníteni a jelmagyarázatot, mely oldalakon jelenjen meg, majd adja meg a kívánt címkéket.
-
Kattintson az OK gombra.
A dobozok beállításának automatikus módosítása
-
Válassza a Nézet > Hálózati diagram lehetőséget.
-
Válassza az Elrendezésformázása > lehetőséget.
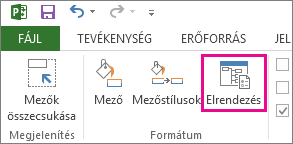
-
A Doboz elrendezése területen válassza ki az Önnek leginkább megfelelő dobozelrendezést, igazítást, térközt, magasságot és szélességet. Ha a mezőket egyenletesen szeretné kijelölni, válassza a Rögzített lehetőséget a Magasság és a Szélesség mezőben.
Ne feledje, hogy a csoportosított tevékenységek automatikusan vannak elhelyezve. Ha módosítani szeretné őket, vissza kell vonnia a csoportosítást.
A dobozok kifektetésének manuális módosítása
Ha eddig jutott el, de továbbra sem tetszik a dobozok elhelyezkedése, kattintson a Formátum > Elrendezés elemre, válassza a Kézi dobozhelyezés engedélyezése lehetőséget, válassza az OK gombot, majd húzza a dobozokat a kívánt helyre.
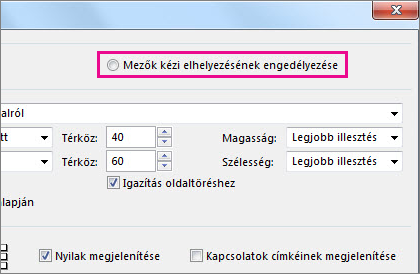
Ha manuálisan áthelyez egy tevékenységet, módosíthatja az ahhoz társított csatolt tevékenységek vagy altevékenységek elrendezését, ha a jobb gombbal a tevékenységre kattint, és a Kapcsolódó tevékenységek elrendezése parancsot választja.
A szövegdobozok közötti vonalstílus módosítása
Ha sok olyan tevékenység van, amelyet megelőző vagy követő tevékenységekhez kapcsolt, a mezők közötti kapcsolatok nagyon nehezen követhetők. Próbálja meg módosítani a vonalstílust, majd rendezi őket úgy, hogy könnyebben látható legyen.
-
Válassza a Nézet > Hálózati diagram lehetőséget.
-
Válassza az Elrendezésformázása > lehetőséget.
-
A Hivatkozásstílus csoportban válassza a Rectilinear vagy az Egyenes lehetőséget. A regilineáris hivatkozások így néznek ki


-
Válassza a Nyilak megjelenítése lehetőséget a megelőző és követő tevékenységekre mutató nyilak hozzáadásához. Válassza a Hivatkozáscímkék megjelenítése lehetőséget, ha függőséget és átvezetési vagy késési időt szeretne hozzáadni a hivatkozási sorhoz.
A megjelenítendő tevékenységadatok típusának kiválasztása
Ha a dolgok zsúfoltnak látszanak (vagy túlterheltnek látja az információkat), próbálja meg módosítani az egyes dobozok tevékenységadatait, hogy csak a legfontosabb elemeket láthassa.
-
Válassza a Nézet > Hálózati diagram lehetőséget.
-
Válassza a Formázás > Mezőstílusok lehetőséget.
-
A Lista Stílus beállításai listájában jelölje ki a módosítani kívánt feladatot.
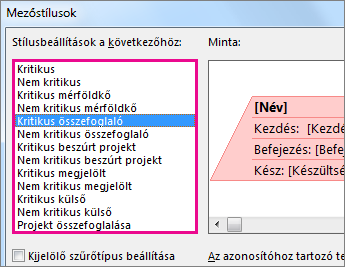
-
A Szegély területen válassza ki az alakzat, a szín, a szélesség és a rácsvonal beállításait a kívánt megjelenés létrehozásához.
-
Válasszon ki egy nevet az Adatsablon területen a módosítások meglévő sablonra való alkalmazásához. Ha a módosításokat használó új sablont szeretne létrehozni, válassza a További sablonok, majd az Új lehetőséget (új sablon létrehozásához), a Másolás (az új sablon meglévő sablon alapján történő létrehozásához), a Szerkesztés (sablon módosítása) vagy az Importálás (sablon importálása egy másik projektből) lehetőséget.
-
Kattintson az OK gombra.










