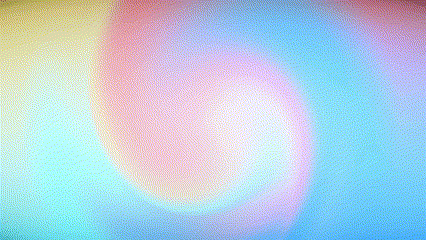Megjegyzés: A cikkben szereplő információk a Clipchamp személyes fiókokhoz elemre vonatkoznak. A "stáblista" szövegbeállítás még nem érhető el a Clipchamp munkahelyi verziójában.
A Clipchamp videószerkesztőjével egyszerűen adhat hozzá stáblistát a videóhoz. Egyszerűen keresse meg a Stáblista mozgó címet a szöveg lapon, és adja hozzá az idővonalához.
További címstílusok hozzáadásával statikus nevekből álló listát is hozzáadhat (pl. Szereplők és munkatársak), illetve névvel ellátott statikus stáblisták sorozatát.
Stáblisták hozzáadása
1. lépés Adja hozzá a „Stáblista“ címet a Szöveg menüből
Nyissa meg a szöveg lapot az eszköztáron, és görgessen addig, amíg meg nem jelenik a stáblista nevű cím.
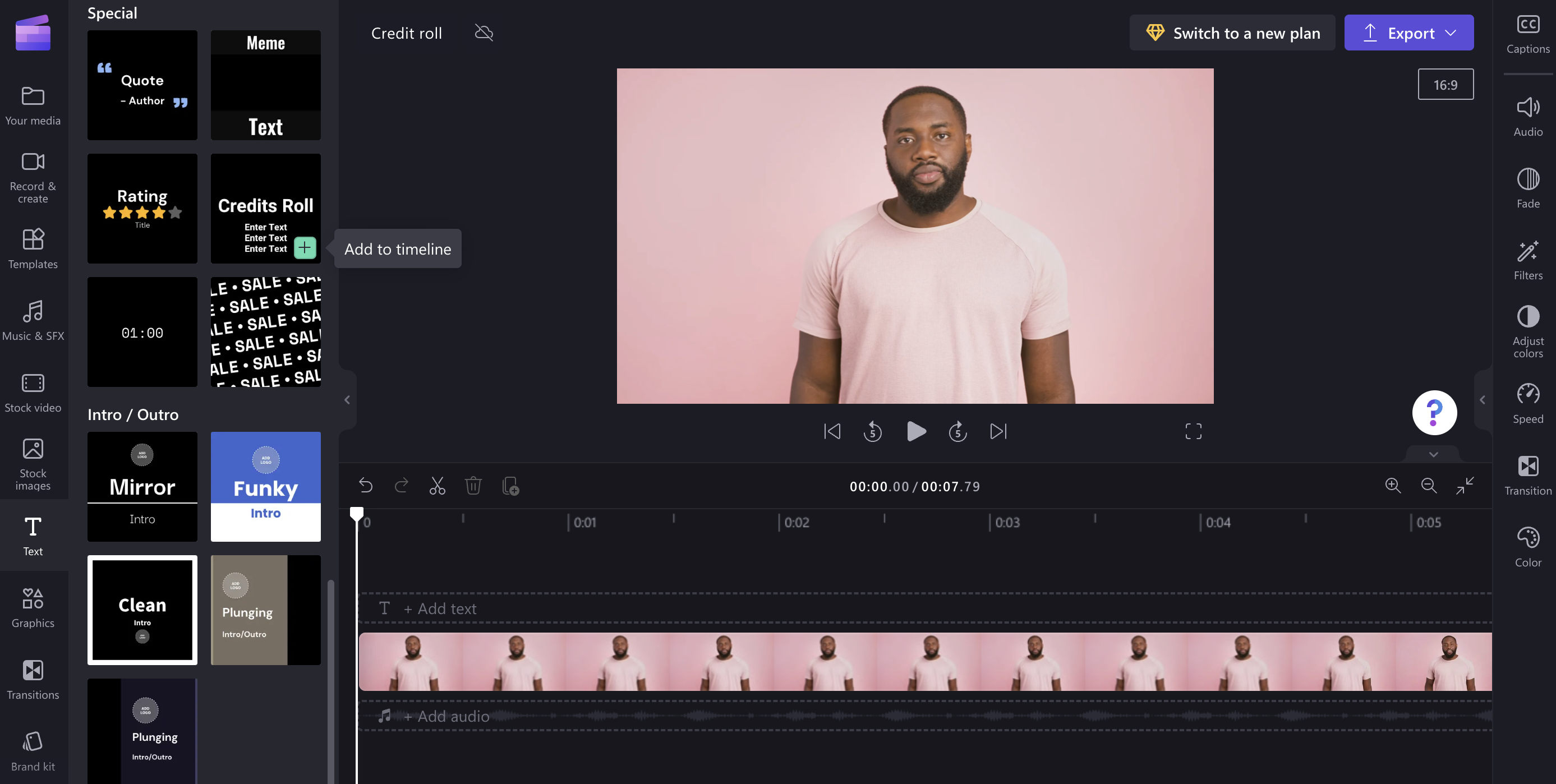
Ha hozzá szeretné adni az idővonalhoz, nyomja le a plusz ikont, vagy húzza a helyére.
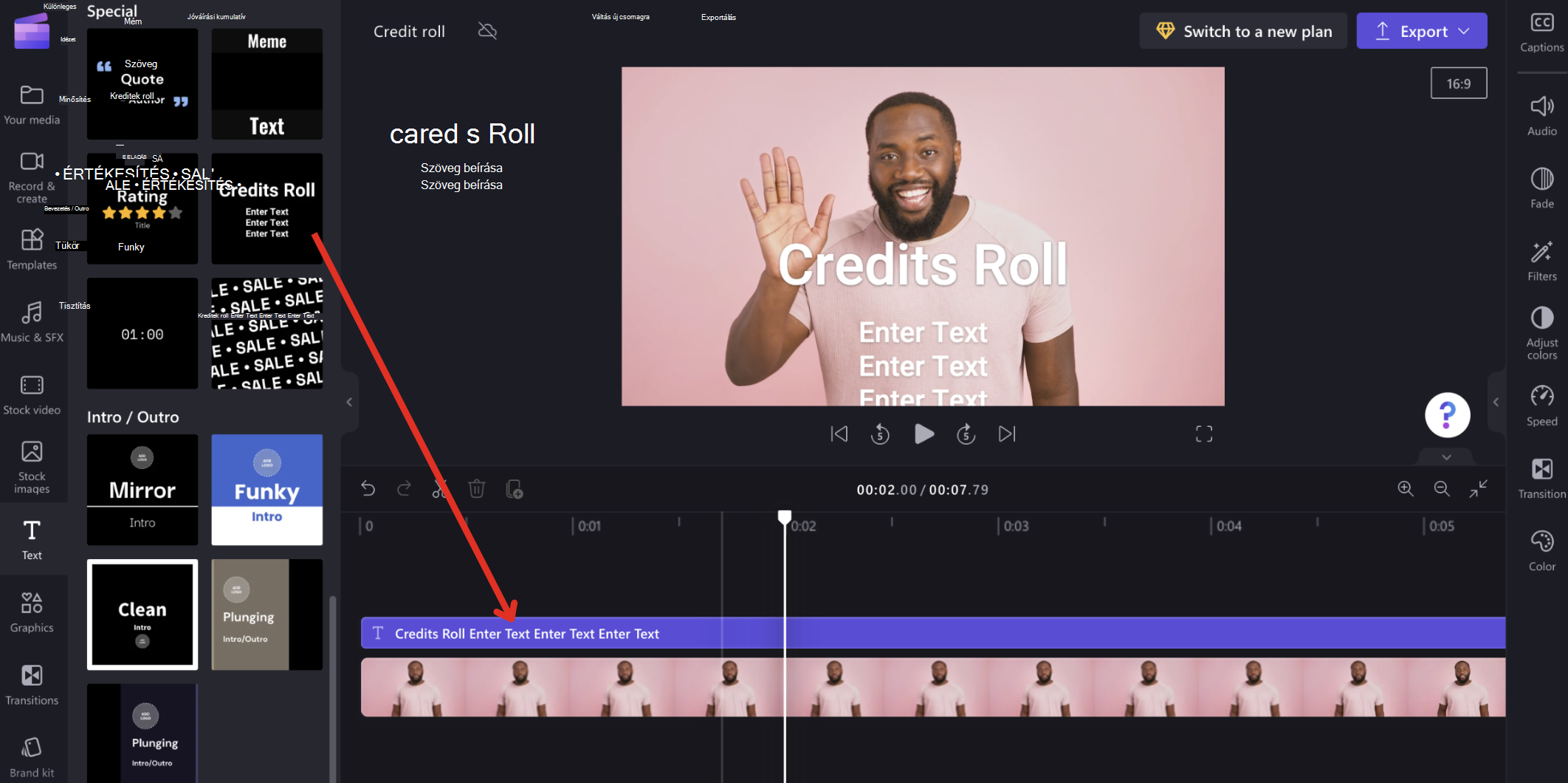
2. lépés Válassza ki a címet és nyissa meg a Szövegszerkesztés menüt
Kattintson az idővonal címére, hogy zölden legyen kiemelve. Kattintson a tulajdonságpanel szöveg lapjára a szövegszerkesztési lehetőségek megnyitásához. Itt szerkesztheti a szöveget, a betűtípust, és hozzáadhat egyéni betűtípusokat.
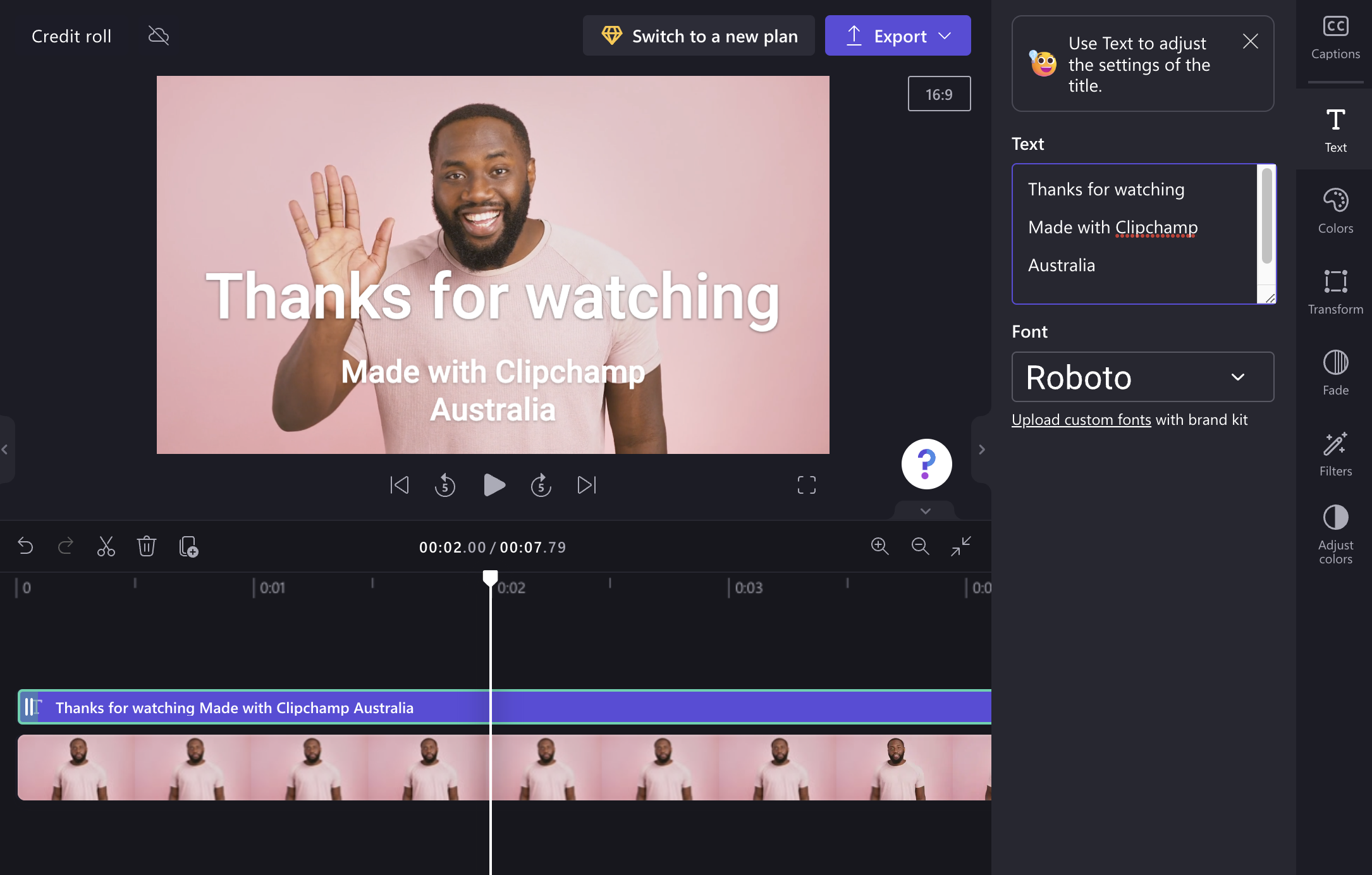
További szövegsorok hozzáadásához egyszerűen nyomja le a vissza/enter billentyűt a billentyűzeten. Ha a tisztítót (a fehér sávot) a cím fölé helyezi az idővonalon, látni fogja, hogy a stáblista hogyan fog kinézni az előnézeti ablakban.
3. lépés A szöveg színének és hátterének módosítása
Személyre szabhatja a szöveg színét, és szükség esetén hátteret adhat hozzá, amikor kiválasztja a színek lehetőséget a tulajdonságpanelen.
Ahhoz, hogy a stáblista egy videó fölött jelenjen meg, adjon hozzá egy videót az idővonal-könyvtárhoz, majd húzza a videót az idővonalra úgy, hogy a cím alatt helyezkedjen el.
Ha azt szeretné, hogy a stáblista fekete háttérrel jelenjen meg, elhelyezheti azt egy üres tér fölé az idővonalon, vagy felvehet egy színes hátteret az idővonalba (lásd: Fekete vagy egy szín hozzáadása).
Ha azt szeretné, hogy a cím háttere (ha van) átlátszó vagy láthatatlan legyen, jelölje ki a címet, és nyissa meg a Színek lapot.
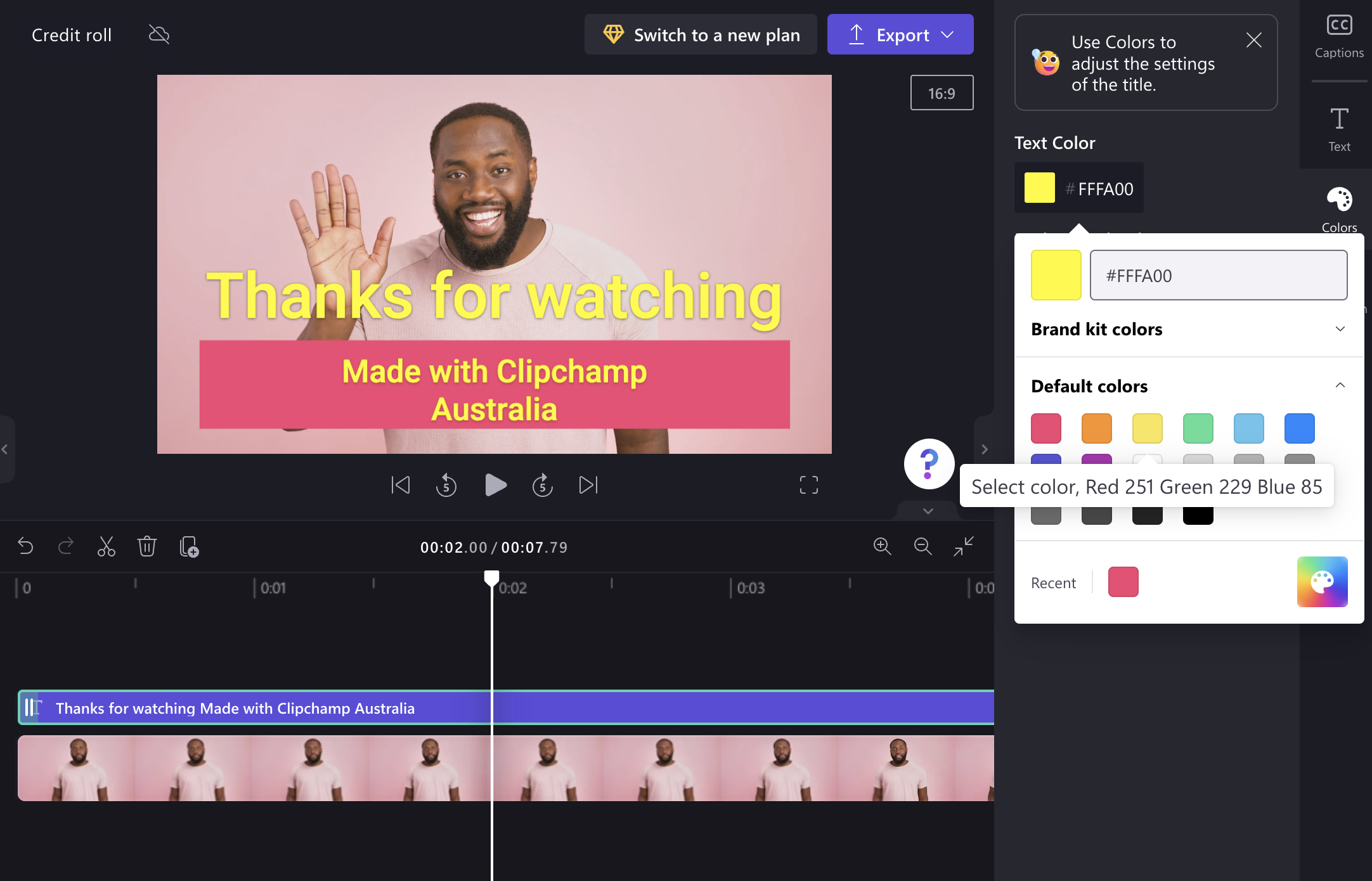
4. lépés Méret módosítása:
Kattintson az idővonal címére, hogy az zölden legyen kiemelve a szerkesztési beállítások elindításához. Ezután válassza az átalakítás fület a tulajdonságpanelen. Az egérrel húzhatja a méretválasztót.
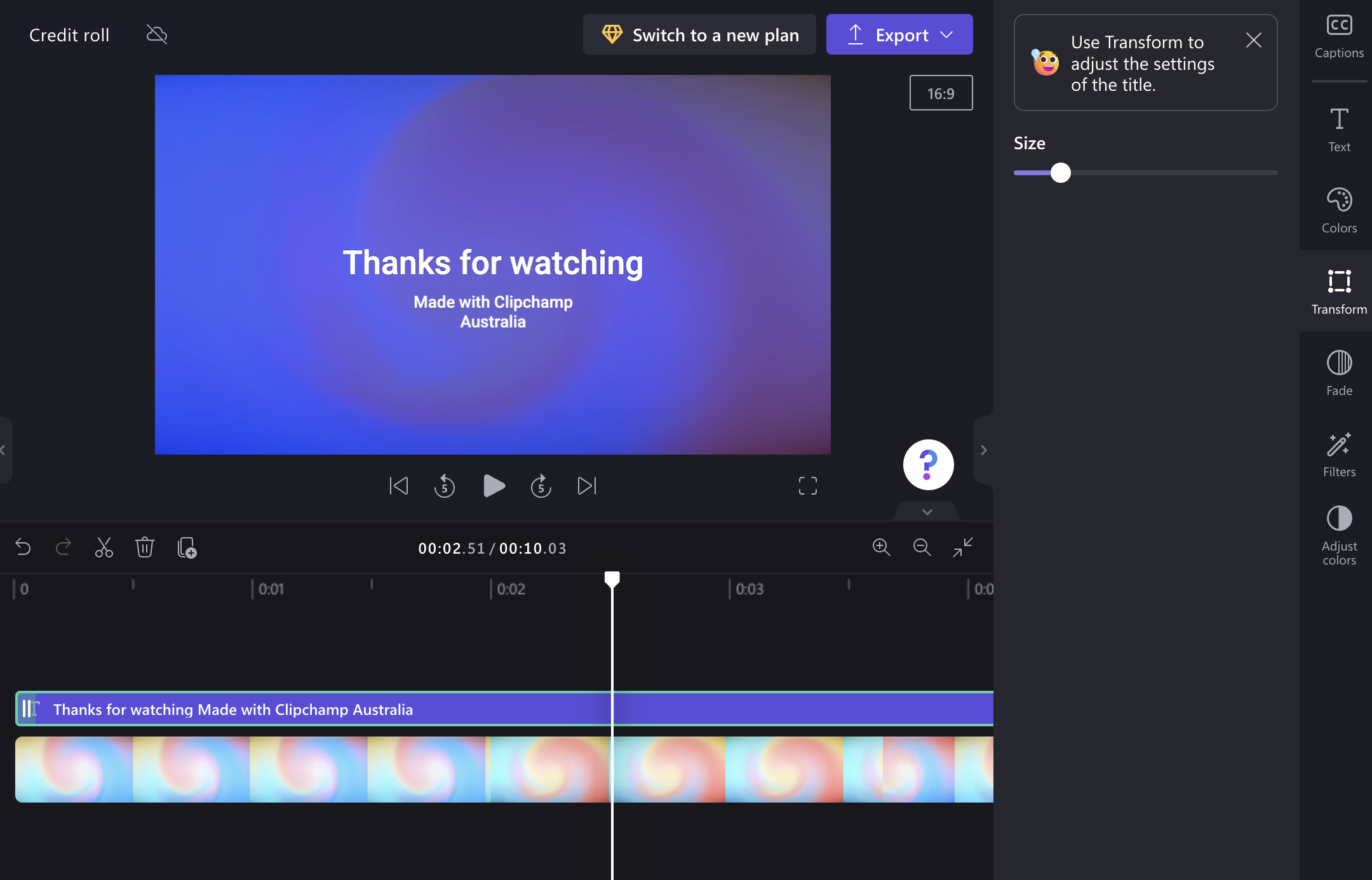
Tipp: Ha azt szeretné, hogy lassabban és hosszabb ideig gördüljön, egyszerűen kattintson a címkártya szélére, és húzza jobbra az idővonalon.
Statikus, középre elhelyezett stáblista létrehozása
Létrehozhat egy több sort tartalmazó címkártyát, amelyek elhalványul és nem gördül lefelé.
Ehhez adjon hozzá a szöveg menüből egy középre állított, elhalványuló stílusú címet, például „Nagy címsor“, és kövesse a fenti lépéseket.
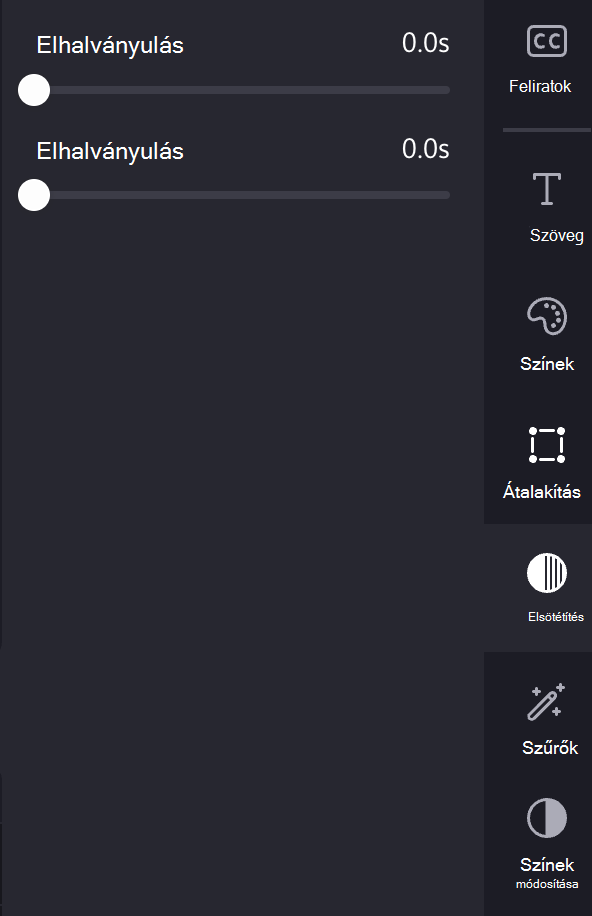
Ne felejtse el csökkenteni a szöveg méretét, hogy a képernyőn látható összes szöveg elférjen. Pontokat, kötőjeleket és egyéb karaktereket is hozzáadhat. A igazítástis kiválaszthatja.
Több címet is hozzáadhat egymás után az idővonalhoz, egyedi nevekkel és nagyobb betűtípussal, ha ki akarja emelni a legfontosabb szereplőket vagy stábtagokat.
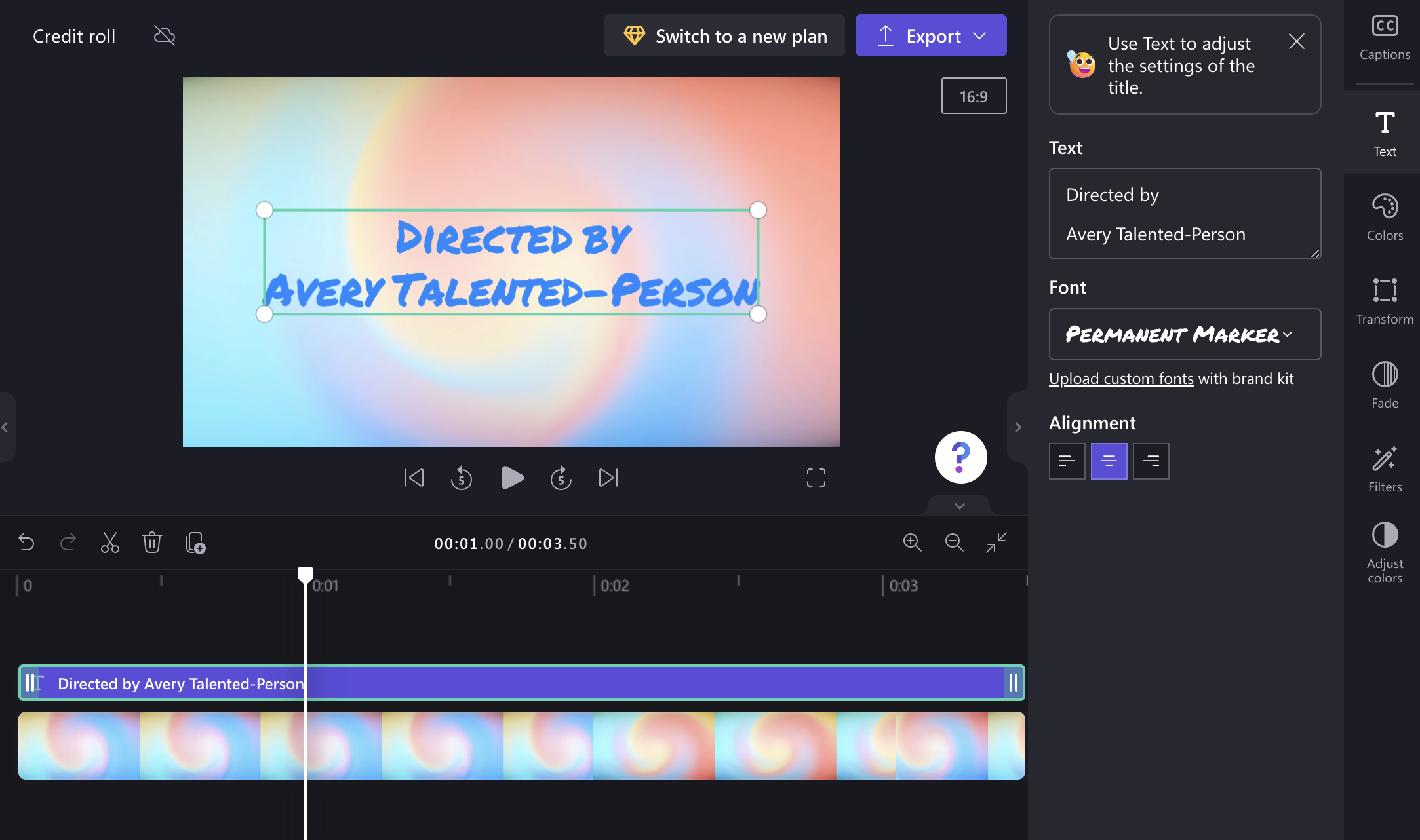
Íme egy példa arra, hogy ezek hogyan fognak kinézni, amikor visszajátssza őket.