Megjegyzés: A cikkben szereplő képernyőképek a Clipchampből származnak a személyes fiókokhoz. Ugyanezek az elvek vonatkoznak a Clipchampre a munkához.
Automatikusan megkeresheti és törölheti a nem kívánt csendeket, és 3 másodpercnél hosszabb ideig szünetel bármilyen adathordozón az intelligens AI-alapú funkcióval, a csend eltávolításával. A csend eltávolítása jelenleg ingyenesen használható előzetes verzióban; előzetes verzióban elérhető lesz a Clipchamp prémium előfizetésének részeként.
A csend eltávolításának használata
1. lépés Video- vagy hangfájl vagy -rekord importálása hallható beszéddel
Ha saját videókat és hangot szeretne importálni, kattintson az eszköztár Médiafájl importálása gombjára a számítógép fájljainak tallózásához, vagy csatlakoztassa a OneDrive-ot.
Tipp: A szünetek és a hangcsendek a hangeltávolóval való eltávolításához a videónak tartalmaznia kell a hangot vagy a hangot. A hangtompítót a szerkesztőben rögzített videóval is használhatja. Kattintson a Rögzítés & létrehozás lapra az eszköztáron, majd válassza a képernyő és kamera, kamera, képernyő, hangfelvétel vagy szövegfelolvasás lehetőséget.
Húzza a videót az ütemtervre a kezdéshez.
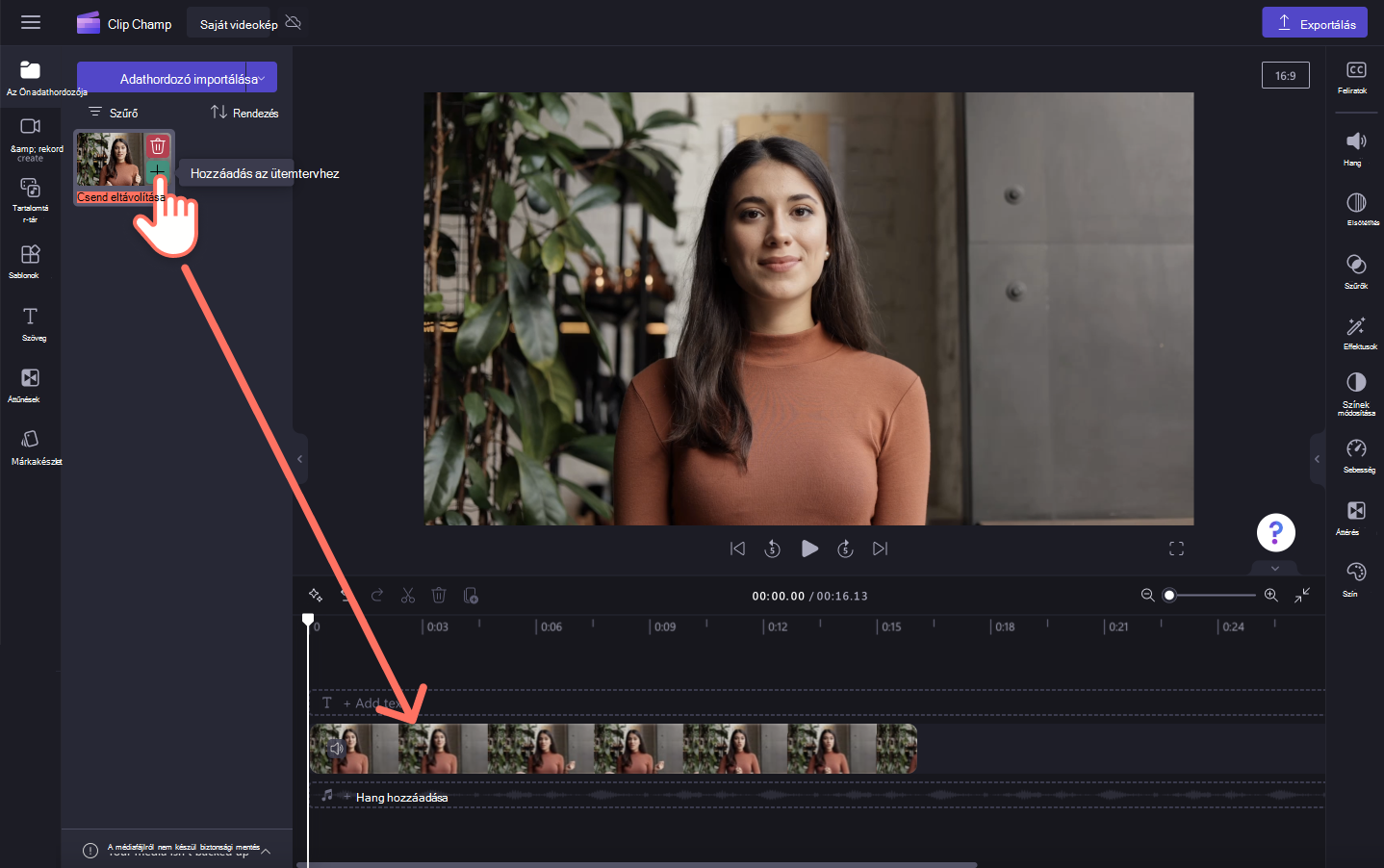
2. lépés Csendek és szünetek eltávolítása a csillogás ikonnal
Kattintson a sparkle ikon gombra az ütemterv eszköztárán. Megjelennek az AI-javaslatok.
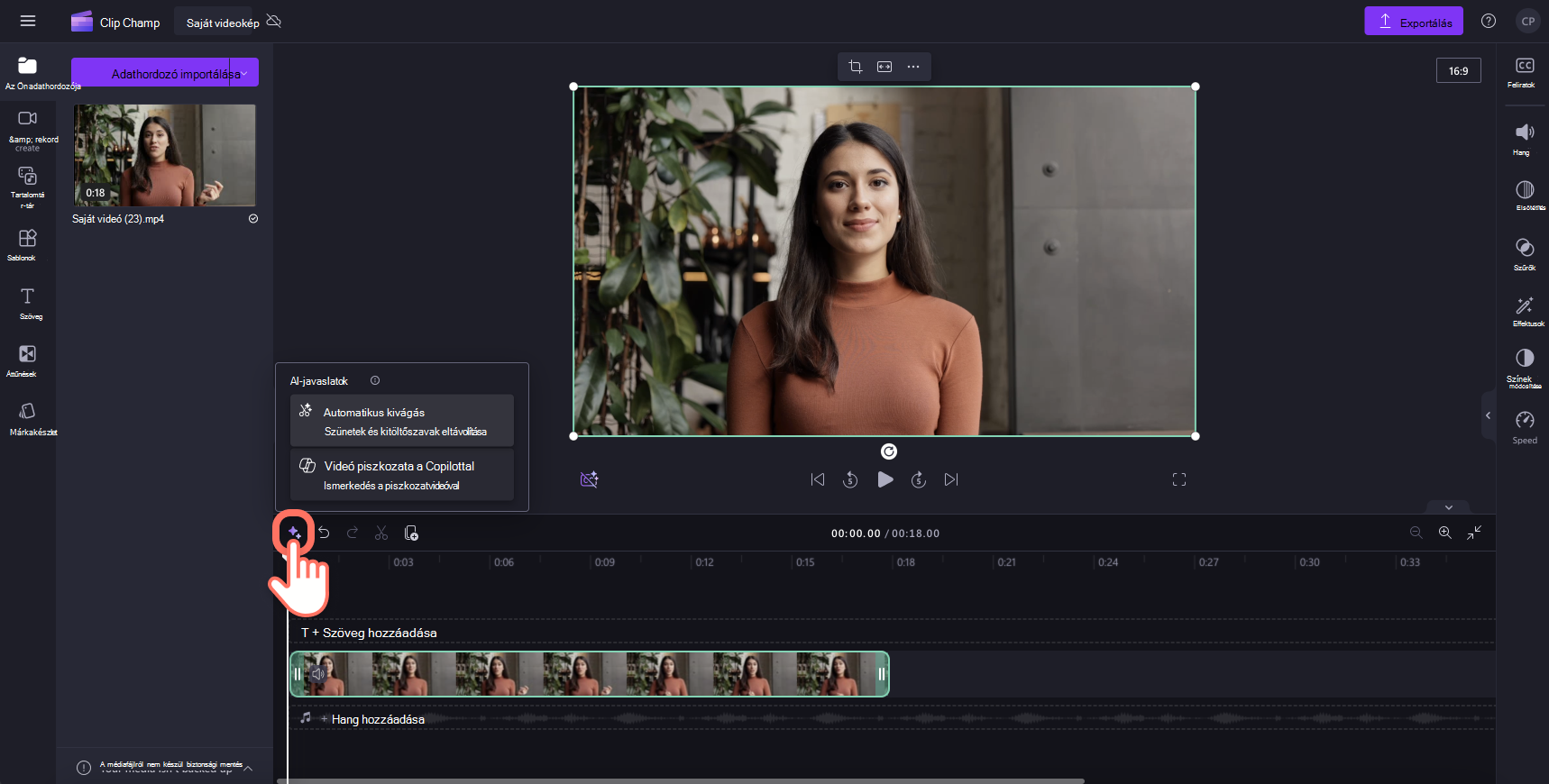
Ezután kattintson a vágás & rendezett gombra.
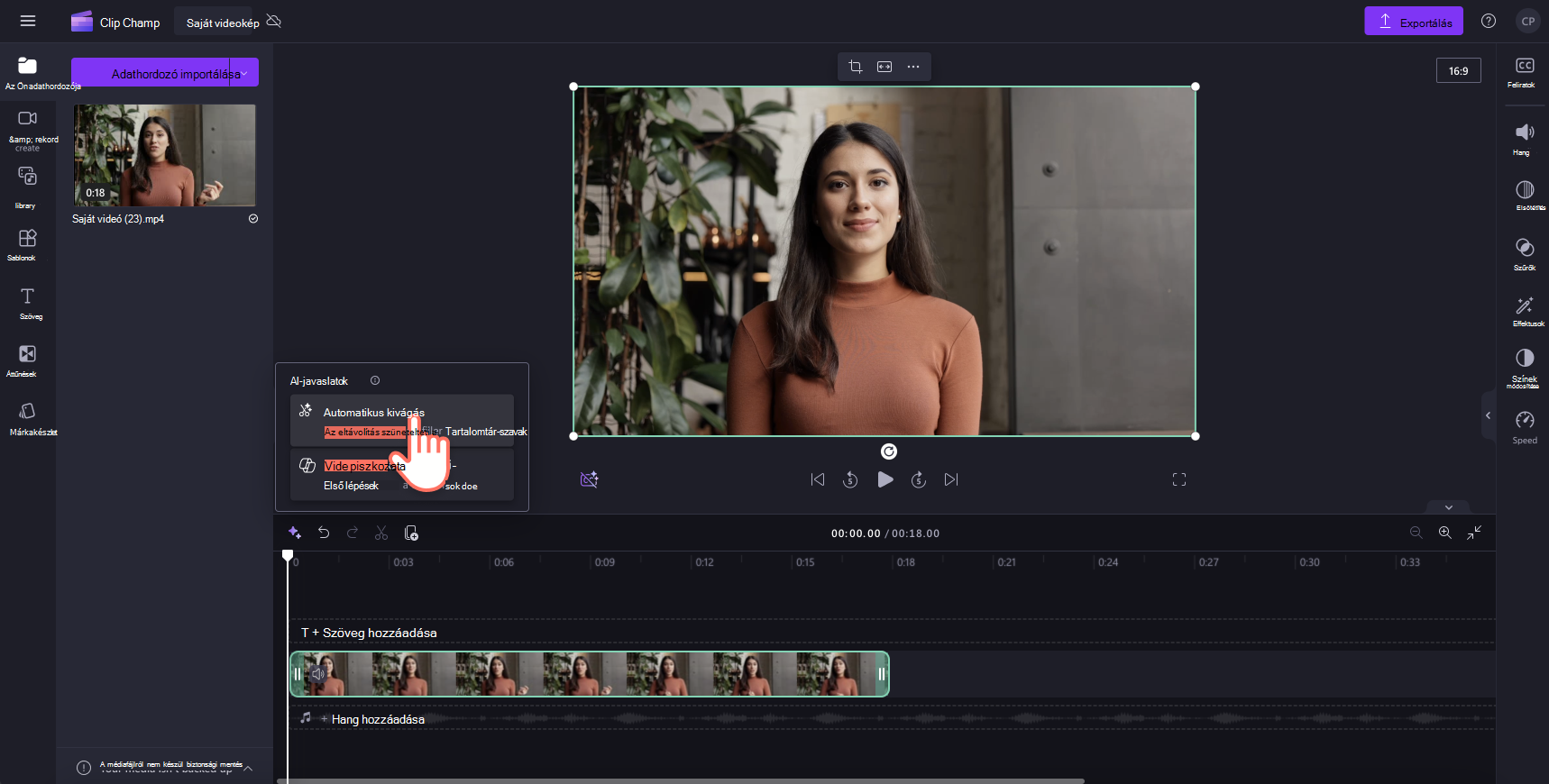
Az AI-javaslatok előugró ablaka megkéri, hogy írja át a médiatartalmat a csendek eltávolításához. Válassza ki azt a nyelvet, amelyet a videók szöveggé alakításához szeretne elfedni, szűrje a trágárságot, majd kattintson az átírás gombra a szünetek eltávolításának megkezdéséhez.
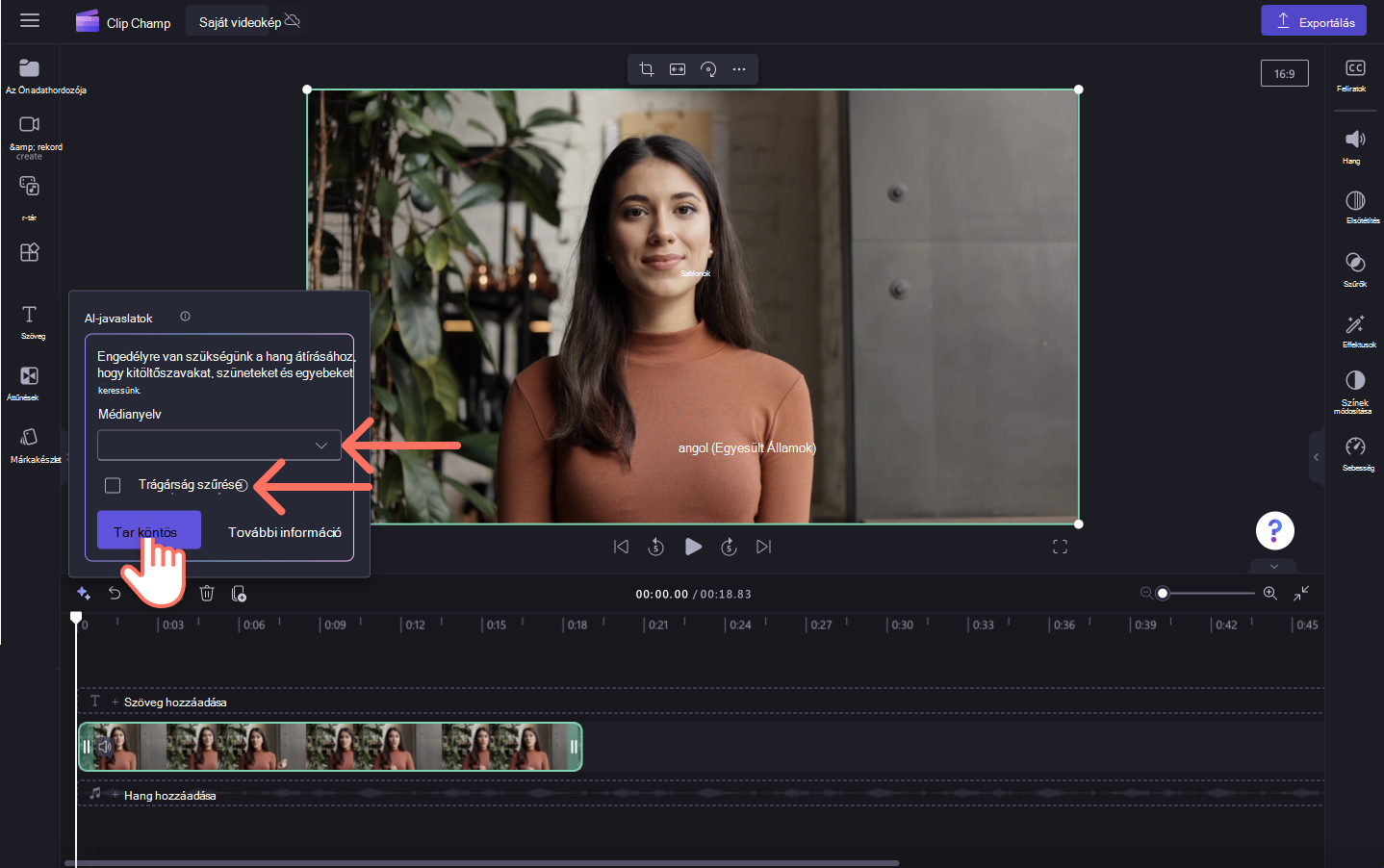
Az AI szerkesztési funkciója automatikusan elkezd szűrni a videón, hogy megtalálja a 3 másodpercnél hosszabb szünetet vagy csendet.
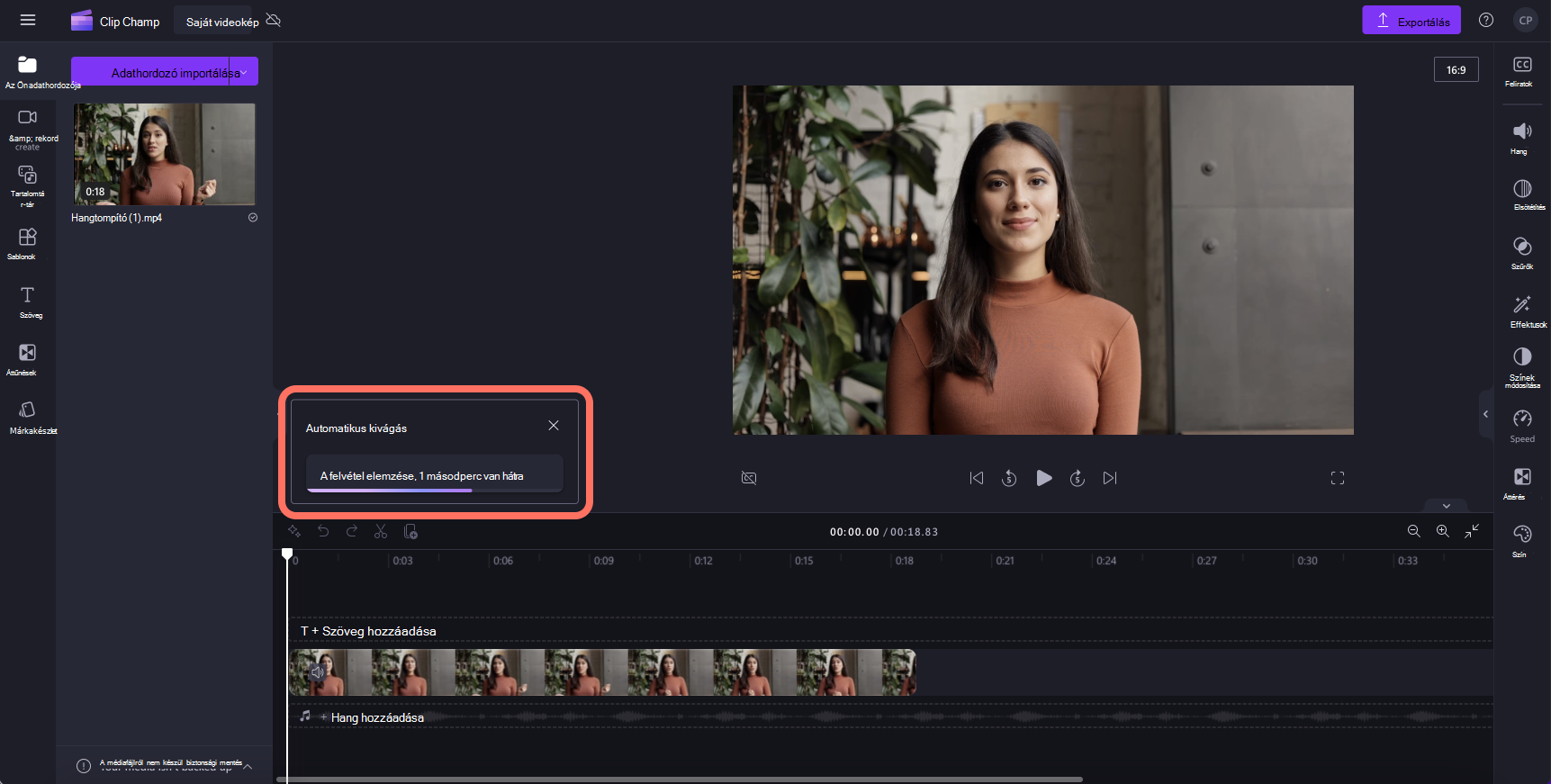
A csendek vagy szünetek lila színnel kiemelve jelennek meg az ütemterven. A talált szüneteltetések száma a & rendezett ablakban is megjelenik.
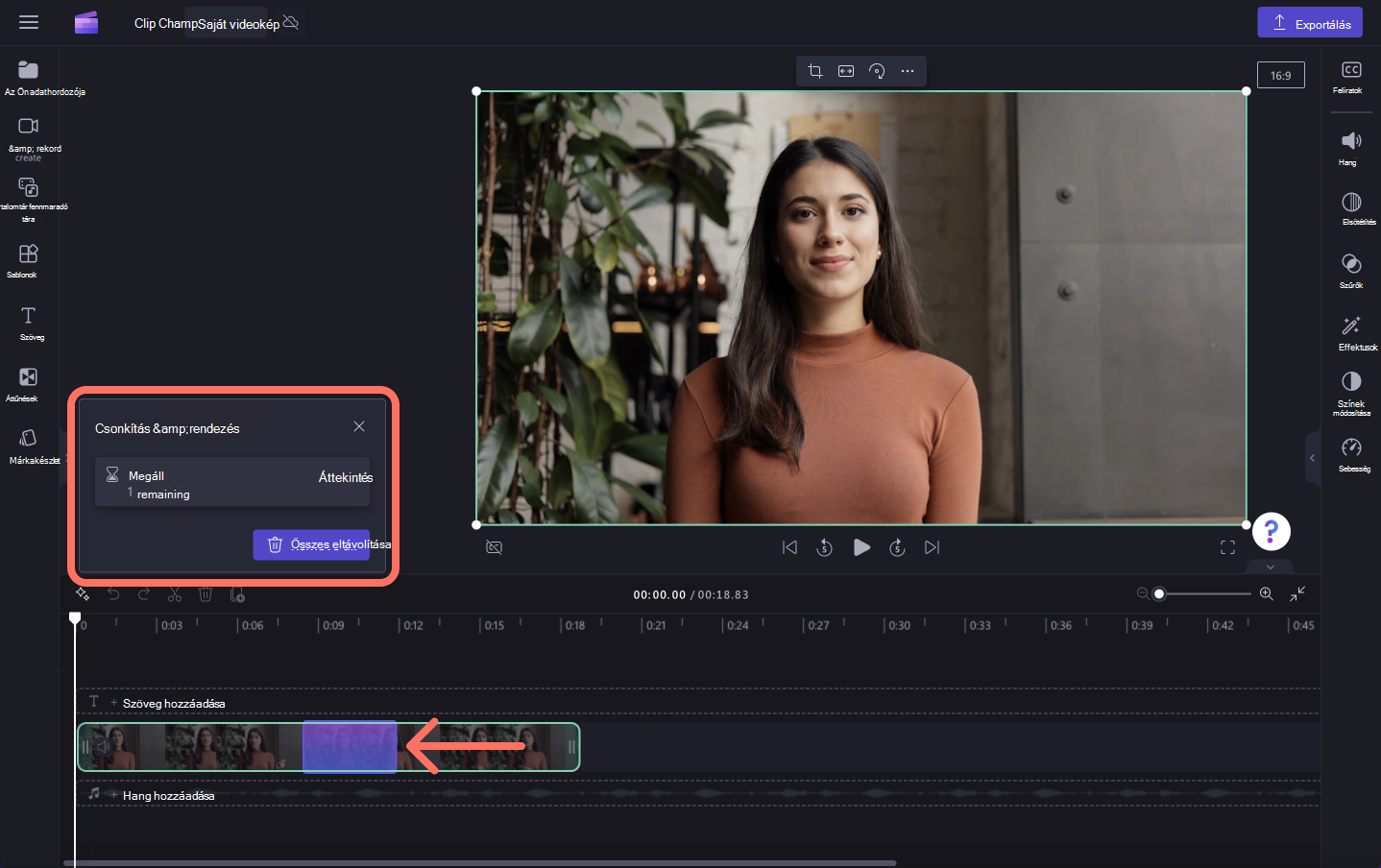
Tekintse meg a videóban található csendek előnézetét a véleményezés gombra kattintva.
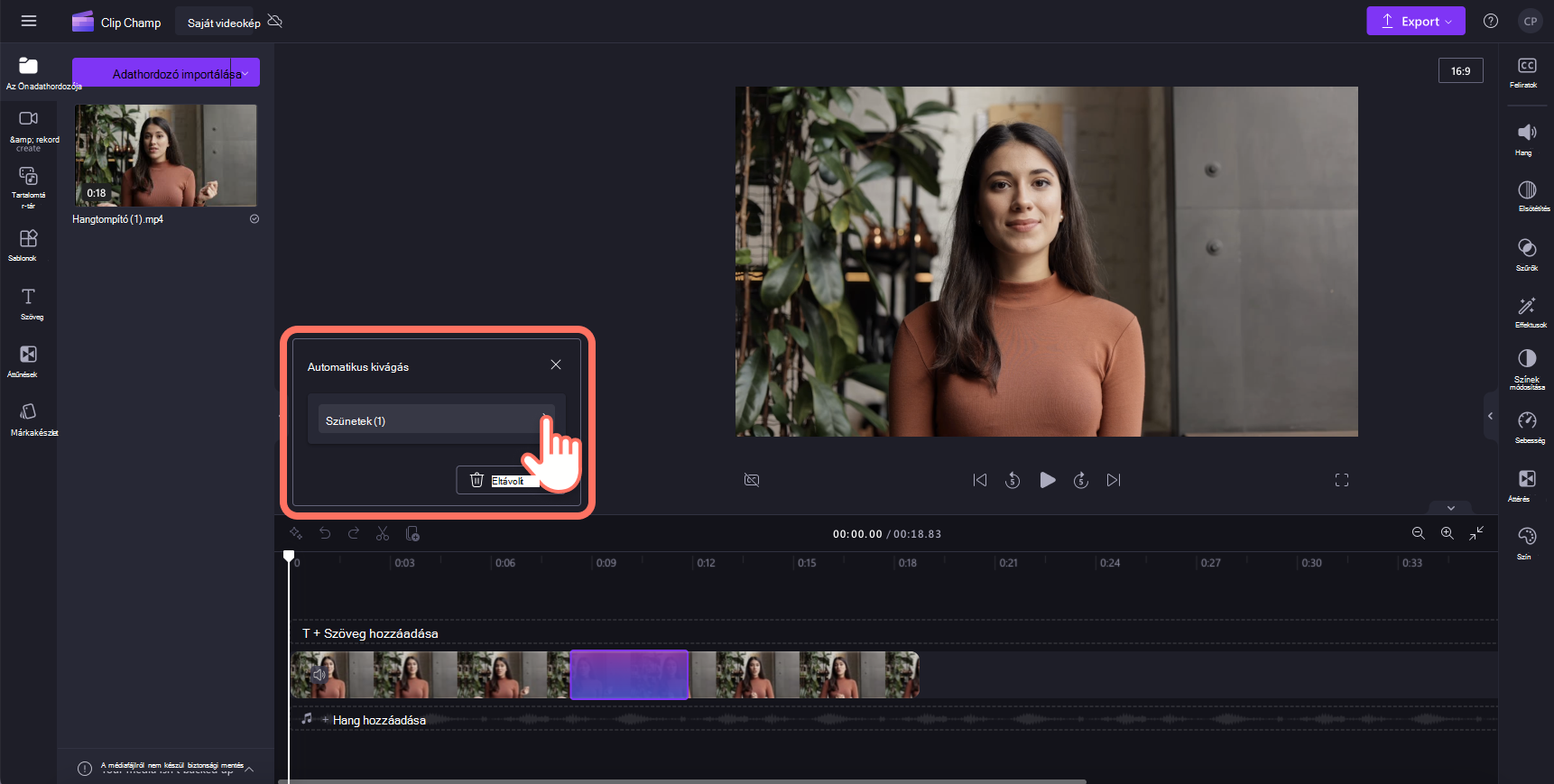
Itt böngészhet a csendek között, és hogy mennyi ideig tart. A videóban például 3,5 másodperc volt a szünet. Ha úgy gondolja, hogy a szünetet nem kell eltávolítani, egyszerűen kattintson a Mellőzés gombra. Ha csoport törlése nélkül szeretné használni az AI-javaslatot, kattintson az Eltávolítás gombra a csendek egyenkénti eltávolításához.
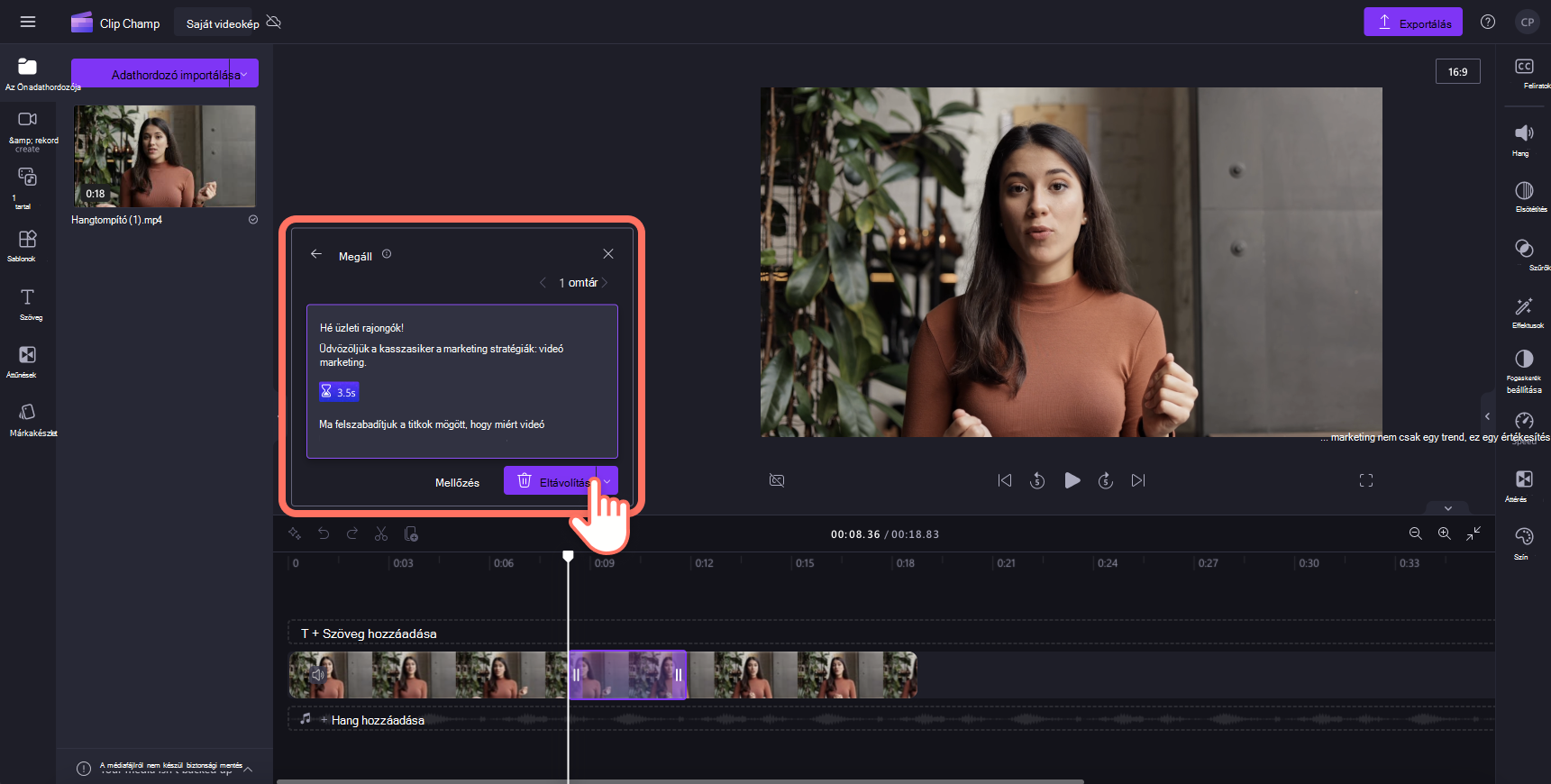
Ha el szeretné távolítani a videóban lévő összes csendet egy csoportban, kattintson az Összes eltávolítása gombra.
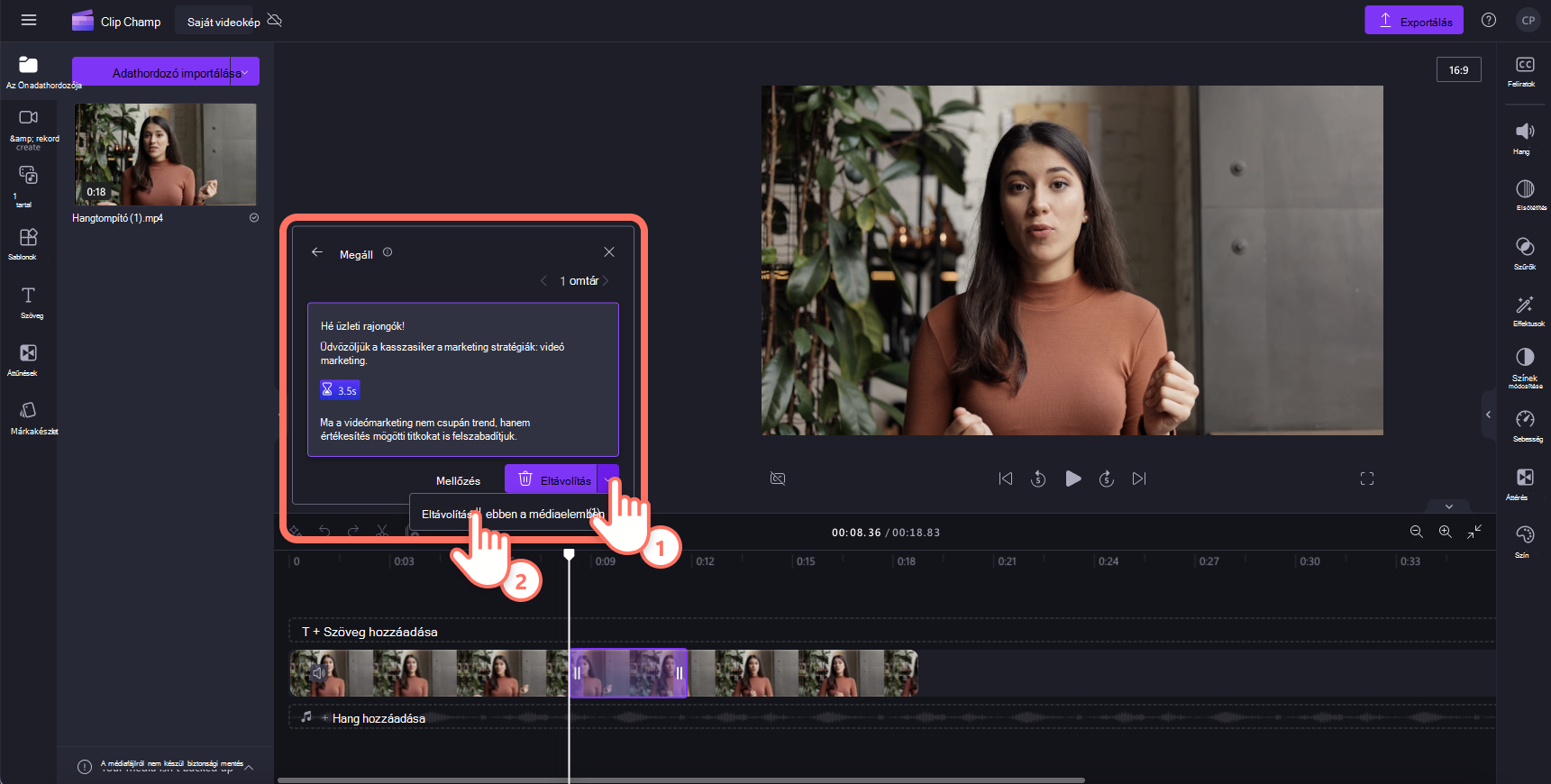
A videó most több klipre bontva jelenik meg az idővonalon, és a csendek el lesznek távolítva.
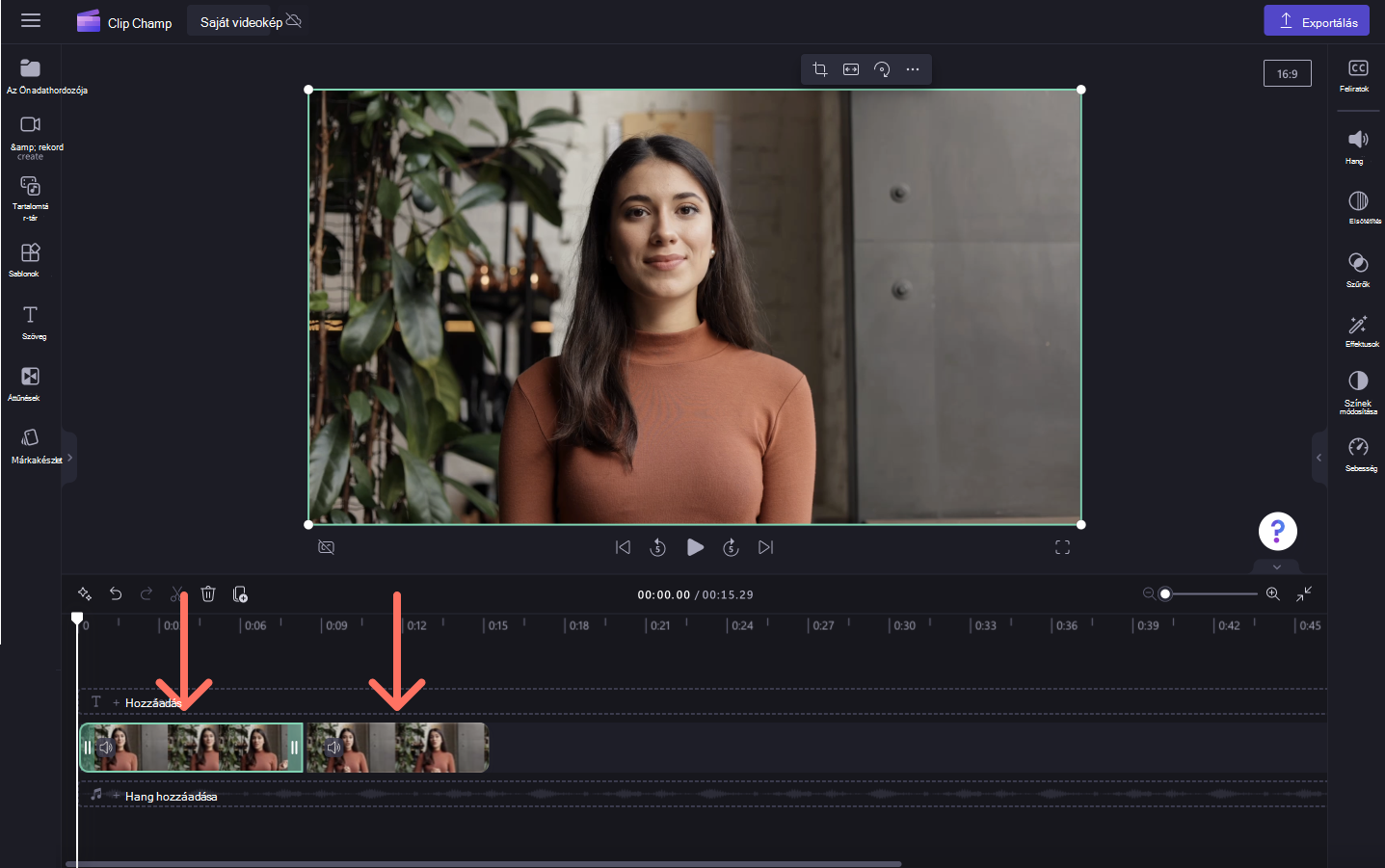
A videó átiratát a tulajdonságpanel Feliratok lapján is megtekintheti. Itt bekapcsolhatja a feliratokat, és letölthet egy fájlt. SRT-fájl átirata, feliratok elrejtése és szöveg szerkesztése.
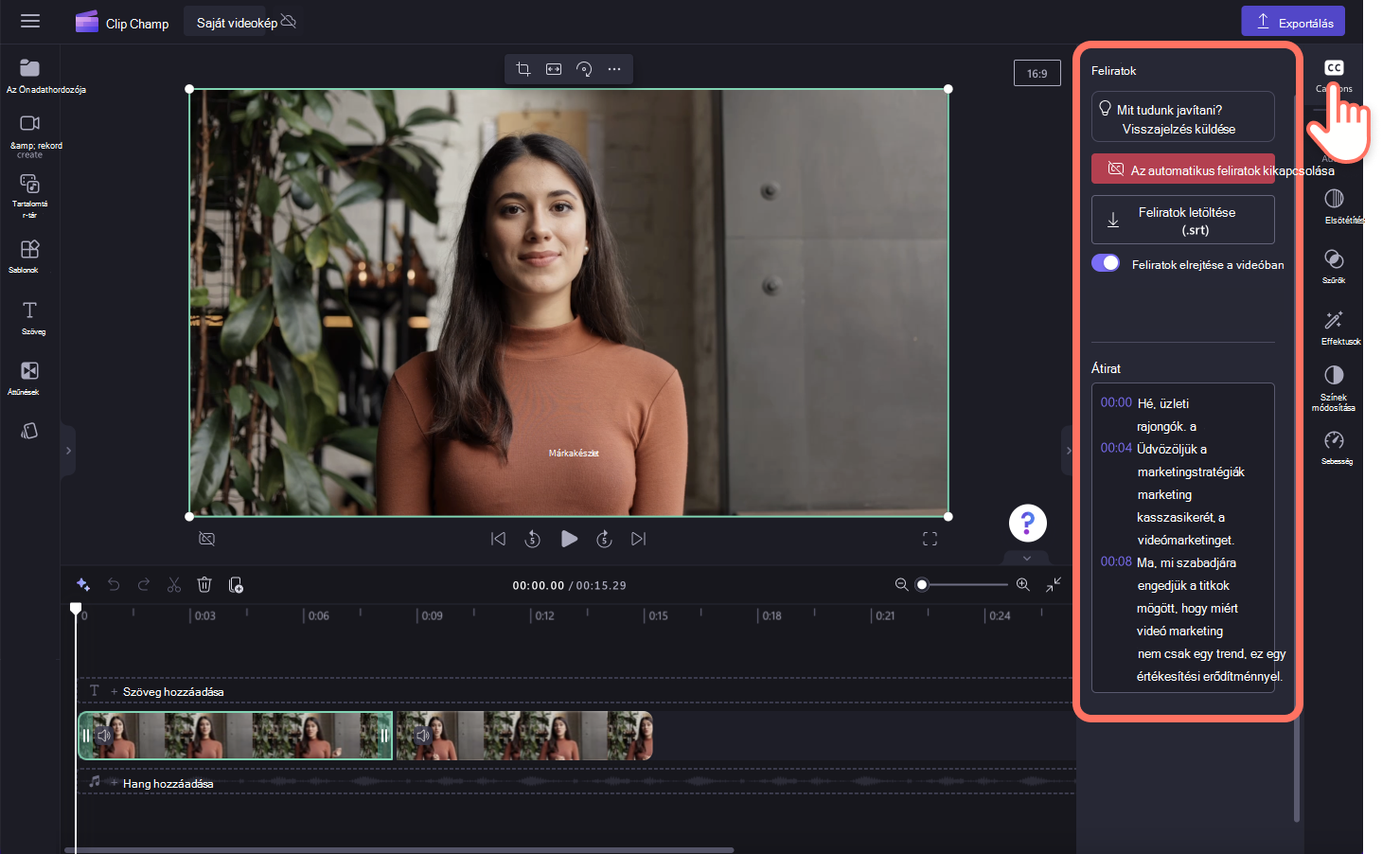
3. lépés Webkamera videóinak előnézete, mentése és megosztása
Mentse a letisztult videót az Exportálás gombra kattintva, majd válassza az 1080p videófelbontás lehetőséget. Ha a videó 4K videofelvételekkel rendelkezik, a fizetős előfizetők 4K videófelbontással menthetnek. A videó automatikusan letöltődik az eszközére.
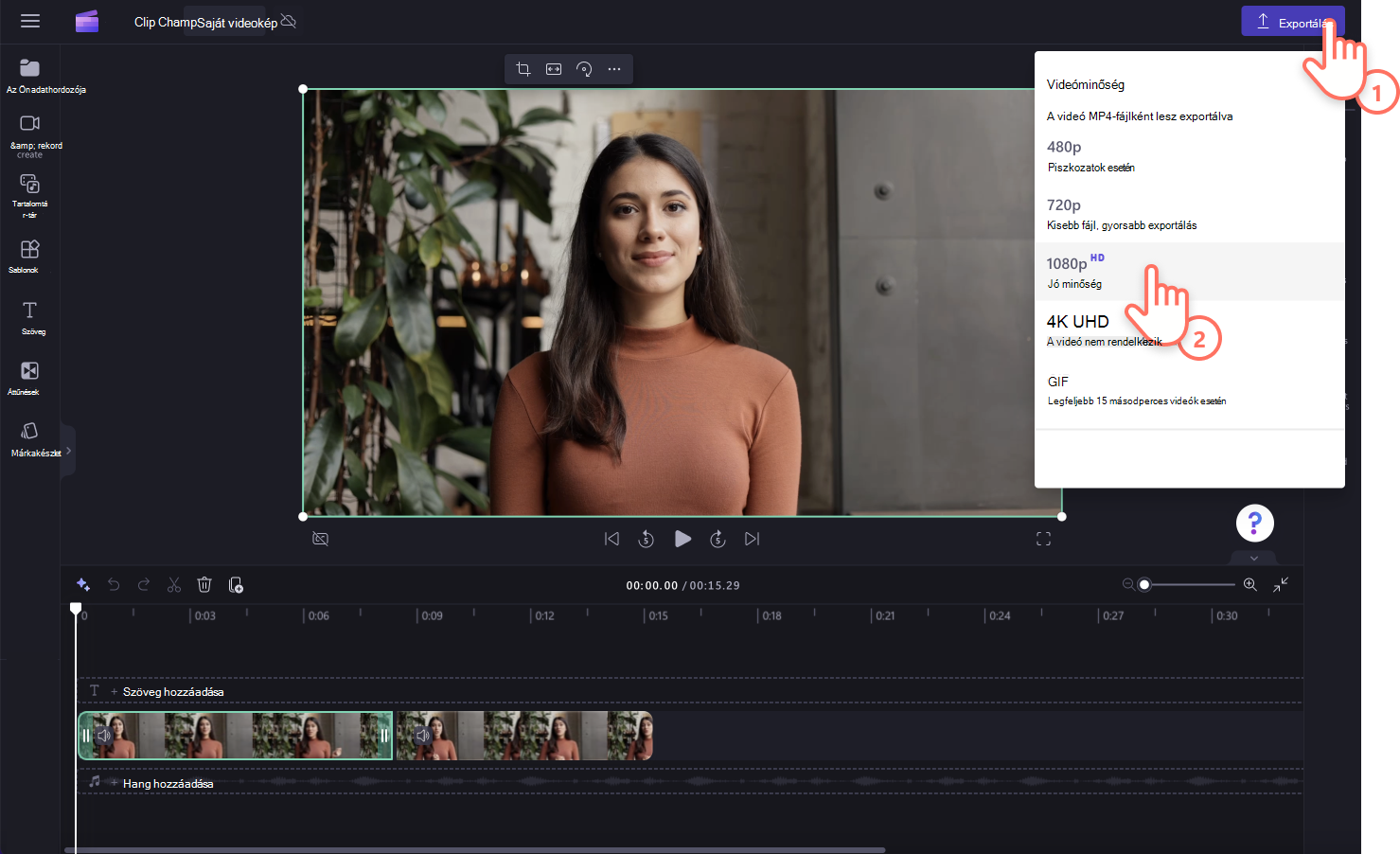
Gyakori kérdések
Mi történik, ha a hangtompító nem a megfelelő szünetet választja?
Ha nem elégedett az AI által létrehozott eredménnyel, bármikor visszavonhatja a műveletet, és megismételheti a folyamatot.
Miért van még néhány szünet a videóban?
Az intelligens AI-technológia kis szünetet hagy, hogy ne hozzon létre jarring vágásokat a videóban. A hangtompító eltávolító funkció emellett nem észleli a 3 másodpercnél rövidebb hangleállást az eltávolításra vonatkozó javaslatként.
Fizet a csendeltávolítási funkció?
Előzetes verzióban ingyenesen használható; előzetes verzió után elérhető lesz a Clipchamp prémium előfizetés részeként.
Mikor használhatom a hangtompítót?
Minden rekord & olyan funkciókat hozhat létre, mint a kamera, a képernyő, a képernyő és a kamera, a hang és a szövegfelolvasás, mind használhatják a hangeltávolót. A hangtompítót bármilyen importált adathordozón használhatja, amely 3 másodpercnél tovább tartalmaz hangokat és csendeket.










