A sablon olyan előre kialakított elrendezés, amelyet lapokra alkalmazva bizonyos szintű egységes megjelenést érhet el, és időt takaríthat meg. A OneNote számos beépített sablont tartalmaz, köztük dekoratív lapháttereket és teendőlistákat. Készíthet saját sablont, vagy testre szabhatja a meglévőket.
A OneNote-sablonokat tetszés szerint használhatja, tetszés szerint módosíthatja őket, vagy létrehozhat saját sablonokat.
Új lapsablon létrehozása
-
A képernyő jobb oldalán lévő laplistában válassza a Lap hozzáadása lehetőséget.
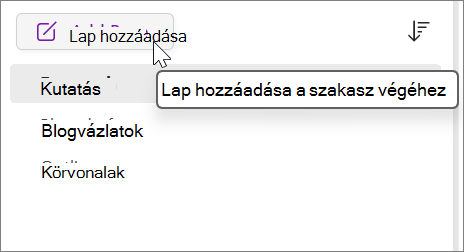
-
Válassza a Nézet > Papírméret gombot.
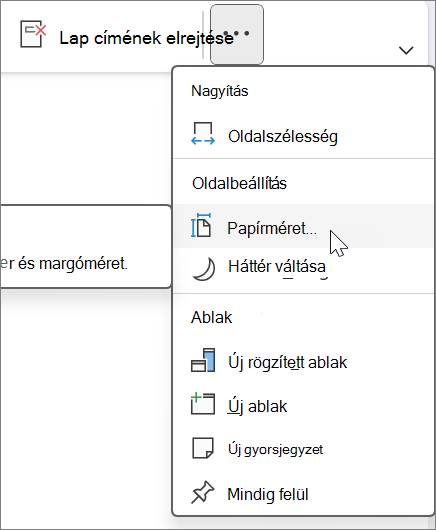
-
Állítsa be a kívánt papírméretet és nyomtatási margókat a Papírméret munkaablakban.
-
Helyezze el azokat a tartalmakat, amelyeket a sablonban meg szeretne jeleníteni.
A sablon alapján létrehozott minden új lapon láthatók lesznek ezek az információk.
-
Amikor elkészült, válassza az Aktuális lap mentése sablonként hivatkozást a Papírméret munkaablak alján.
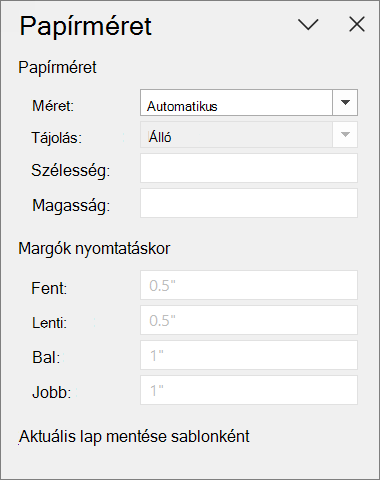
-
A Mentés sablonként párbeszédpanelen adjon nevet a sablonnak, és válassza a Mentés lehetőséget.
Megjegyzés: Amikor sablont alkalmaz egy lapra, a sablont a Saját sablonok listából választhatja ki a Sablonok munkaablakban.
Lapsablon testreszabása
-
Válassza a Beszúrás > Lapsablonok > Lapsablonok parancsot.
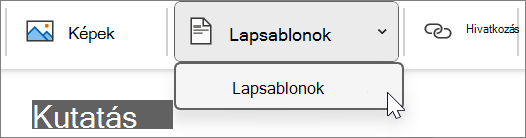
-
A Sablonok munkaablakban a kategórianevek melletti kis nyilakkal bontsa ki őket.
-
Válassza a testre szabni kívánt sablon nevét.
A sablont ezzel egy új, üres lapra alkalmazza.
-
Válassza a menüszalag Nézet > Papírméret gombját.
-
Állítsa be a kívánt papírméretet és nyomtatási margókat a Papírméret munkaablakban.
-
Tetszés szerint szerkessze vagy törölje a meglévő tartalmakat a lapon, és válassza az Aktuális lap mentése sablonként hivatkozást a Papírméret munkaablak alján.
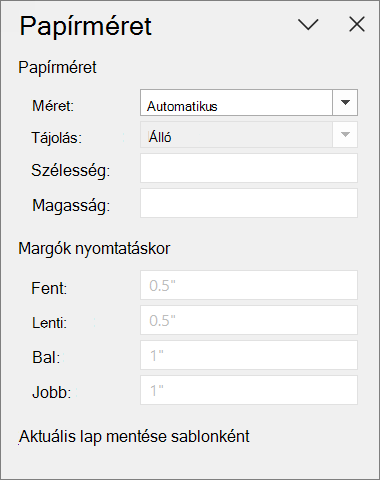
-
A Mentés sablonként párbeszédpanelen adjon nevet a sablonnak, és válassza a Mentés lehetőséget.
Megjegyzés: Amikor sablont alkalmaz egy lapra, a testre szabott sablont a Saját sablonok listából választhatja ki a Sablonok munkaablakban.
Gyakorlati tanácsok a lapsablonok létrehozásához
-
A sablon szövegdobozainak, képeinek és egyéb tartalmainak elrendezését megkönnyítheti, ha bekapcsolja a vonalazást (Nézet > Vonalak). Mielőtt mentené a munkáját, kapcsolja ki a vonalazást, különben az is látható része lesz a sablonnak.
-
Bekezdésstílusok használatával (Kezdőlap > Stílusok csoport) formázhatja a szöveget és a címsorokat, így egységes stílust alakíthat ki.
-
Ne használjon képet háttérképként, kivéve, ha az lényeges eleme a sablonnak. A háttérképek megnövelik a fájl méretét, és előfordulhat, hogy a program a képre helyezett szöveget képpé alakítja át, ha a lapot e-mailben elküldi valakinek. A képet ne a szöveg mögé, hanem felülre, alulra vagy valamelyik szélen helyezze el.
-
Győződjön meg arról, hogy a helyőrző szövegek egyértelműek és jól azonosíthatók, hogy a sablon minden felhasználója könnyen felismerje, hogy milyen információt kell beléjük írni. Azon szövegdobozoknak például, amelyekbe cégnevet kell írni, adja a „[Cégnév]” nevet.
-
Ügyeljen arra, hogy a táblázatok és a képek pozíciója egyértelmű legyen, és feliratuk világosan elkülönüljön a később beírandó szövegektől. A szövegdobozok kitöltéskor kitágulnak, így a lap gyorsan zsúfolttá válhat.
-
Olyan betűszínt válasszon, amely háttérszín nélkül is látható lesz, ha kinyomtatja a sablont.
-
A szöveget és más objektumokat a nyomtatási margókon belül helyezze el.










