Ha problémái vannak a mikrofon funkcióival, illetve a mikrofonnal a headseten vagy a webkamerán, az alábbi információk segíthetnek a problémák elhárításában és megoldásában.
Győződjön meg arról, hogy az alkalmazások hozzáférnek a mikrofonhoz
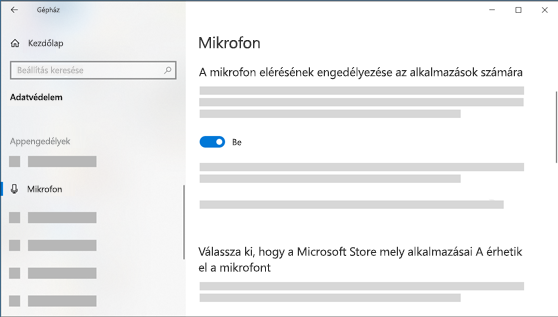
Ha a rendszer nem észleli a mikrofont a Windows 11 frissítése után, előfordulhat, hogy engedélyt kell adnia az alkalmazásoknak a használatára. Ennek módja az alábbi:
-
Válassza a Start > Settings > Privacy & security> Mikrofon lehetőséget, és győződjön meg arról, hogy a Mikrofon hozzáférés be van kapcsolva.
-
Győződjön meg arról, hogy Az alkalmazások hozzáférhetnek a mikrofonhoz beállítás be van kapcsolva, majd válassza ki, hogy mely alkalmazások rendelkeznek hozzáféréssel. Az asztali alkalmazások nem jelennek meg ebben a listában.
Ha asztali alkalmazásokhoz szeretne hozzáférést biztosítani, győződjön meg arról, hogy Az asztali alkalmazások hozzáférhetnek a mikrofonhoz beállítás be van kapcsolva. Az egyes alkalmazások mikrofonhoz való hozzáférése nem kapcsolható ki.
Ha a kamera mikrofont tartalmaz, előfordulhat, hogy engedélyt kell adnia az alkalmazásoknak a kamera használatára. Ha igen, válassza a Start > Beállítások > Adatvédelem & a Kamera biztonsági> lehetőséget, és győződjön meg arról, hogy a Kamera be van kapcsolva.
Mások nem hallanak engem
Próbálkozzon az alábbi megoldásokkal:
-
Ha a headsetnek van Mute (Némítás) gombja, akkor győződjön meg róla, hogy nincs bekapcsolva.
-
Ellenőrizze, hogy a mikrofon vagy a headset helyesen van-e csatlakoztatva a számítógéphez. Ha a headset vezeték nélküli Bluetooth-eszköz, győződjön meg arról, hogy a Bluetooth-eszköz párosítva van és csatlakoztatva van. Ehhez kövesse a Bluetooth-eszköz párosítása a Windowsban című témakör lépéseit.
-
Ellenőrizze, hogy a mikrofon vagy a headset a rendszer alapértelmezett hangrögzítő eszköze. Ezt a következőképpen teheti meg a Windows 11:
-
Válassza a Start > Settings > System > Sound lehetőséget.
-
A Bemenet területen válassza a Beszéd- vagy rögzítési eszköz kiválasztása lehetőséget, és válassza ki a kívánt eszközt.
-
A mikrofon teszteléséhez beszéljen bele. A Hangerő területen győződjön meg arról, hogy a kék sáv elmozdul, hogy a Windows meghallja Önt.
-
-
Futtassa a Hangfelvétel hibaelhárítót. Válassza a Beállítások > Rendszer > Hibaelhárítás > Egyéb hibaelhárítók lehetőséget. Válassza a Hangrögzítés hibaelhárítót.
A Windows nem észleli a headsetet, a kamerát vagy a mikrofont
Ha az előző hibaelhárítási lépések nem oldják meg a problémát, és a Windows nem is észleli a mikrofont, próbálja meg újratelepíteni a hangillesztőket:
-
Kattintson a jobb gombbal a Start gombra, és válassza a Eszközkezelő lehetőséget.
-
Bontsa ki a Hang-, videó- és játékvezérlők szakaszt .
-
Keressen bármilyen hangeszközt vagy illesztőprogramot. Kattintson a jobb gombbal a hangeszközre, és válassza az Eszköz eltávolítása parancsot. Jelölje be az Eszköz illesztőprogramjának törlése jelölőnégyzetet, majd válassza az Eltávolítás lehetőséget. Ismételje meg ezt a folyamatot minden más hangeszköz esetében.
-
Indítsa újra a számítógépet. A Windows megpróbálja automatikusan újratelepíteni a hangeszközöket és illesztőprogramokat. Ha nem, kattintson a jobb gombbal a Start gombra, és válassza a Eszközkezelő lehetőséget. Kattintson a jobb gombbal a Hang-, videó- és játékvezérlők szakaszra, és válassza a Hardverváltozások keresése lehetőséget.
-
Frissítse az illesztőprogramokat. A számítógép újraindítása után térjen vissza a Eszközkezelő. Bontsa ki a Hang-, videó- és játékvezérlők szakaszt . Kattintson a jobb gombbal a hangillesztőre, és válassza az Illesztőprogram frissítése parancsot.
A mikrofon hangereje túl alacsony, vagy úgy tűnik, hogy egyáltalán nem működik
Próbálkozzon az alábbi megoldásokkal:
-
Ellenőrizze, hogy a mikrofon vagy a headset helyesen van-e csatlakoztatva a számítógéphez.
-
Ügyeljen rá, hogy a mikrofon megfelelő helyzetben legyen.
-
Növelje a mikrofon hangerejét. Ezt a következőképpen teheti meg a Windows 11:
-
Válassza a Start > Settings > System > Sound lehetőséget.
-
A Bemenet területen válasszon ki egy mikrofont a tulajdonságainak megtekintéséhez.
-
A Bemeneti hangerő területen győződjön meg arról, hogy a kék sáv be van állítva a mikrofonba való beszéd során.
-
Ha nem, válassza a Mikrofon tesztelése és a Teszt indítása lehetőséget. Ez segít a mikrofonnal kapcsolatos problémák elhárításában.
-
Ha problémái vannak a mikrofon funkcióival, illetve a mikrofonnal a headseten vagy a webkamerán, az alábbi információk segíthetnek a problémák elhárításában és megoldásában.
Győződjön meg arról, hogy az alkalmazások hozzáférnek a mikrofonhoz
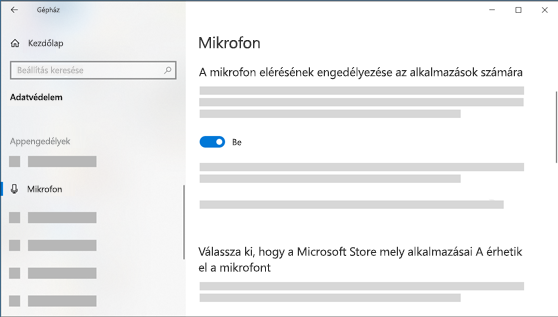
Ha nem észlelhető a mikrofon a Windows 10 frissítését követően, akkor lehetséges, hogy engedélyt kell adnia az alkalmazásoknak arra, hogy használhassák a mikrofont.
-
Ha szeretné engedélyezni az alkalmazásoknak a mikrofonhoz való hozzáférést, válassza a Start, majd a Gépház > Adatvédelem > Mikrofon lehetőséget. Válassza a Módosítás lehetőséget, majd kapcsolja be A mikrofon elérésének engedélyezése az alkalmazások számára beállítást.
-
A mikrofonhoz való hozzáférés engedélyezése után kiválaszthatja, hogy mely Microsoft Store-alkalmazások férhetnek hozzá ezekhez a funkciókhoz a Válassza ki, hogy mely Microsoft Store-alkalmazások férhetnek hozzá a mikrofonhoz, és hozzáférést adhat a nem Microsoft Store-beli asztali alkalmazásokhoz. Ezzel biztosítja, hogy az Asztali alkalmazások hozzáférhetnek a mikrofonhoz beállítás alatti kapcsoló Be értékre legyen állítva.
-
Ha a kamera mikrofont tartalmaz, előfordulhat, hogy engedélyt kell adnia az alkalmazásoknak a kamera használatára. Ha igen, válassza a Start > Beállítások > Adatvédelmi > Kamera lehetőséget, és győződjön meg arról, hogy az eszköz kamerához való hozzáférése be van kapcsolva, és hogy az alkalmazások hozzáférhetnek a kamerához beállítás be van kapcsolva.
Mások nem hallanak engem
Próbálkozzon az alábbi megoldásokkal:
-
Ha a headsetnek van Mute (Némítás) gombja, akkor győződjön meg róla, hogy nincs bekapcsolva.
-
Ellenőrizze, hogy a mikrofon vagy a headset helyesen van-e csatlakoztatva a számítógéphez. Ha a headset vezeték nélküli Bluetooth-eszköz, győződjön meg arról, hogy a Bluetooth-eszköz párosítva van és csatlakoztatva van. Ehhez kövesse a Bluetooth-eszköz párosítása a Windowsban című témakör lépéseit.
-
Ellenőrizze, hogy a mikrofon vagy a headset a rendszer alapértelmezett hangrögzítő eszköze. Ezt a következőképpen teheti meg Windows 10-en:
-
Válassza a Startgombot, majd a Beállítások > a Rendszer > Hang lehetőséget.
-
A Bemenet területen győződjön meg arról, hogy a Beviteli eszköz kiválasztása felirat alatt a mikrofon van kiválasztva.
-
A mikrofon teszteléséhez beszéljen bele, és jelölje be a Mikrofon tesztelése jelölőnégyzetet, és ellenőrizze, hogy a Windows hallja-e Önt.
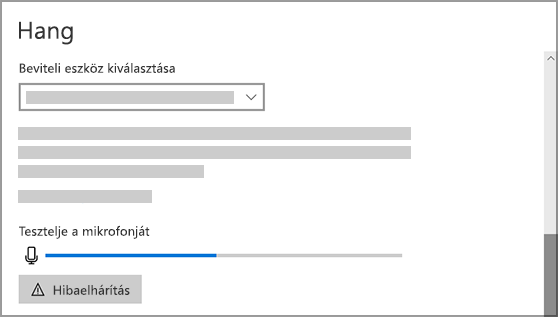
-
-
Futtassa a Hangfelvétel hibaelhárítót. Válassza a Beállítások > & biztonsági > frissítése > További hibaelhárítókhibaelhárítása lehetőséget. Válassza a Hangrögzítés hibaelhárítót.
A Windows nem észleli a headsetet, a kamerát vagy a mikrofont
Ha az előző hibaelhárítási lépések nem oldják meg a problémát, és a Windows nem is észleli a mikrofont, próbálja meg újratelepíteni a hangillesztőket:
-
Kattintson a jobb gombbal a Start gombra, és válassza a Eszközkezelő lehetőséget.
-
Bontsa ki a Hang-, videó- és játékvezérlők szakaszt .
-
Keressen bármilyen hangeszközt vagy illesztőprogramot. Kattintson a jobb gombbal a hangeszközre, és válassza az Eszköz eltávolítása parancsot. Jelölje be az Eszköz illesztőprogramjának törlése jelölőnégyzetet, majd válassza az Eltávolítás lehetőséget. Ismételje meg ezt a folyamatot minden más hangeszköz esetében.
-
Indítsa újra a számítógépet. A Windows megpróbálja automatikusan újratelepíteni a hangeszközöket és illesztőprogramokat. Ha nem, kattintson a jobb gombbal a Start gombra, és válassza a Eszközkezelő lehetőséget. Kattintson a jobb gombbal a Hang-, videó- és játékvezérlők szakaszra, és válassza a Hardverváltozások keresése lehetőséget.
-
Frissítse az illesztőprogramokat. A számítógép újraindítása után térjen vissza a Eszközkezelő. Bontsa ki a Hang-, videó- és játékvezérlők szakaszt . Kattintson a jobb gombbal a hangillesztőre, és válassza az Illesztőprogram frissítése parancsot.
A mikrofon hangereje túl alacsony, vagy úgy tűnik, hogy egyáltalán nem működik
Próbálkozzon az alábbi megoldásokkal:
-
Ellenőrizze, hogy a mikrofon vagy a headset helyesen van-e csatlakoztatva a számítógéphez.
-
Ügyeljen rá, hogy a mikrofon megfelelő helyzetben legyen.
-
Növelje a mikrofon hangerejét. Ezt a következőképpen teheti meg Windows 10-en:
-
Válassza a Start gombot, majd a Beállítások > a Rendszer > Hang lehetőséget .
-
A Bemenet területen győződjön meg arról, hogy a Beviteli eszköz kiválasztása felirat alatt a mikrofon van kiválasztva, majd válassza az Eszköz tulajdonságai lehetőséget.
-
A mikrofontulajdonságok ablakában található Jelszintek lapon módosítsa a Mikrofon és a Mikrofon erősítése csúszkákat szükség szerint, majd válassza az OK lehetőséget.
-
A mikrofon tesztelése területen ellenőrizze, hogy a beállítások működnek-e. Ha azt látja, hogy a vonal balról jobbra halad, a mikrofon működik. Ha nem lát változást, a mikrofon nem veszi fel a hangot.
-
Mások nem hallanak engem a Skype-hívások közben.
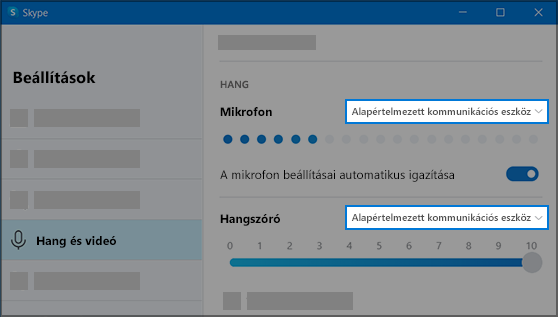
Ellenőrizze, hogy a mikrofon vagy a headset a Skype alapértelmezett hangrögzítő eszköze. Ennek módja az alábbi:
-
Ha a Skype nincs megnyitva, válassza a Start gombot, majd a Skype-ot a megnyitásához.
-
A Skype partnerlistájának jobb felső sarkában válassza az Egyebek, majd a Beállítások lehetőséget.
-
A Hang & Videó területen, a Mikrofon területen győződjön meg arról, hogy a mikrofon vagy a headset ki van jelölve.
-
A Hangszórók területen győződjön meg arról, hogy az előnyben részesített hangszóró vagy headset van kiválasztva.











