Ebben az útmutatóban utasításokat, tippeket és trükköket talál, amelyek segítenek Windows szemvezérlés használatában. Néhány gyors megjegyzés:
-
Ha a beállítással kapcsolatban segítségre van szüksége, tekintse meg az Első lépések a Windows 10 szemvezérlésével című témakört.
-
Ha további segítségre van szüksége, kapcsolatba léphet velünk a Fogyatékosok Answer Desk-en.
-
Ezt teszteltük a Tobii Eye Tracker 4C-vel, de a többi támogatott eszközzel hasonlóan kell működnie.
-
Az alábbi feladatok némelyike esetén szüksége lehet egy barát, családtag vagy gondozó segítségére.
Első lépések
Mi a Windows szemvezérlési funkció?
A Windows szemvezérlés lehetővé teszi, hogy a szemkövetési technológiával vezérelje az egérmutatót, képernyő-billentyűzettel gépeljen, és szövegfelolvasással kommunikáljon másokkal.
Szükségem van egy adott Windows verzióra a szemvezérlés használatához?
A szemvezérlés a (1709-es verziójú) Fall Creators Update verziótól kezdve Windows 10 érhető el. Minden Windows 10 pc-n működik, beleértve a táblagépeket is. A szemvezérlés nem támogatott az Windows 10 S-ben. AWindows 10 S és kisegítő technológiákkal kapcsolatos további információkért tekintse meg a Windows 10 használata S módban kisegítő technológiával: GYAKORI KÉRDÉSEK című témakört. A számítógép Windows verziójának ellenőrzése:
-
Válassza a Start > Gépház > Rendszer > Névjegy lehetőséget.
-
Ellenőrizze a Verziószámot. 1709-nek vagy nagyobbnak kell lennie.
A Windows verziójának frissítése
-
Válassza a Start > Gépház > Frissítés és biztonság lehetőséget.
-
A Windows Frissítés lapon válassza a Frissítések keresése lehetőséget. Windows letölti és telepíti az elérhető frissítéseket.
-
Indítsa újra a számítógépet.
-
Ismételje meg a fenti lépéseket mindaddig, amíg már nincs több frissítés a számítógép számára.
Vegye figyelembe, hogy előfordulhat, hogy a szervezete elhalasztotta a szükséges frissítés kiadását. Segítségért forduljon a szervezet informatikai részlegéhez.
Használhatom a szemvezérlést a saját nyelvemen?
A szemvezérlés globálisa elérhető minden piacon. A szemvezérlés billentyűzete azonban csak az angol (Egyesült Államok) billentyűzetkiosztást támogatja. Emellett a szemvezérlés beállításainál bizonyos szövegek csak angol nyelven érhetők el.
Szükségem van külön eszközre a Windows szemvezérlés funkció használatához?
Ha egy tipikus, polcon kívüli számítógépet vagy monitort használ, szüksége lesz egy szemkövető eszközre, amely csatlakoztatva van a számítógéphez vagy a monitorhoz. Bizonyos laptopok és monitorok, rendelkeznek beépített szemkövetési megoldással. Ha nem biztos abban, hogy van-e ilyenje, tekintse meg a laptop vagy a monitor felhasználói útmutatóját.
Mely szemkövető eszközök támogatottak?
Jelenleg a következő eszközök támogatottak:
Tobii
-
Tobii Eye Tracker 4C
-
Tobii EyeX
-
Tobii Dynavox PCEye Plus
-
Tobii Dynavox EyeMobile Mini
-
Tobii Dynavox EyeMobile Plus
-
Tobii Dynavox PCEye Mini
-
Tobii Dynavox PCEye Explore
-
Tobii Dynavox I-Series+
-
Bizonyos laptopok és monitorok, melyek szemkövető integrációt tartalmaznak
EyeTech
-
TM5 Mini
Le kell töltenem valamit a szemkövetési eszköz használatához?
Igen, a legtöbb szemkövetési eszköz esetében le kell tölteni és telepíteni kell a legújabb eszközszoftvert a számítógépre az eszköz használatához. Az eszköz alkalmazásával kalibrálhatja az eszközt, és módosíthatja az eszköz beállításait. Ehhez útmutatást az eszköz dokumentációjában talál. A legújabb Tobii Eye Tracker 4C szoftver letöltéséhez látogasson el a tobiigaming.com/getstarted.
Miért nem használhatom a Windows szemvezérlést, hogy a számítógépemet a szememmel használhassam? Miért van szükség ehhez egy eszközre?
A Windows szemvezérlés olyan, mint egy új beviteli módszer a számítógépen. Ennek az új módszernek a használatához olyan eszközre van szükség, amely követi és megérti a szemmozgást.
Működik a szemvezérlés, ha szemüveget viselek, vagy ha a PC-m egy ablak mellett van?
A szemkövető eszköztől függően előfordulhat, hogy a szemvezérlés nem működik jól olyan helyeken, ahol sok a napfény. Emellett a szemkövetés eltérően működik a szem színétől, a szem méretétől vagy a szem alakjától függően. Egyéb tényezők is befolyásolhatják a szemkövetés pontosságát. A szemkövető eszköz korlátainak jobb megértése érdekében tekintse át az eszköz dokumentációját.
Gyűjt-e Microsoft szemkövetési adatokat?
Microsoft nem gyűjt, tárol vagy oszt meg szemkövetési információkat.
Az eszköz rögzítése
Áthelyezhetem a mágnest, miután beragasztottam?
A mágnes keretén erős ragasztó van. Ha a mágnest a rögzítése után próbálja meg eltávolítani, akkor megsérülhet a mágnes, a számítógép vagy a monitor. Mielőtt a mágnest a számítógépére vagy a monitorra rögzíti, tanulmányozza az eszközhöz kapott útmutatót. Tervezze meg az eszköz helyzetét, mielőtt ragasztóval rögzíti a mágnest, és legyen óvatos a mágnes elhelyezésekor.
Hogyan kerülhetem el az eszköz leesését a mágnesről?
Előre megtervezheti az eszköz helyzetét az USB-porthoz képest, hogy elkerülje az eszköz meglazulását, amikor a kábelt mozgatja vagy meghajlítja. Előfordulhat, hogy az USB-hosszabbítókábelt kell használnia. A hosszabbítókábel külön is megvásárolható.
Csatlakoztathatom az eszközt a laptopomra, vagy külön monitorra van szükségem?
Rögzítheti az eszközt a laptopra. Kalibrálja a szemkövetőt, ezután – ha lehet – ne helyezze át a számítógépet, és próbálja meg a pozícióját stabilan tartani. Ha át kell helyeznie a számítógépet, vagy drasztikusan módosítania kell a pozícióját, akkor újra kell kalibrálni a szemkövetőt.
Az eszköz csatlakoztatása
A Tobii Eye Tracking alkalmazás menüje hibaüzeneteket jelenít meg, és nem csatlakozik. Hogyan oldhatom meg a problémát?
A Tobii Eye Tracker kapcsolati hibaelhárítási útmutatójáért tekintse meg a Nem csatlakozik a Szemkövető 4C-t? című témakört.
Leválasztottam a szemkövető eszköz USB-kábelét a számítógépemről, és amikor visszacsatlakoztattam, Windows hibaüzenet jelent meg, amely szerint a hardver nem ismerhető fel. Mit tegyek?
Nyissa meg a Tobii Eye Tracking alkalmazást, és ellenőrizze, hogy megjelenik-e a "szem" a főmenü alján. Ha igen, akkor figyelmen kívül hagyhatja az üzenetet. Ha nem, először próbálja ki az összes USB 2.0- és 3.0-portot. Ha továbbra is megjelenik a hibaüzenet, távolítsa el, majd telepítse újra az alkalmazást. Az alkalmazás eltávolításával kapcsolatos útmutatásért látogasson el a Hogyan távolítsa el a szemkövető alkalmazást? A telepítési utasításokat a Szemvezérlés használatának első lépései a Windowsban című témakörben találja.
Melyik USB-illesztőprogram-verziót használjam?
Az illesztőprogramnak 2014-esnek vagy újabbnak kell lennie.
Hogyan ellenőrizhetem és frissítsem az USB-illesztőprogram verzióját?
-
A Windows Start menü megnyitásához nyomja le a Windows billentyűt.
-
Írja be az Eszközkezelő kifejezést, majd nyomja le az Enter billentyűt. Ha megjelenik egy megerősítést kérő párbeszédpanel, válassza az Igen lehetőséget.
-
Bontsa ki az USB-vezérlők elemet.
-
Keresse meg az illesztőprogram-vezérlőt, és ellenőrizze az illesztőprogram dátumát és verzióját.
-
Az illesztőprogram frissítéséhez kattintson jobb gombbal az illesztőprogramra, majd válassza az Illesztőprogram frissítése lehetőséget. Kövesse a képernyőn megjelenő utasításokat.
-
Indítsa újra a számítógépet.
Az eszköz bekapcsolása
Úgy tűnik, hogy az eszközöm nincs bekapcsolva, annak ellenére, hogy mindent telepítettem, és újraindítottam a számítógépet. Mit tegyek?
Ha a szemkövetési eszköz be van kapcsolva, látnia kell az eszközön a piros jelzőfényeket. Először ellenőrizze, hogy az eszköz be van-e kapcsolva.
-
Válassza a Start > Tobii Eye Tracking lehetőséget.
-
Az alkalmazásban ellenőrizze a bal felső sarokban lévő gombot. Ha ki van kapcsolva, állítsa a gombot BE állásba.
Ha a fények továbbra sem világítanak, próbálja meg kihúzni az eszközt, és csatlakoztassa vissza. Egyszerűen húzza ki az USB-kábelt a számítógépből, és várjon néhány másodpercet. Ezután csatlakoztassa ismét az USB-kábelt.
Ha az eszköz továbbra sem kapcsol be, távolítsa el és telepítse újra a szemkövető alkalmazást. Az eltávolítással kapcsolatos információkért tekintse meg a Hogyan távolíthatom el a szemkövetési alkalmazást? című témakört. A telepítési utasításokat a Szemvezérlés használatának első lépései a Windowsban című témakörben találja.
A számítógép használata szemmel
Amikor bekapcsolom a szemvezérlését, megjelenik a kezdőpanel, és a szemkövetési eszköz be van kapcsolva, de a képernyő nem reagál a szemmozgásomra. Hogyan oldhatom meg a problémát?
Indítsa el a Tobii Eye Tracking alkalmazást, és ellenőrizze a főmenüben az alkalmazás alsó részét. Az Ön „szemeit” kell mutatnia. Ha egy felkiáltójelet jelenít meg a Kattintással a megjelenítési üzenet beállításához , a rendszernek be kell állítania a kijelzőt. Válassza ki az üzenetet, és kövesse az utasításokat. Ez a probléma akkor jelentkezhet, ha a szemkövetési eszköz át lett helyezve, és már nem igazodik a képernyőhöz.
A szemvezérlése be van kapcsolva, de semmi sem lesz kijelölve, amikor rápillantok, és az egérmutató nem követi a szemem. Mit tegyek?
A Windows szemvezérlési funkció másként működik, mint a Tobii Eye Tracking alkalmazás szemvezérlési funkciója.
-
Az alkalmazás használata közben az alkalmazáselemek a megjelenési hely alapján vannak kiemelve, és a szóközbillentyű lenyomásával jelölheti ki őket.
-
Ha Windows használ, és a Windows szemvezérlés be van kapcsolva, a képernyőn semmi sem reagál a szemmozgásokra, amíg ki nem választja a indítópadon, hogy mit szeretne tenni.
Mit jelentenek a kezdőpanel gombjai?
Íme egy egyszerű diagram a indítópultról és a rajta lévő gombokról:
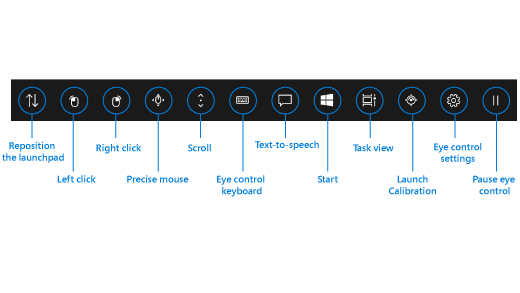
A indítópult gombjaival kapcsolatos további információkért tekintse meg a Szemvezérlés használatának első lépései a Windowsban című témakört.
Hogyan válthatok az alkalmazások és a feladatok között? Amikor kiválasztom a "Feladatnézet" gombot a kezdőpulton, megjelennek a rendelkezésre álló tevékenységablakok, de a megjelenített feladatablak nem lesz kiemelve.
Ha ki szeretne jelölni egy tevékenységablakot a feladatnézetben, válassza a "Bal kattintás" lehetőséget a kezdőpulton, majd nézze meg a kívánt feladatot. Másik lehetőségként a feladatok és az alkalmazások között az alkalmazásváltóval is válthat. Ehhez egyszerűen nyomja meg az Alt+Tab billentyűkombinációt, engedje fel a Tab billentyűt, tekintse meg azt a feladatot, amire váltani szeretne, majd ha kiemeltté válik, engedje fel az Alt billentyűt.
A rendszer túl gyors, és úgy értelmezi, hogy egy adott dologra pillantok, és még akkor is kijelöli azt, ha továbbra is pásztázom a megfelelő helyet, ahová pillantani szeretnék. Mit tegyek?
Egyszerűen megnövelheti azt az időt, ami a rendszernek ahhoz szükséges, hogy felismerje, ha valamit szeretne kijelölni, és nem csak böngész az elemek között. Válassza a "Szemvezérlés beállításai" lehetőséget a kiindítópulton, és állítsa az Általános tartózkodási idő beállítást Lassú vagy Leglassabb értékre.
Hogyan folytathatja a szemvezérlést a "Szemvezérlés szüneteltetése" gomb kiválasztása után az indítópulton?
Egy gomb kiválasztásakor a kezelőpanel eltűnik, és egy szünet jel jelenik meg helyette. A szemvezérlés folytatásához pillantson a szünet jelre.
Miért nem reagál a szüneteltetés jel, amikor rajta lakom?
Ha a indítópadon a "Szemvezérlés szüneteltetése" lehetőség kiválasztása után áthelyezte a pozícióját, előfordulhat, hogy a rendszer már nem tudja nyomon követni a szemét, és a szünetjelzőn való elhelyezésnek nincs hatása. A probléma megoldásához újra kell kalibrálnia a szemkövető eszközt. Útmutatásért olvassa el a Szemvezérlés használatának első lépései a Windowsban című témakört.
Annak érdekében, hogy visszaigazolást kapjon róla, hogy a rendszer követi-e a szemét, aktiválja a tekintetjelző kurzort. Válassza a "Szemvezérlés beállításai" lehetőséget a kiindítópulton, és állítsa a Tekintet kurzorátBe állásba. A tekintetjelző kurzor kis piros pontként jelenik meg a képernyőn. Megmutatja, hogy a rendszer szerint hová tekint a képernyőn. Amikor megpróbálja folytatni a szemvezérlést, és a szüneteltetési jelen tartózkodik, tudja, hogy a pozíciója megváltozott, ha egyáltalán nem látja a piros elemet, vagy ha nem mozog.
Hogyan helyezhetem át a kezelőpanelt?
Ha ki kell jelölnie valamit a képernyő alsó vagy felső részén, de úgy tűnik, hogy a launchpad az ön módjában áll, a "Launchpad áthelyezése" gombbal áthelyezheti a kiindítópultot a képernyő ellenkező oldalára. Így csökkentheti a távolságot, amit meg kell mozgatni a tekintete után lakás a "Jobb kattintás" vagy a "Bal kattintás" gombot.
Hogyan zárhatom be a Tobii Eye Tracking alkalmazás menüjét?
Egyszerűen átléphet egy másik ablakra vagy alkalmazásra a képernyőn. Ehhez használhatja a "Feladatnézet" lehetőséget az indítópulton vagy az alkalmazásváltón. Útmutatásért lépjen Hogyan váltás alkalmazások vagy feladatok között?
Átvittem a laptopot a szemkövető eszközzel egy másik szobába, és a szemvezérlés leállt. Hogyan oldhatom meg a problémát?
Újra kell kalibrálnia a szemkövető eszközt. Az újrakalibrálásra akkor van szükség, ha drasztikusan módosítja pozícióját, vagy a számítógép beállításait, például laptop használatakor.
Az egér vezérlése
Ha a indítópulton a "Bal kattintás" vagy a "Jobb kattintás" lehetőséget választom, majd megpróbálom az egérmutatót a kattintáshoz megfelelő helyre helyezni, nehéz a kurzort a kattintás előtt pontosan a szükséges helyre helyezni.
Ahelyett, hogy a launchpadon a "Bal kattintás" vagy a "Jobb kattintás" lehetőséget választja, válassza a "Pontos egér" lehetőséget. Ez lehetővé teszi a kurzor helyének finomhangolását a kattintás előtt.
Mi az a pontos egér, és hogyan használhatom?
Ha pontosan szeretné vezérelni az egeret, válassza a "Pontos egér" gombot a indítópulton. Ezután helyezze a tekintetét a képernyőnek arra a pontjára, ahová át szeretné helyezni a kurzort. Ezután finomíthatja a pozíciót, és kiválaszthatja a kívánt műveletet (kattintás a bal gombbal, dupla kattintás a bal gombbal, kattintás a jobb gombbal vagy bezárás).
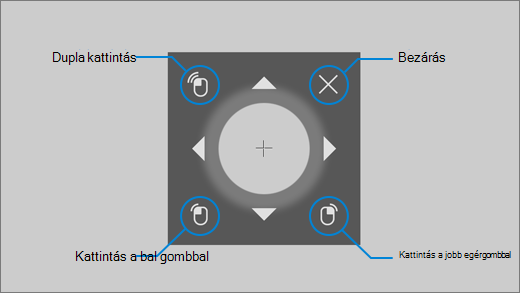
Az egeret közvetlenül is vezérelheti, ha a indítópulton a "Bal kattintás" vagy a "Jobb kattintás" gombot használja, majd arra a képernyőre helyezi a szemét, ahol az egérműveletet el szeretné végezni. Ha a kiválasztása után meg szeretné szakítani az egérinterakciót, vegye le tekintetét a képernyőről, hogy visszatérjen a kezdőpanelre.
Írja be a szöveget
Hogyan kapcsolhatom be az alakzatírást?
A indítópadon kattintson a "Szemvezérlés beállításai" gombra. A beállítások ablakban állítsa az Alakzatírás gombot Be értékre.
Az alakzatírás nem működik a szövegfelolvasó (TTS) ablakba való beíráskor. Mit tegyek?
Ahhoz, hogy az alakzatok írása működjön, először győződjön meg arról, hogy bekapcsolta a funkciót. Majd a TTS ablak billentyűzetén ellenőrizze, hogy az alakzatírás-e a kiválasztott beviteli módszer. Az alsó sorban az "Alakzatírás" szürke, amikor ki van jelölve. Ha a gomb fekete, pillantson hosszan a gombra a kiválasztáshoz.
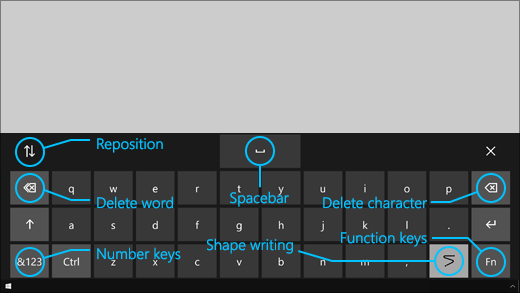
Hogyan írhatok be dupla betűt az alakzatírás funkcióval?
Ha a beírt szó dupla betűket tartalmaz, csak egyszer nézze meg a megfelelő betűt a billentyűzeten. Ne pillantson rá kétszer, és ne tekintsen rá hosszan.
-
A "párna" beírásához a "p" szóra, az "i", az "l" és az "o" szóra, majd a "w" szóra kell pillantani.
-
A "skill" beírásához az "s" szóra, a "k" és az "i" szóra, majd az "l" szóra kell pillantani.
Próbálom beírni a jelszavamat, de mivel rejtve van, sok elírást teszek. Mit tehetek ilyen esetben?
Először próbálja alakzatírással, majd növelje meg a rápillantási időt. Útmutatásért tekintse meg a Hogyan kapcsolhatom be az alakzatírást? és A rendszer túl gyors című részeket. Ha biztonságos helyen tartózkodik, és a jelszó megjeleníthető a jelszó szövegmező közelében, jelölje ki, hogy lássa, mit ír be.
A szemkövetési alkalmazás szoftverének frissítése
Hogyan frissíthetem a Tobii Eye Tracking alkalmazás szoftverét?
A Tobii Eye Tracking alkalmazásban válassza ki az Interakciók > Névjegy > Frissítések keresése lehetőséget. Kövesse a képernyőn megjelenő utasításokat a frissítés telepítéséhez. Ezután indítsa újra a számítógépet.
Megpróbáltam ellenőrizni a Tobii Eye Tracking alkalmazás szoftverfrissítéseit, de a következő üzenetet kaptam: "Sajnáljuk. Probléma merült fel a frissítés beolvasása során? Mit tegyek?
Ez azt jelenti, hogy jelenleg nincs elérhető új frissítés, szoftvere naprakész. A szokásos módon folytathatja a szemvezérlés használatát.
A szemkövetési alkalmazás eltávolítása
Hogyan távolíthatom el a szemkövetési alkalmazást?
-
Nyissa meg a Windows Start menüt.
-
Írja be az alkalmazás nevét, például : Tobii.
-
Kattintson jobb gombbal az alkalmazás ikonjára a Start menüben.
-
A helyi menüben válassza az Eltávolítás lehetőséget, majd kövesse a képernyőn megjelenő utasításokat és utasításokat.
-
Indítsa újra a számítógépet.
A beállítások és profilok nem veszíthetők el. Ha szeretné eltávolítani a beállításokat és profilokat is, ellenőrizze az eszköz gyártójának támogatási webhelyét a tiszta telepítés végrehajtásának utasításaiért.
Ha újratelepíti az alkalmazást, az eszközt is újra kell kalibrálnia. Útmutatásért olvassa el a Szemvezérlés használatának első lépései a Windowsban című témakört.
A szemvezérlés vagy a szemvezérlő eszköz kikapcsolása
Véletlenül bekapcsoltam a szemvezérlést. Hogyan kapcsolhatom ki egyszerűen?
Jelenleg nem lehet gyorsan be- vagy kikapcsolni a szemvezérlést. A kikapcsolásához válassza a Start > Beállítások > Könnyű kezelés > a Szemvezérlés lehetőséget, majd állítsa a gombot Ki állásba.
Kikapcsoltam a szemvezérlést, de az eszköz továbbra is világít. Hogyan kapcsolhatom ki a Tobii Eye Tracking eszközt?
Általában a Windows szemvezérlés kikapcsolásakor az eszköz is ki van kapcsolva. Ha külön szeretné kikapcsolni az eszközt, nyissa meg a Tobii szemkövető alkalmazást, majd állítsa be az alkalmazás főmenüjének bal felső sarkában található gombot BE állásból KI állásba.
További segítségre van szüksége?
Itt vagyunk önnek! Ha további segítségre van szüksége a Windows szemvezérléssel kapcsolatban, forduljon a fogyatékosokat kezelő Answer Desk ügyfélszolgálatához. Ha további segítségre van szüksége az eszköz hardverével vagy szoftverével kapcsolatban, keresse fel a gyártó támogatási webhelyén a kapcsolattartási adatokat, a gyakori kérdéseket, a súgót és az oktatóanyagokat. Például tekintse meg a Tobii Eye Tracker 4C következő támogatási eszközeit:











