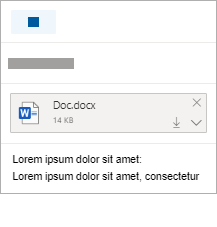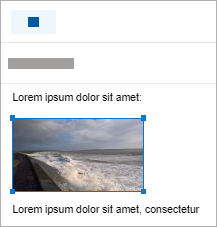Anda dapat melampirkan foto dan dokumen dari komputer atauOneDriveke pesan email dan acara kalender. Lampiran selalu muncul di bagian atas email.
Anda juga bisa menyisipkan gambar di mana saja dalam pesan Anda, sehingga penerima melihat gambar di tempat yang Anda inginkan, dan segera setelah mereka membuka email. Mereka tidak perlu dibuka untuk ditampilkan.
|
Lampiran terlihat seperti ini: |
Gambar yang disisipkan terlihat seperti ini: |
|---|---|
|
|
|
Melampirkan file atau gambar dari komputer Anda
-
Balas, Teruskan atau buat pesan email atau acara kalender baru.
-
Pilih

-
Pilih file yang ingin Anda lampirkan dan pilih Buka. Untuk melampirkan lebih dari satu file, tahan CTRL (atau Command di Mac) sambil memilih beberapa file.
Catatan:
-
Ketika melampirkan file dari komputer, artinya Anda melampirkan salinan file tersebut. Setiap penerima akan mendapatkan salinan file mereka sendiri .
-
Anda juga dapat menyeret dan meletakkan file dari komputer ke dalam pesan. Saat Anda menyeretnya ke pesan baru, petunjuk Letakkan file di sini akan muncul:

Melampirkan tautan ke gambar, file, atau folder dari OneDriveAnda
-
Balas, Teruskan atau buat pesan email atau acara kalender baru.
-
Pilih

-
Pilih file dari OneDrive atau penyimpanan cloud lain yang ingin Anda tautkan dan pilih Berikutnya. Untuk melampirkan lebih dari satu file, tahan CTRL (atau Command di Mac) sambil memilih beberapa file.
-
Anda juga dapat menggunakan Salin tautan lampiran OneDrive dan menempelkannya di tempat lain.
Catatan:
-
Saat Melampirkan tautanOneDrive, semua penerima dapat menampilkan atau mengedit file yang sama.
-
Jika Anda ingin membatasi pengeditan, pilih

-
Untuk menambahkan lokasi cloud seperti Box, Dropbox, atau Google Drive, buka pengaturan akun Penyimpanan Anda.
Menambahkan atau menyisipkan gambar ke email
Lampiran selalu muncul di atas isi pesan Anda, tapi Anda bisa menyisipkan gambar sebaris di mana saja dalam pesan Anda. Gambar yang disisipkan tidak perlu diunduh untuk dilihat oleh penerima.
-
Balas, Teruskan atau buat pesan email atau acara kalender baru dan tempatkan kursor ke tempat Anda ingin menambahkan gambar
-
Pilih

-
Seret gagang sudut untuk mengubah ukuran gambar atau klik kanan gambar untuk melihat opsi pemformatan.
Melampirkan email
-
Balas, Teruskan atau buat pesan email atau acara kalender baru.
-
Pindahkan ke jendela baru dengan memilih

-
Susun jendela sehingga Anda bisa melihat daftar pesan dan pesan baru Anda secara berdampingan.
Tips: Gunakan

-
Pilih email yang ingin Anda lampirkan ke pesan baru Anda.
-
Seret pesan yang dipilih dari daftar pesan ke isi pesan baru Anda. Saat Anda menyeretnya ke pesan baru, petunjuk Letakkan pesan di sini akan muncul:

Lihat juga
Masih perlu bantuan?
|
|
Untuk mendapatkan dukungan di Outlook.com, klik di sini atau pilih Bantuan di bilah menu dan masukkan kueri Anda. Jika bantuan mandiri tidak mengatasi masalah Anda, gulir ke bawah ke Masih butuh bantuan? lalu pilih Ya. Untuk menghubungi kami di Outlook.com, Anda harus masuk. Jika Anda tidak dapat masuk, klik di sini. |
|
|
|
Untuk mendapatkan bantuan lain terkait langganan dan akun Microsoft Anda, kunjungi Bantuan Akun & Penagihan. |
|
|
|
Untuk mendapatkan bantuan dan memecahkan masalah produk dan layanan Microsoft lainnya, masukkan masalah Anda di sini. |
|
|
|
Posting pertanyaan, ikuti diskusi, dan bagikan pengetahuan Anda di Komunitas Outlook.com. |