Search untuk pesan dan lainnya di Microsoft Teams
Ada beberapa opsi pencarian dan pemfilteran untuk membantu Anda menemukan pesan, orang, file, dan informasi lain yang dibagikan di Teams.
Mulai pencarian apa pun dalam kotak pencarian di bagian atas Teams. Saat Anda mengetik kata atau nama, Teams akan memperlihatkan hasil yang terkait. Pilih salah satu item yang disarankan atau tekan Enter untuk menampilkan semua hasil.
Search untuk obrolan satu-satu atau grup
Search lokasi Anda saat ini dengan Ctrl+F
Tekan Ctrl+F (cmd+F di macOS) untuk mencari pesan dalam obrolan atau saluran tertentu di Teams.
-
Masuk ke area yang ingin Anda cari—misalnya, obrolan terbaru atau saluran Umum dalam tim.
-
Tekan Ctrl+F, ketikkan istilah pencarian Anda, lalu pilih Masuk

-
Pilih dari hasil yang tersedia untuk melompat ke lokasinya.
Search untuk obrolan satu-satu atau grup
Ketikkan nama orang tersebut dalam kotak pencarian. Di atas hasil, Anda akan melihat opsi untuk memfilter lebih lanjut. Untuk melihat pesan satu-satu dengan pesan tersebut, atau pesan yang mereferensikannya, pilih Pesan. Untuk mencari obrolan grup apa pun, mereka berada dalam obrolan Grup tertentu. Pilih nama mereka untuk masuk ke obrolan untuk melanjutkan di tempat Terakhir Anda tinggalkan.
Tips: Temukan obrolan grup tempat Anda menjadi bagian dari pencarian nama obrolan (jika memilikinya) atau nama salah satu pesertanya.
Search untuk tim dan saluran
Ketikkan nama tim atau saluran dalam kotak pencarian. Pilih Teams dan Saluran, lalu pilih hasil untuk langsung menavigasi ke tim atau saluran tersebut.
Search untuk pesan dan file
Menemukan pesan atau file tertentu dengan kata kunci. Untuk mencari, ketikkan kata kunci ke dalam kotak pencarian dan tekan Enter. Pilih Pesan untuk menampilkan pesan yang menyertakan kata kunci dalam hasil pencarian. Pilih File untuk menampilkan lampiran.
Memfilter hasil Anda
Setelah memasukkan istilah pencarian ke dalam kotak pencarian, gunakan tab Pesan atau File di atas hasil Anda untuk memperbaikinya. Anda akan melihat tingkat filter lain di bawah tab yang menyediakan opsi pencarian untuk hasil yang lebih terlampir.
Misalnya, jika Anda memilih Pesan, Anda kemudian bisa memfilter menurut siapa yang mengirim pesan, di mana pesan tersebut, dan lainnya.
Search terlingkup dalam Viva Connections
Jika organisasi Anda telah Viva Connections disiapkan, Anda bisa melingkupi pencarian Anda ke hasil dalam pengalaman Connections Anda. Pilih kotak pencarian saat berada dalam Viva Connections. Saat mengetik, Anda akan diberi opsi untuk "Search di Viva Connections" (atau nama yang dipilih organisasi Anda untuk Connections), selain dapat mencari di Teams. Pilih hasil pencarian untuk masuk ke pengalaman Connections (atau Teams) terkait.
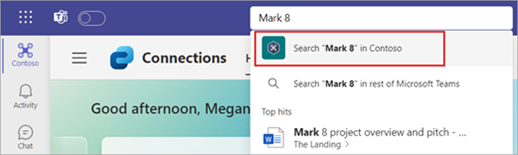
Catatan:
-
Viva Connections tersedia untuk semua pengguna paket Microsoft 365 atau Office 365 perusahaan.
-
Lingkup Search tidak tersedia untuk pelanggan GCC dan GCC High. Ini akan tersedia dengan pembaruan di masa mendatang.
Menggunakan pengubah pencarian
Untuk hasil pencarian yang lebih kaya dalam pesan, gunakan KQL (Keyword Query Language). Berikut ini adalah pengubah yang didukung Teams:
Catatan: Ingatlah bahwa tidak ada spasi antara titik dua dan istilah pencarian.
-
Dari:Nama orang
-
Nama obrolan dalam:Saluran atau grup
-
Subject:Keyword from a channel message with a subject line
-
Terkirim:Tanggal
Search tips dari profesional
-
Gunakan tanda bintang * untuk mendapatkan hasil untuk setiap kata dengan prefiks yang cocok. Ketikkan beberapa huruf pertama kata yang diikuti dengan tanda bintang. Misalnya, ketikkan "serv*" ke dalam kotak pencarian, dan Anda akan mendapatkan hasil untuk semua kata yang dimulai dengan empat huruf tersebut (misalnya, server dan layanan).
-
Gunakan tanda kutip untuk mencari kecocokan persis pada kata atau frasa. Contoh: "annual budget".
-
Kotak pencarian juga mendukung koreksi ejaan dan nama panggilan tertentu yang cocok saat mencari orang.
Catatan: Untuk informasi selengkapnya tentang menggunakan KQL, lihat dokumentasi pengembang di referensi sintaks Keyword Query Language (KQL).
Filter umpan aktivitas Anda
Dari umpan Aktivitas , pilih Filter 

Ketuk Search 










