Jika tim Anda memiliki info untuk dilacak, dikerjakan untuk dikelola, atau alur kerja untuk dikelola, aplikasi Daftar dapat membantu. Buat daftar aset perusahaan untuk melacak, misalnya, atau insiden di area kerja, atau pasien di sayap rumah sakit. Kustomisasi daftar untuk mencocokkan cara Anda bekerja dan membagikannya sehingga seluruh tim dapat terus mendapatkan informasi dan kontribusi.
Jika Anda telah bekerja dengan Daftar di SharePoint, Daftar di Teams akan tidak asing lagi. Jika tidak, kami memiliki instruksi langkah demi langkah. Dalam kedua kasus tersebut, artikel ini akan membuat Anda mulai menggunakan Daftar di Teams.

Di artikel ini
Menambahkan daftar baru ke saluran Teams
Menambahkan daftar dari tim atau situs SharePoint yang berbeda
Pendahuluan
Anggota tim membuat daftar— dari awal, dari templat yang praktis, dari daftar yang sudah ada, atau dari buku kerja Excel—di Teams versi desktop atau web. Di perangkat seluler, anggota tim dapat menampilkan dan mengedit daftar, tetapi tidak dapat membuat atau menambahkannya. Semua daftar disimpan ke SharePoint, dan bisa diakses dan diedit dari SharePoint serta dari Teams.
Catatan: Tamu tidak dapat membuat daftar.
Daftar yang ditambahkan muncul sebagai tab di sepanjang bagian atas halaman saluran.
Menambahkan daftar baru ke saluran Teams
-
Masuk ke saluran pilihan Anda dan pilih Tambahkan tab


-
Dalam kotak dialog Tambahkan tab, pilih Daftar (Anda mungkin harus menggunakan Pencarian untuk menemukannya), lalu pilih Simpan.
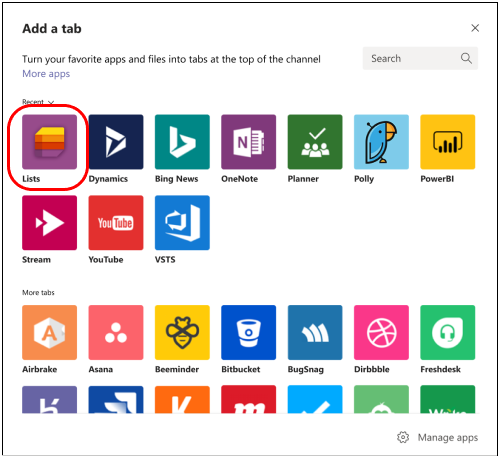
Catatan: Jika "FILE 404 TIDAK DITEMUKAN" muncul di layar setelah Memilih Simpan, Anda mungkin mengalami masalah umum yang sedang dikerjakan oleh tim teknisi.
-
Pilih Buat daftar di halaman Teams.
Di sini Anda akan melihat opsi Anda untuk pembuatan daftar.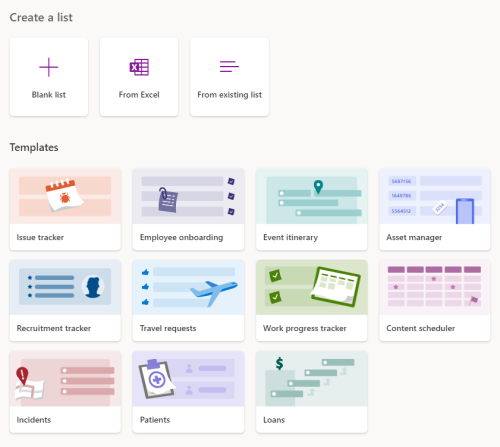
Untuk membuat daftar dari awal
-
Pilih Daftar kosong, lalu pilih Simpan.
-
Masukkan nama daftar. Jika anda mau, masukkan deskripsi dan pilih warna dan ikon.
-
Pilih Buat.
Untuk membuat daftar dari templat
Templat menawarkan daftar yang telah diformat sebelumnya untuk situasi pelacakan info umum.
-
Di bawah Templat, pilih templat untuk ditampilkan.
Tentukan apakah umumnya sesuai dengan kebutuhan Anda. Tentu saja, Anda akan dapat membuat perubahan pada templat yang Anda pilih. -
Jika templat terlihat bagus, pilih Gunakan templat di bagian bawah halaman.
-
Di halaman berikutnya, masukkan nama daftar. Jika anda mau, masukkan deskripsi dan pilih warna dan ikon.
-
Pilih Buat.
Untuk membuat daftar berdasarkan daftar yang sudah ada
Gunakan judul, tampilan, dan pemformatan kolom dari daftar Teams lain sebagai dasar daftar baru Anda.
-
Pilih Dari daftar yang sudah ada.
-
Pilih tim, pilih daftar, lalu pilih Berikutnya.
-
Masukkan nama daftar. Jika anda mau, masukkan deskripsi dan pilih warna dan ikon.
-
Pilih Buat.
Untuk membuat daftar dari Excel
Saat Anda membuat daftar dari Excel, judul lembar kerja menjadi kolom dalam daftar, dan data lainnya menjadi item daftar. Untuk informasi terkait, lihat artikel SharePoint Membuat daftar berdasarkan lembar bentang.
-
Pilih Dari Excel.
-
Temukan dan pilih file Excel yang ingin Anda gunakan lalu pilih Berikutnya.
-
Ikuti instruksi di halaman Kustomisasi .
Menambahkan daftar dari tim atau situs SharePoint yang berbeda
Jika Anda memiliki daftar yang sudah ada dan izin yang diperlukan, Anda bisa menambahkan daftar sebagai tab di saluran sehingga semua orang yang mengunjungi saluran bisa dengan mudah menampilkannya. Hanya daftar yang disimpan di SharePoint yang bisa ditambahkan—daftar pribadi tidak didukung.
Catatan: Ketika memilih Tambahkan daftar yang sudah ada, Anda hanya akan melihat daftar "standar" di bagian bawah halaman. Untuk memeriksa apakah daftar adalah standar, masuk ke situs SharePoint tim dan pilih Konten situs di sebelah kiri. Dalam daftar konten, kolom Tipe menunjukkan "Daftar" untuk daftar standar.
Menambahkan daftar dari saluran lain dalam tim yang sama
-
Masuk ke saluran pilihan Anda dan pilih Tambahkan tab

-
Dalam kotak Tambahkan tab yang terbuka, pilih Daftar (Anda mungkin harus menggunakan Pencarian untuk menemukannya), lalu pilih Simpan.
-
Pilih Tambahkan daftar yang sudah ada.
-
Pada halaman berikutnya, di bawah Pilih daftar dari situs, pilih daftar yang ingin Anda tambahkan. Pilihan ini menyertakan semua daftar dalam tim yang anda miliki aksesnya.
Menambahkan daftar dari tim lain
Berikan daftar terkait kepada saluran dari tim lain tempat Anda menjadi anggota.
Catatan: Menambahkan daftar yang sudah ada dari tim lain tidak secara otomatis memberi anggota tim Anda akses ke daftar. Untuk informasi selengkapnya, lihat Daftar di SharePoint di artikel admin.
-
Di Teams, masuk ke situs tim yang berisi daftar yang ingin Anda tambahkan dan buka daftar.
-
Di bagian kiri atas daftar, pilih

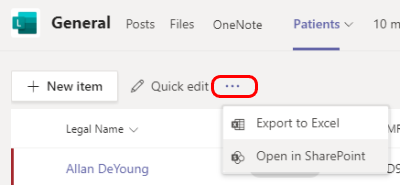
-
Salin URL halaman SharePoint.
-
Masuk ke saluran yang ingin Anda tambahkan daftar dan pilih Tambahkan tab

-
Dalam kotak Tambahkan tab yang terbuka, pilih Daftar (Anda mungkin harus menggunakan Pencarian untuk menemukannya), lalu pilih Simpan.
-
Pilih Tambahkan daftar yang sudah ada.
-
Di halaman Tambahkan daftar yang sudah ada , tempelkan URL SharePoint di bawah Tempelkan link ke daftar SharePoint untuk disematkan.
Ingin tahu selengkapnya?
Baca selengkapnya tentang Daftar
Apa itu daftar di Microsoft 365?
Data dan daftar di SharePoint (Buat pengeditan &)
Membuat daftar berdasarkan lembar bentang
Catatan: Dalam artikel SharePoint, tidak semua konten berlaku untuk Teams.
Untuk admin TI
Mengelola aplikasi Daftar untuk organisasi Anda di Microsoft Teams










