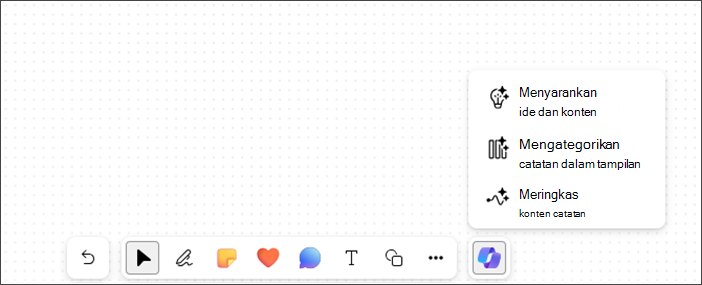Artikel ini disiapkan untuk pengguna dengan gangguan visual atau kognitif yang menggunakan program pembaca layar seperti Windows Narator dan NVDA dengan produk Microsoft 365. Artikel ini merupakan bagian dari kumpulan konten dukungan pembaca layar Microsoft 365 tempat Anda dapat menemukan lebih banyak informasi aksesibilitas di aplikasi kami. Untuk bantuan umum, kunjungi Dukungan Microsoft.
Gunakan Copilot di Microsoft Whiteboard di Windows dengan keyboard dan pembaca layar. Anda juga bisa menggunakan Copilot di Whiteboard dalam rapat terjadwal atau sebagai tab untuk obrolan atau saluran. Anda dapat menggunakan Copilot di Whiteboard untuk menyarankan, mengkategorikan, dan meringkas konten.
Catatan:
-
Untuk mempelajari selengkapnya tentang Copilot di Whiteboard, buka Microsoft 365 Copilot di Whiteboard.
-
Fitur Baru Microsoft 365 dirilis secara bertahap kepada pelanggan Microsoft 365, sehingga aplikasi Anda mungkin belum memiliki fitur ini. Untuk mempelajari cara mendapatkan fitur baru dengan lebih cepat, bergabunglah dengan program Office Insider.
-
Untuk mempelajari selengkapnya tentang pembaca layar, buka Cara pembaca layar bekerja dengan Microsoft 365.
Dalam topik ini
Menavigasi Copilot di Whiteboard
Menyarankan konten dengan Copilot di Whiteboard
Menyarankan Konten dengan Copilot di Whiteboard
Anda dapat menggunakan Copilot di Whiteboard untuk memberikan saran dan membuat konten yang diperlukan.
-
Tekan tombol panah Atas/Bawah untuk menavigasi semua fitur, tekan Enter saat Anda mendengar "Sarankan ide dan item menu konten, 1 dari 3." Copilot akan membuka jendela perintah Sarankan.
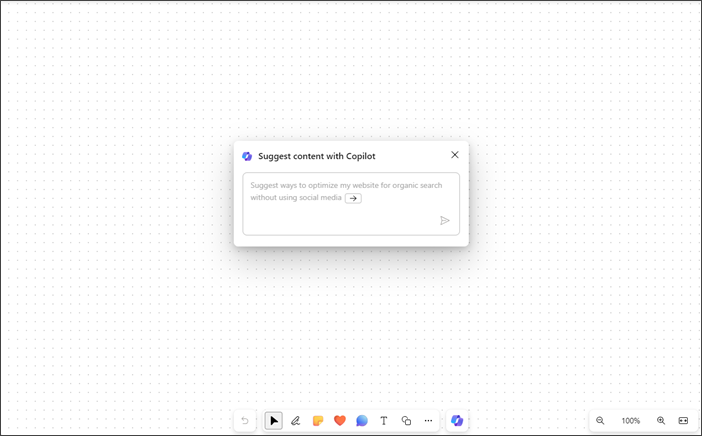
-
Anda dapat memasukkan perintah sendiri atau menekan tombol Panah kanan untuk masuk guna melengkapi otomatis perintah yang disarankan sebelumnya, "Sarankan cara mengoptimalkan situs web saya untuk pencarian organik tanpa menggunakan media sosial."
-
Tekan Enter setelah memasukkan perintah; Copilot membuat daftar 6 saran.
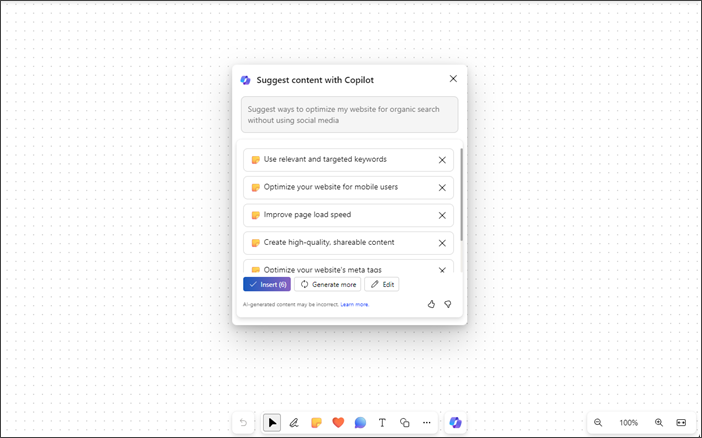
-
Gunakan tombol Tab dan Enter untuk menyisipkan, mengedit, atau menghasilkan lebih banyak konten.
-
Anda dapat mengirimkan umpan balik tentang hasil dengan menavigasi ke tombol suka dan Tidak suka.
-
Gunakan tombol panah Atas/Bawah untuk menelusuri konten.
-
Untuk menghapus saran dari daftar, navigasi hingga Anda mendengar "Tombol Hapus saran" lalu tekan Enter.
Catatan:
-
Dalam bahasa RTL, Anda dapat menggunakan tombol Panah kiri untuk melengkapi otomatis perintah yang disarankan sebelumnya.
-
Untuk informasi selengkapnya, lihat Menemukan ide baru di Whiteboard dengan Microsoft 365 Copilot.
Mengkategorikan konten dengan Copilot di Whiteboard
Kategorikan konten Whiteboard Anda dengan bantuan fitur kategorikan di Copilot. Anda bisa memilih setidaknya dua catatan tempel dengan konten dan akses dikategorikan dalam menu multi-pilihan untuk catatan.
-
Fitur kategorikan dinonaktifkan dalam menu di Papan Tulis baru atau Papan Tulis apa pun yang tidak berisi setidaknya dua catatan tempel yang berisi konten.
-
Buka Copilot dan navigasi menggunakan tombol Panah Atas/Bawah, lalu tekan Enter saat Anda mendengar "Kategorikan catatan dalam tampilan, item menu, 2 dari 3."
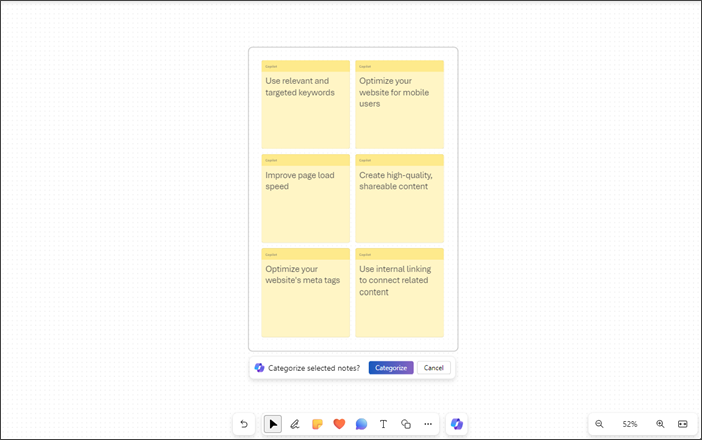
-
Copilot secara otomatis memilih semua catatan tempel dalam tampilan di papan tulis.
-
Tekan Enter saat Anda mendengar "Kategorikan catatan yang dipilih, tombol Kategorikan."
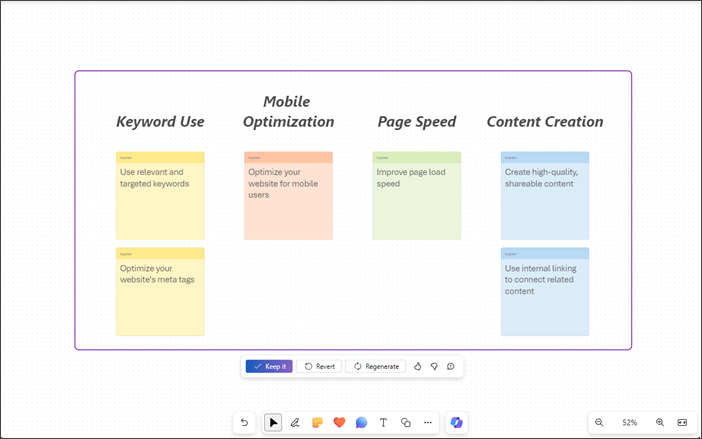
-
Copilot menata semua ide ke dalam kategori dengan header.
-
Gunakan tombol Tab dan Enter untuk menyimpan, mengembalikan, dan meregenerasi konten yang dikategorikan.
-
Anda dapat mengirimkan umpan balik tentang hasil dengan menavigasi ke tombol suka dan Tidak suka.
Catatan: Untuk mempelajari selengkapnya, buka Menata ide Anda di Whiteboard dengan Microsoft 365 Copilot.
Meringkas konten dengan Copilot di Whiteboard
Anda juga bisa Meringkas konten Whiteboard Anda dalam langkah-langkah sederhana menggunakan Copilot.
-
Navigasikan copilot menggunakan tombol panah Atas/Bawah hingga Anda mendengar "Ringkas item menu Konten catatan, 3 dari 3."
-
Tekan Enter untuk meringkas konten Whiteboard. Copilot membuat komponen Pengulangan dengan ringkasan poin bullet.
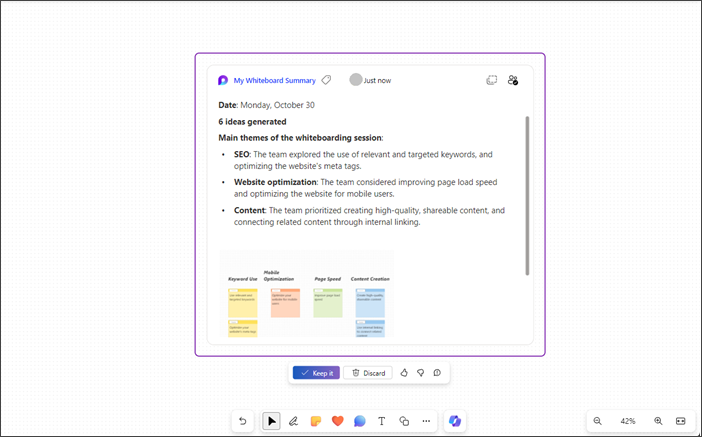
-
Untuk menyimpan konten ringkasan di papan tulis Anda, navigasi menggunakan tombol Tab dan tekan Enter saat Anda mendengar "Pertahankan, tombol".
-
Anda dapat mengirimkan umpan balik tentang hasil dengan menavigasi ke tombol suka dan Tidak suka.
-
Untuk membuang konten yang dihasilkan, tekan Enter saat Anda mendengar "Buang, tombol."
Catatan: Untuk mempelajari selengkapnya, buka Meringkas ide di Whiteboard dengan Microsoft 365 Copilot.
Gunakan Copilot di Microsoft Whiteboard di browser Web apa pun dengan keyboard dan pembaca layar. Anda juga bisa menggunakan Copilot di Whiteboard dalam rapat terjadwal atau sebagai tab untuk obrolan atau saluran. Kami telah mengujinya dengan Narator di Microsoft Edge dan NVDA di Chrome, tetapi mungkin berfungsi dengan semua pembaca layar dan browser web selama mereka mengikuti standar dan teknik aksesibilitas umum. Anda dapat menggunakan Copilot di Whiteboard untuk menyarankan, mengkategorikan, dan meringkas konten.
Catatan:
-
Untuk mempelajari selengkapnya tentang Copilot di Whiteboard, buka Microsoft 365 Copilot di Whiteboard.
-
Fitur Baru Microsoft 365 dirilis secara bertahap kepada pelanggan Microsoft 365, sehingga aplikasi Anda mungkin belum memiliki fitur ini. Untuk mempelajari cara mendapatkan fitur baru dengan lebih cepat, bergabunglah dengan program Office Insider.
-
Untuk mempelajari selengkapnya tentang pembaca layar, buka Cara pembaca layar bekerja dengan Microsoft 365.
-
Saat Anda menggunakan Whiteboard untuk web, kami menyarankan agar Anda menggunakan Microsoft Edge sebagai browser web Anda. Karena Whiteboard untuk web berjalan di browser web Anda, pintasan keyboardnya berbeda dengan yang ada di program desktop. Misalnya, pintasan umum seperti F1 (Bantuan) dan Ctrl+O (Buka) berlaku untuk browser web , bukan Whiteboard untuk web.
Dalam topik ini
Menavigasi Copilot di Whiteboard
Menyarankan konten dengan Copilot di Whiteboard
Menyarankan Konten dengan Copilot di Whiteboard
Anda dapat menggunakan Copilot di Whiteboard untuk memberikan saran dan membuat konten yang diperlukan.
-
Tekan tombol panah Atas/Bawah untuk menavigasi semua fitur, tekan Enter saat Anda mendengar "Sarankan ide dan item menu konten, 1 dari 3." Copilot akan membuka jendela perintah Sarankan.
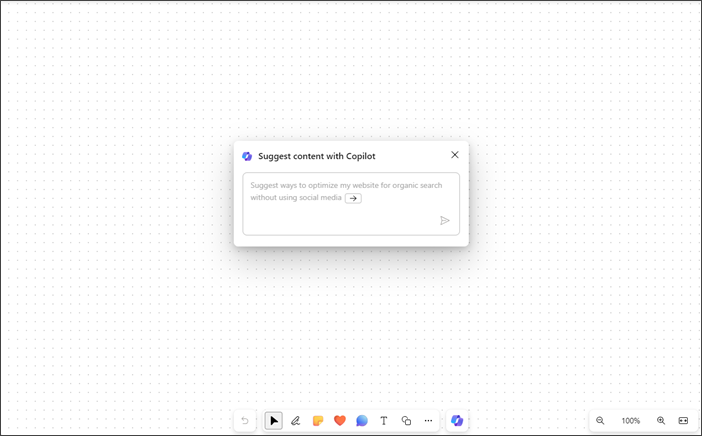
-
Anda dapat memasukkan perintah sendiri atau menekan tombol Panah kanan untuk masuk guna melengkapi otomatis perintah yang disarankan sebelumnya, "Sarankan cara mengoptimalkan situs web saya untuk pencarian organik tanpa menggunakan media sosial."
-
Tekan Enter setelah memasukkan perintah; Copilot membuat daftar 6 saran.
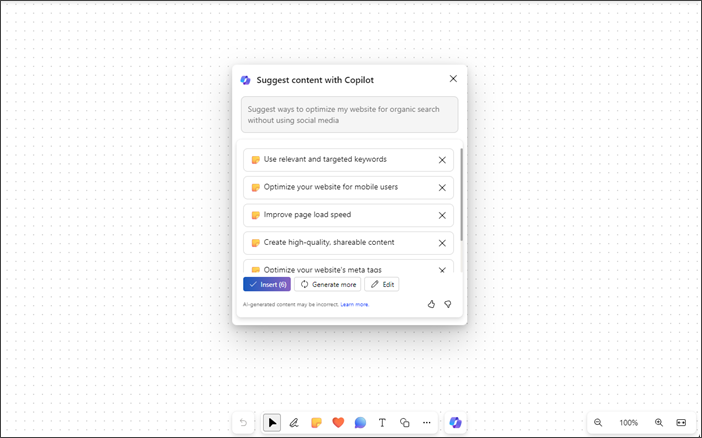
-
Gunakan tombol Tab dan Enter untuk menyisipkan, mengedit, atau menghasilkan lebih banyak konten.
-
Anda dapat mengirimkan umpan balik tentang hasil dengan menavigasi ke tombol suka dan Tidak suka.
-
Gunakan tombol panah Atas/Bawah untuk menelusuri konten.
-
Untuk menghapus saran dari daftar, navigasi hingga Anda mendengar "Tombol Hapus saran" lalu tekan Enter.
Catatan:
-
Dalam bahasa RTL, Anda dapat menggunakan tombol Panah kiri untuk melengkapi otomatis perintah yang disarankan sebelumnya.
-
Untuk informasi selengkapnya, lihat Menemukan ide baru di Whiteboard dengan Microsoft 365 Copilot.
Mengkategorikan konten dengan Copilot di Whiteboard
Kategorikan konten Whiteboard Anda dengan bantuan fitur kategorikan di Copilot. Anda bisa memilih setidaknya dua catatan tempel dengan konten dan akses dikategorikan dalam menu multi-pilihan untuk catatan.
-
Fitur kategorikan dinonaktifkan dalam menu di Papan Tulis baru atau Papan Tulis apa pun yang tidak berisi setidaknya dua catatan tempel yang berisi konten.
-
Buka Copilot dan navigasi menggunakan tombol Panah Atas/Bawah, lalu tekan Enter saat Anda mendengar "Kategorikan catatan dalam tampilan, item menu, 2 dari 3."
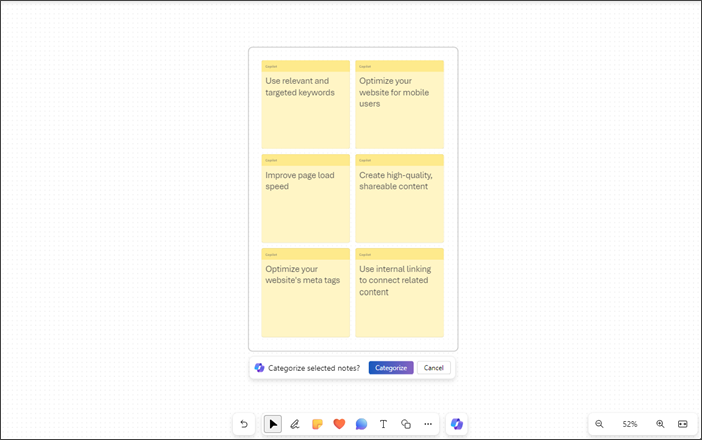
-
Copilot secara otomatis memilih semua catatan tempel dalam tampilan di papan tulis.
-
Tekan Enter saat Anda mendengar "Kategorikan catatan yang dipilih, tombol Kategorikan."
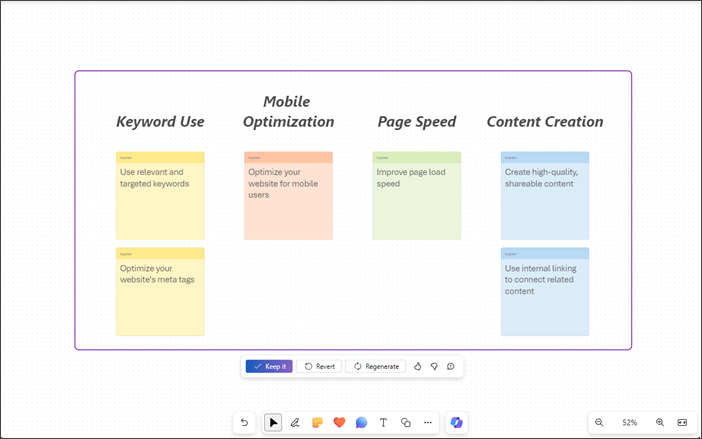
-
Copilot menata semua ide ke dalam kategori dengan header.
-
Gunakan tombol Tab dan Enter untuk menyimpan, mengembalikan, dan meregenerasi konten yang dikategorikan.
-
Anda dapat mengirimkan umpan balik tentang hasil dengan menavigasi ke tombol suka dan Tidak suka.
Catatan: Untuk mempelajari selengkapnya, buka Menata ide Anda di Whiteboard dengan Microsoft 365 Copilot.
Meringkas konten dengan Copilot di Whiteboard
Anda juga bisa Meringkas konten Whiteboard Anda dalam langkah-langkah sederhana menggunakan Copilot.
-
Navigasikan copilot menggunakan tombol panah Atas/Bawah hingga Anda mendengar "Ringkas item menu Konten catatan, 3 dari 3."
-
Tekan Enter untuk meringkas konten Whiteboard. Copilot membuat komponen Pengulangan dengan ringkasan poin bullet.
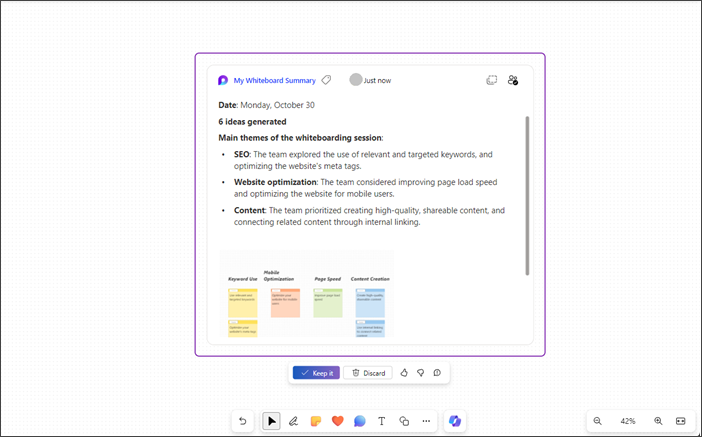
-
Untuk menyimpan konten ringkasan di papan tulis Anda, navigasi menggunakan tombol Tab dan tekan Enter saat Anda mendengar "Pertahankan, tombol".
-
Anda dapat mengirimkan umpan balik tentang hasil dengan menavigasi ke tombol suka dan Tidak suka.
-
Untuk membuang konten yang dihasilkan, tekan Enter saat Anda mendengar "Buang, tombol."
Catatan: Untuk mempelajari selengkapnya, buka Meringkas ide di Whiteboard dengan Microsoft 365 Copilot.
Lihat juga
Tugas dasar menggunakan pembaca layar dengan Microsoft Whiteboard
Menggunakan pembaca layar dengan aplikasi Whiteboard di Microsoft Teams
Menyiapkan perangkat Anda untuk bekerja dengan aksesibilitas di Microsoft 365
Dukungan teknis untuk pelanggan difabel
Microsoft ingin memberikan pengalaman yang terbaik untuk semua pelanggan. Jika Anda merupakan difabel atau memiliki pertanyaan terkait aksesibilitas, silakan hubungi Answer Desk Disabilitas Microsoft untuk mendapatkan bantuan teknis. Tim dukungan Answer Desk Disabilitas dilatih untuk menggunakan berbagai teknologi bantuan populer dan dapat memberikan bantuan dalam bahasa Inggris, Prancis, Spanyol, dan Bahasa Isyarat Amerika. Silakan kunjungi situs Answer Desk Disabilitas Microsoft untuk mendapatkan detail kontak bagi kawasan Anda.
Jika Anda merupakan pengguna paket pemerintah, komersial, atau perusahaan, silakan hubungi Answer Desk Disabilitas perusahaan.