Microsoft selalu berusaha untuk menyempurnakan dan menyederhanakan pengalaman produk kami, menawarkan cara baru untuk menggunakan aplikasi Outlook untuk Windows dan aplikasi desktop Microsoft Teams untuk Windows dengan browser web Microsoft Edge.
Tautan web dari email Outlook atau obrolan Teams kini terbuka di Microsoft Edge. Saat tautan terbuka, email Outlook atau obrolan Teams juga terbuka di panel bilah sisi Microsoft Edge sehingga Anda dapat menampilkan tautan dan email atau obrolan secara berdampingan.
Pengalaman ini memungkinkan Anda mengakses, membaca, dan membalas email Outlook atau obrolan Teams dengan mudah menggunakan profil terautentikasi yang cocok. Tidak perlu lagi mengalihkan masalah—hanya email atau obrolan lengkap yang terbuka di samping tautan web sehingga Anda bisa mereferensikannya secara berdampingan dan tetap mengikuti alur Anda.
Pelajari selengkapnya tentang multitugas lebih cerdas dengan Microsoft 365 dan Edge.
Jika pengalaman ini tidak tepat untuk Anda, Anda bisa menonaktifkan fitur ini kapan saja di pengaturan Outlook atau Teams dengan memilih browser tertentu untuk membuka tautan web.
Catatan: Jika Anda adalah administrator TI yang ingin mengelola fitur ini untuk organisasi Anda, lihat Menampilkan email dan tautan web secara berdampingan dengan Outlook dan Microsoft Edge.
Tanya Jawab Umum
-
Untuk menyempurnakan pengalaman Anda saat menggunakan email Outlook atau obrolan dan penjelajahan Teams—memungkinkan Anda melihat email atau obrolan dan web secara bersamaan, di tempat yang sama. Tidak ada lagi peralihan bolak-balik antar aplikasi.
-
Untuk memberikan pengalaman unik—di Microsoft, kami berusaha untuk menciptakan pengalaman pelanggan terbaik di seluruh produk kami.
-
Untuk mengurangi peralihan tugas dan meningkatkan alur kerja dan fokus—dengan membuka tautan browser di Microsoft Edge, pesan asli di Outlook atau obrolan di Teams dapat ditampilkan bersama konten web untuk dengan mudah mengakses, membaca, dan merespons email atau obrolan, menggunakan profil terautentikasi yang cocok.
Tidak, ini hanya memengaruhi browser mana yang digunakan untuk membuka tautan web dari aplikasi Outlook untuk Windows dan aplikasi desktop Teams untuk Windows. Anda memiliki opsi untuk menonaktifkan fitur ini di pengaturan Outlook dan Teams.
Tidak, perubahan ini hanya akan diterapkan pada perangkat Windows 10 dan Windows 11.
Anda dapat mengatur Microsoft Edge sebagai browser default Windows di pengaturan Windows:
-
Buka Mulai Pengaturan > > Aplikasi > Aplikasi default.
-
Di bawah Atur default untuk aplikasi, cari dan pilih Microsoft Edge.
-
Pilih Atur default di samping Jadikan Microsoft Edge browser default Anda.
Tidak, apa pun yang Anda pilih untuk satu aplikasi akan terlihat di aplikasi lainnya. Jika memilih untuk masuk ke Outlook, Anda akan diikutsertakan untuk Teams, dan sebaliknya.
Tanya Jawab Umum Outlook
Pengguna Outlook dengan langganan Microsoft 365 komersial atau langganan Microsoft 365 Personal atau Keluarga akan mendapatkan fitur ini.
Jika ingin menonaktifkan fitur, Anda dapat melakukannya dari pengaturan Outlook: Pilih Opsi > File > Preferensi file dan browser > Tingkat Lanjut, lalu pilih browser yang diinginkan dari menu menurun Buka hyperlink dari Outlook di.
Catatan: Menonaktifkan fitur ini di pengaturan Outlook akan memengaruhi fitur di Outlook dan Teams.
Saat ini, kemampuan untuk menampilkan pesan email Anda di panel bilah sisi Microsoft Edge dalam tampilan berdampingan dengan konten web tersedia untuk akun kerja dan sekolah serta akun Microsoft, seperti Outlook, Hotmail, Live, dan MSN. Kami sedang berupaya menyediakan fitur ini untuk akun pihak ketiga di Outlook, dimulai dengan Gmail, untuk menciptakan pengalaman yang konsisten di seluruh penyedia email.
Untuk menghentikan email dari pembukaan otomatis, masuk ke halaman pengaturan bilah sisi Microsoft Edge dengan salah satu cara berikut:
-
Ketik edge://settings/sidebar ke bilah alamat.
-
Pilih ikon Pengaturan di bagian bawah bilah sisi.
-
Di Microsoft Edge, pilih Pengaturan dan lainnya > Pengaturan > Bilah Sisi.
Dari halaman pengaturan bilah sisi:
-
Di bawah Pengaturan aplikasi dan pemberitahuan, pilih Outlook.
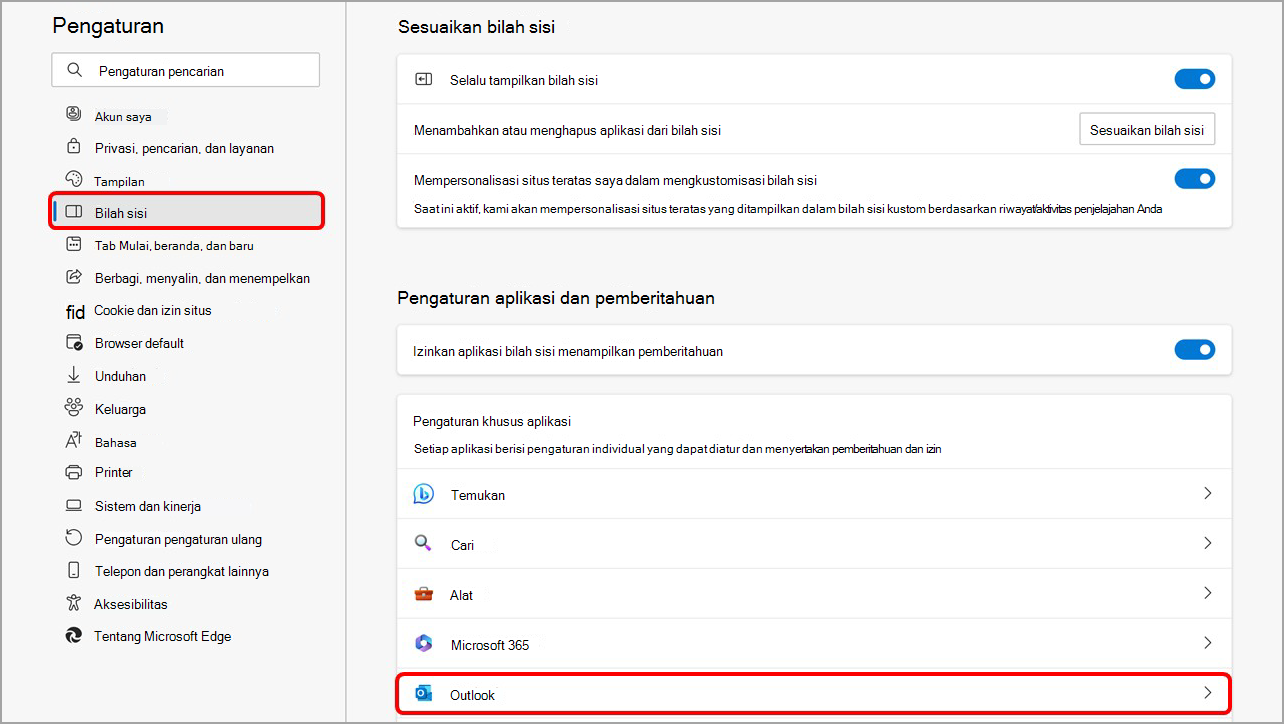
-
Nonaktifkan tombol alih Buka konteks email Outlook secara otomatis di panel samping .
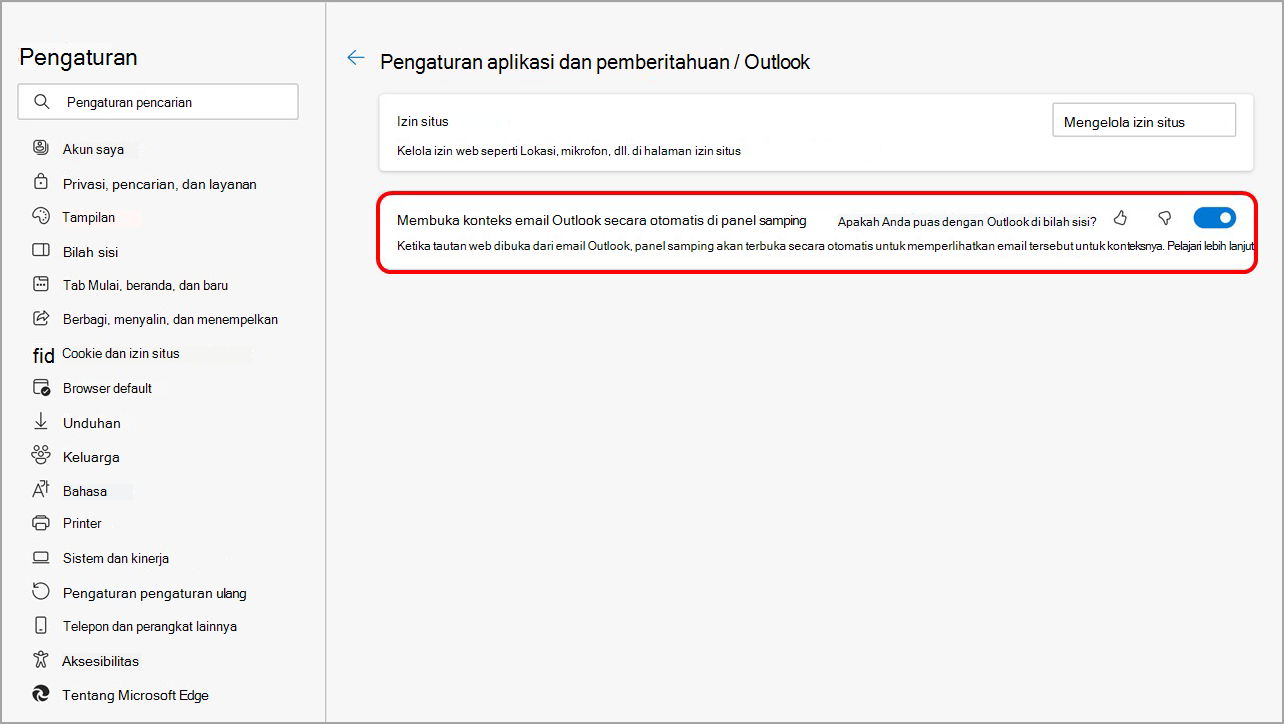
Anda dapat mengelola Outlook—atau aplikasi apa pun yang ditampilkan di bilah sisi Microsoft Edge—dari bilah sisi itu sendiri:
-
Di Microsoft Edge, klik kanan (atau tekan dan tahan) ikon Outlook di bilah sisi untuk membuka menu kontekstual.
-
Pilih Sembunyikan dari bilah sisi untuk menghapusnya.
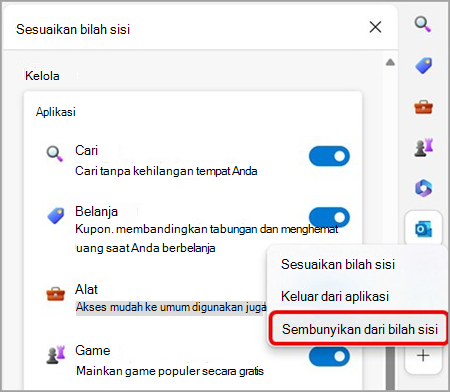
Tanya Jawab Umum Teams
Pengguna yang masuk ke aplikasi desktop Microsoft Teams untuk Windows dengan akun kerja mereka akan mendapatkan fitur ini.
Jika ingin menonaktifkan fitur, Anda dapat melakukannya dari pengaturan Teams: Buka Pengaturan > File dan tautan > Hubungkan preferensi yang terbuka, lalu pilih browser yang diinginkan dari menu menurun.
Catatan: Menonaktifkan fitur ini di pengaturan Teams akan memengaruhi fitur di Outlook dan Teams.
Aplikasi Teams di bilah sisi Microsoft Edge menawarkan obrolan yang disematkan di Edge, namun, tidak ada fungsionalitas Teams tradisional lain yang tersedia saat ini dalam aplikasi bilah sisi.
Dengan aplikasi Teams di bilah sisi Edge, pengguna dapat mengakses obrolan terbaru mereka dan memulai obrolan baru langsung dari Edge, menghapus kebutuhan untuk beralih bolak-balik antar aplikasi.
-
Untuk menghentikan obrolan Teams agar tidak membuka otomatis, masuk ke halaman pengaturan bilah sisi Microsoft Edge dengan salah satu cara berikut:
-
Ketik edge://settings/sidebar ke bilah alamat.
-
Pilih ikon Pengaturan di bagian bawah bilah sisi.
-
Di Microsoft Edge, pilih Pengaturan dan lainnya > Pengaturan > Bilah Sisi.
-
-
Dari halaman pengaturan bilah sisi:
-
Di bawah Pengaturan aplikasi dan pemberitahuan, pilih Teams.
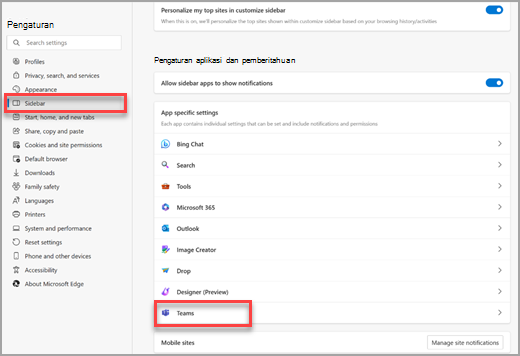
-
Nonaktifkan konteks obrolan Teams secara otomatis di tombol alih panel samping .
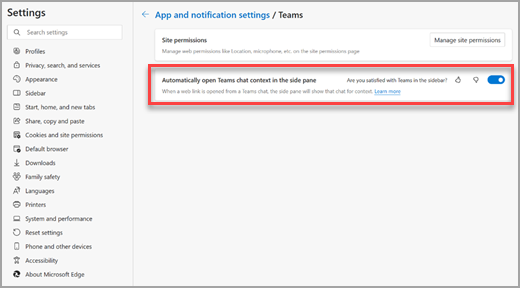
-
Jika berubah pikiran dan ingin obrolan dibuka secara otomatis di bilah sisi Microsoft Edge, Anda dapat mengaktifkan kembali fitur ini kapan saja.
Anda dapat mengelola Teams—atau aplikasi apa pun yang ditampilkan di bilah sisi Microsoft Edge—dari bilah sisi itu sendiri:
-
Di Microsoft Edge, klik kanan mouse (atau tekan dan tahan) ikon Teams di bilah sisi untuk membuka menu kontekstual.
-
Pilih Sembunyikan dari bilah sisi untuk menghapusnya.
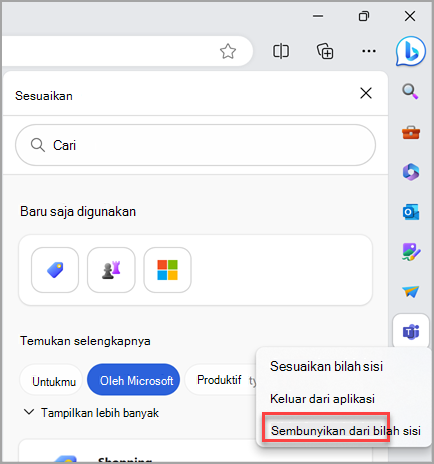
Mengirimi kami tanggapan
Beri tahu kami pendapat Anda tentang pengalaman baru dalam salah satu dari dua cara:
-
Di Microsoft Edge, buka Pengaturan dan bantuan > lainnya serta umpan balik > Kirim umpan balik. Ikuti instruksi di layar, lalu pilih Kirim.
-
Tekan Alt + Shift + I di keyboard Anda. Ikuti instruksi di layar, lalu pilih Kirim.










