È possibile aggiungere testo a una PowerPoint diapositiva o a uno schema diapositiva inserendo una casella di testo e digitando all'interno di tale casella. È quindi possibile formattare il testo selezionando il testo o l'intera finestra. È anche possibile aggiungere testo a segnaposto e forme.
Selezionare uno dei titoli seguenti per aprire la sezione e visualizzare le istruzioni dettagliate.
-
Aprire la diapositiva a cui si vuole aggiungere la casella.
-
Sulla barra multifunzione selezionare la scheda Inserisci e quindi

-
Nella diapositiva fare clic e trascinare per disegnare la casella di testo nella posizione e nelle dimensioni desiderate.
Per aggiungere testo a un segnaposto testo in una diapositiva, procedere come segue:
-
Fare clic all'interno del segnaposto e quindi digitare o incollare il testo.
Nota: Se il testo supera le dimensioni del segnaposto, PowerPoint riduce le dimensioni del carattere e l'interlinea in modo incrementale durante la digitazione per adattare il testo.
Il bordo tratteggiato nella figura seguente rappresenta il segnaposto che contiene il testo del titolo della diapositiva.
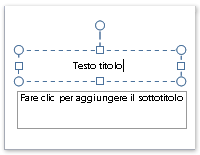
-
Per aggiungere testo a una casella di testo modificabile da tutti, fare clic all'interno della casella di testo in visualizzazione Normale, quindi digitare o incollare il testo.
-
Per aggiungere testo permanente e non modificabile a una casella di testo, nella visualizzazione Schema diapositiva fare clic all'interno della casella di testo e quindi digitare o incollare il testo.
Usare le caselle di testo per posizionare il testo in un punto qualsiasi di una diapositiva, ad esempio all'esterno di un segnaposto testo. Ad esempio, per aggiungere una didascalia a un'immagine, creare una casella di testo e posizionarla accanto all'immagine.
Nota: Se si aggiunge una casella di testo in visualizzazione Normale, il testo sarà modificabile dagli utenti. Quando si aggiunge una casella di testo nella visualizzazione Schema diapositiva, il testo aggiunto diventerà permanente e non modificabile all'esterno dello schema diapositiva.
Le forme come i quadrati, i cerchi, le aree commenti callout e le frecce a blocchi possono contenere testo. Quando si digita un testo in una forma, il testo viene associato alla forma e si sposta e ruota con essa.
-
Per aggiungere testo che diventa parte di una forma, selezionare la forma e quindi digitare o incollare il testo.
Una casella di testo è utile se si vuole aggiungere testo a una forma, ma non si vuole associare il testo alla forma. È possibile aggiungere un bordo, un riempimento, un'ombreggiatura o un effetto tridimensionale (3D) al testo in una casella di testo.
-
Per aggiungere testo che si sposta indipendentemente dalla forma, aggiungere una casella di testo e quindi digitare o incollare il testo.
Aggiungere una casella di testo
-
Nel gruppo Testo della scheda Inserisci fare clic su Casella di testo.
Nota: Se si usa una lingua dell'Asia orientale, dal menu a discesa Casella di testo fare clic sull'allineamento Orizzontale o Verticale.
-
Fare clic sulla diapositiva e quindi trascinare il puntatore del mouse per disegnare la casella di testo.
-
Note: Nella visualizzazione Schema diapositiva esiste una differenza tra l'uso di un segnaposto testo rispetto a una casella di testo:
-
Aggiungere un segnaposto testo dalla visualizzazione Schema diapositiva quando si vuole chiedere agli utenti del modello di sostituire il testo visualizzato con testo pertinente al loro progetto. Il comportamento normale del testo personalizzato in un segnaposto testo è che scompare quando si inizia a digitare.
-
Aggiungere una casella di testo all'interno della visualizzazione Schema diapositiva quando si vuole che contenga testo permanente non modificabile.
Quando si aggiunge una casella di testo in visualizzazione Normale , il testo è modificabile da chiunque.
Vedere anche
Selezionare uno dei titoli seguenti per aprire la sezione e visualizzare le istruzioni dettagliate.
-
Fare clic all'interno del bordo e digitare o incollare il testo.
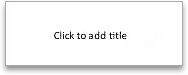
È possibile aggiungere caselle di testo e inserirle in un punto qualsiasi di una diapositiva. Quando si aggiunge una casella di testo in visualizzazione normale, il testo può essere modificato direttamente nella diapositiva. Se la casella di testo viene aggiunta in visualizzazione Schema diapositiva, è possibile modificare il testo solo nello schema diapositiva.
-
Nel gruppo Inserisci della scheda Home fare clic su Casella di testo.
-
Nella diapositiva fare clic nel punto in cui si vuole aggiungere la casella di testo.
-
Digitare o incollare il testo nella casella di testo.
Le forme come i quadrati, i cerchi, le aree commenti callout e le frecce a blocchi possono contenere testo. Quando si digita un testo in una forma, il testo viene associato alla forma e si sposta e ruota con essa.
-
Nel gruppo Inserisci della scheda Home fare clic su Forme.
-
Nell'elenco fare clic sulla forma da aggiungere.
-
Nella diapositiva fare clic nel punto in cui si vuole aggiungere la forma e quindi trascinare il quadratino di ridimensionamento fino a ottenere le dimensioni desiderate.
-
Per aggiungere testo che diventa parte di una forma, selezionarla e quindi digitare o incollare il testo.










