Per aggiungere testo a un grafico separato dal testo presente nei titoli o nelle etichette del grafico, è possibile inserire una casella di testo nel grafico. È quindi possibile immettere il testo desiderato.
Suggerimento: Invece di immettere testo nella casella di testo, è possibile collegare la casella di testo ai dati in una cella del foglio di lavoro. Quando la casella di testo è collegata a una cella del foglio di lavoro, le eventuali modifiche apportate ai dati in tale cella verranno visualizzate automaticamente nella casella di testo del grafico.
Dopo aver creato una casella di testo in un grafico, è possibile spostarla, ridimensionarla o rimuoverla in base alle esigenze.
-
Fare clic sul grafico a cui si vuole aggiungere una casella di testo.
-
In Office 2013 e versioni più recenti: nel gruppo Inserisci forme della scheda Formato fare clic sull'icona Casella di testo

In Office 2010: nel gruppo Inserisci della scheda Layout fare clic su Casella di testo

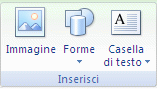
-
Nel grafico fare clic nel punto in cui si vuole iniziare un angolo della casella di testo e quindi trascinare fino a ottenere le dimensioni desiderate per la casella di testo.
-
Nella casella di testo digitare il testo desiderato.
Il testo verrà disposto a capo nella casella di testo. Per iniziare una nuova riga nella casella di testo, premere INVIO.
-
Al termine della digitazione, premere ESC per annullare la modalità di modifica oppure fare clic in un punto qualsiasi all'esterno della casella di testo.
Vedere anche
Aggiungere, copiare o eliminare una casella di testo
Collegare un titolo, un'etichetta o una casella di testo a una cella del foglio di lavoro
Inserire una casella di testo in un grafico
-
Fare clic sul grafico a cui si vuole aggiungere una casella di testo.
-
Nella scheda Formato fare clic su Inserisci forme e quindi sull'icona Casella di testo

-
Nel grafico fare clic nel punto in cui si vuole iniziare un angolo della casella di testo e quindi trascinare fino a ottenere le dimensioni desiderate per la casella di testo.
-
Nella casella di testo digitare il testo desiderato.
Il testo verrà disposto a capo nella casella di testo. Per iniziare una nuova riga nella casella di testo, premere INVIO.
-
Al termine della digitazione, premere ESC per annullare la modalità di modifica oppure fare clic in un punto qualsiasi all'esterno della casella di testo.
Spostare o ridimensionare una casella di testo
-
Nel grafico fare clic sulla casella di testo da spostare o ridimensionare.
-
Eseguire una delle operazioni seguenti:
-
Per spostare la casella di testo, posizionare il cursore sul bordo della casella di testo in modo che cambi in una freccia a quattro punte, quindi trascinare la casella di testo nella posizione desiderata.
-
Per ridimensionare la casella di testo, usare uno dei modi seguenti:
-
Fare clic su un quadratino di ridimensionamento e quindi trascinare fino a ottenere le dimensioni desiderate per la casella di testo.
-
Per le misure di ridimensionamento precise in Windows, selezionare la casella di testo e nel gruppo Dimensioni della scheda Formato immettere le dimensioni desiderate nelle caselle Altezza e Larghezza.
Per le misure di ridimensionamento precise in Mac, selezionare la casella di testo e nella scheda Formato forma immettere le dimensioni desiderate nelle caselle Altezza forma e Larghezza forma .
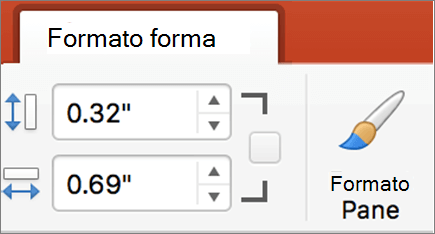
-
-
Per ruotare la casella di testo, fare clic sul punto di manipolazione di rotazione e quindi trascinare la casella di testo fino al grado di rotazione desiderato.
Suggerimento: Per una rotazione precisa, nel gruppo Disponi della scheda Formato fare clic su Ruota e quindi sull'opzione di rotazione desiderata.
-
Rimuovere una casella di testo
Nel grafico fare clic sul bordo della casella di testo da eliminare e quindi premere CANC.










