Un'opzione effetto di animazione denominata Per paragrafo consente di visualizzare le voci di elenco una alla volta. Questo tipo di animazione è a volte chiamata diapositiva di compilazione.
Far comparire il testo una riga alla volta
-
Nella diapositiva selezionare la casella che contiene il testo.
-
Selezionare la scheda Animazioni e quindi selezionare un'animazione, ad esempio Comparsa, Dissolvenza in entrata o Entrata veloce.
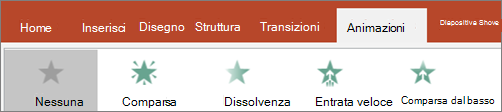
Per alcune animazioni , ad esempio Entrata veloce, selezionare Opzioni effetti, perché è necessario selezionare una direzione da cui far partire i punti elenco, ad esempio in basso, in alto, a sinistra o a destra.
-
Selezionare Opzioni effetto e quindi per paragrafo per visualizzare i paragrafi di testo uno alla volta. Con l'altra opzione, Tutto insieme, le righe di testo compaiono una per volta.
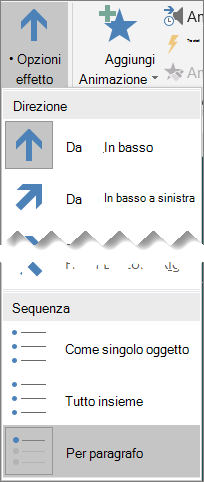
PowerPoint visualizza immediatamente in anteprima l'animazione.
Per impostazione predefinita, quando si presenta in visualizzazione Presentazione ogni paragrafo compare in risposta a un clic. In questo modo si può decidere quando visualizzare ogni paragrafo. È possibile modificare questa impostazione usando i controlli Inizio, Durata e Ritardo all'estremità destra della scheda Animazione della barra multifunzione.
Far comparire il testo una lettera alla volta
È anche possibile creare un effetto visivo di "digitazione" facendo in modo che i caratteri di un paragrafo vengano visualizzati uno alla volta.
-
Nella diapositiva selezionare la casella che contiene il testo.
-
Selezionare la scheda Animazioni e quindi selezionare il menu a discesa Aggiungi animazione per selezionare un'animazione, ad esempio Comparsa.
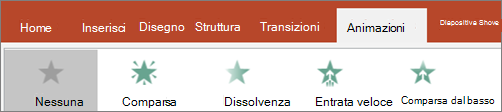
-
Selezionare la scheda Animazioni e quindi selezionare Riquadro Animazione.
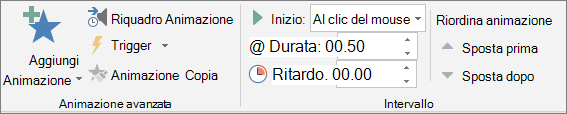
Il Riquadro Animazione si apre sul lato destro della finestra di PowerPoint.
-
Nel riquadro Animazione selezionare la freccia accanto all'animazione e selezionare Opzioni effetto.
-
Nella scheda Effetto della finestra di dialogo, in Miglioramenti, selezionare la freccia accanto a Anima testo e quindi per lettera. È quindi possibile modificare il tempo di ritardo nella casella dei secondi tra le lettere .
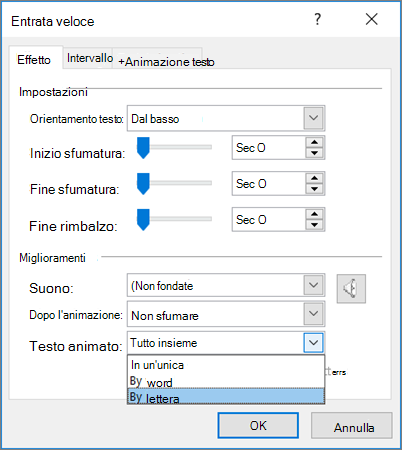
PowerPoint visualizza immediatamente in anteprima l'animazione, mostrando l'intervallo con cui i caratteri compaiono singolarmente. È possibile ripetere l'anteprima selezionando l'animazione nel riquadro Animazione e selezionando Riproduci selezionato.
Vedere anche
Modificare, rimuovere o disattivare gli effetti di animazione
Far comparire il testo una riga alla volta
-
Nella diapositiva selezionare la casella che contiene il testo.
-
Selezionare la scheda Animazioni e quindi selezionare un'animazione, ad esempio Comparsa, Dissolvenza in o Entrata veloce.
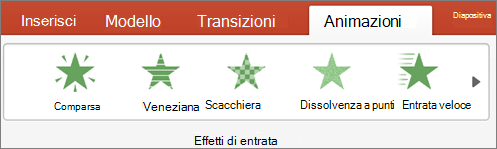
Per alcune animazioni, ad esempio Entrata veloce, selezionare Opzioni effetti nella scheda Animazione per selezionare la direzione da cui inserire i punti elenco, ad esempio in basso, in alto, a sinistra o a destra.
-
Selezionare di nuovo Opzioni effetto e quindi selezionare Per paragrafo per visualizzare i paragrafi di testo uno alla volta. L'altra opzione, Tutto contemporaneamente, aggiunge un'animazione a tutte le righe di testo in un segnaposto o in una casella di testo contemporaneamente.
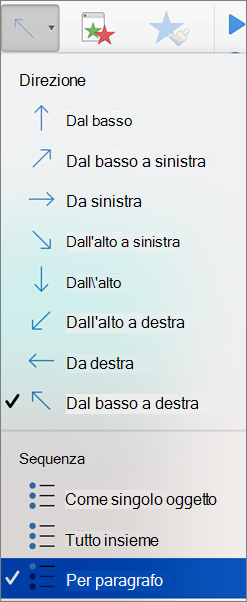
PowerPoint visualizza immediatamente in anteprima l'animazione.
Per impostazione predefinita, quando si presenta in visualizzazione Presentazione ogni paragrafo compare in risposta a un clic. In questo modo si può decidere quando visualizzare ogni paragrafo. È anche possibile modificare questa impostazione usando le opzioni Inizio, Durata e Ritardo nel riquadroAnimazione .
Far comparire il testo una lettera alla volta
È anche possibile creare un effetto visivo di "digitazione" facendo in modo che i caratteri di un paragrafo vengano visualizzati uno alla volta.
-
Nella diapositiva selezionare la casella che contiene il testo.
-
Nella scheda Animazioni selezionare il menu a discesa Aggiungi animazione e scegliere un'animazione, ad esempio Tutto insieme, Dissolvenza o Entrata veloce.
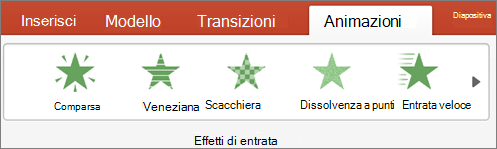
-
Selezionare la scheda Animazioni e quindi selezionare Riquadro Animazione.
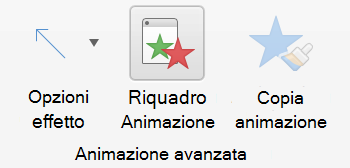
(In PowerPoint per Mac 2011: scegliere Animazione personalizzata dal menu Visualizza.
Il Riquadro Animazione si apre sul lato destro della finestra di PowerPoint.
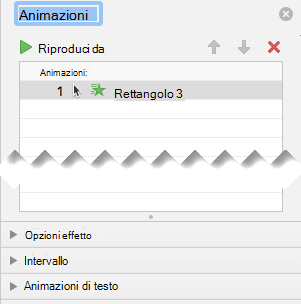
-
Nel Riquadro Animazione selezionare l'effetto di animazione da modificare e quindi selezionare la freccia accanto a Animazioni di testo.
-
Nella casella Di testo Animazione selezionare Per lettera.
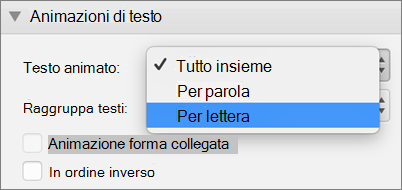
Il valore di ritardo predefinito per il tempo di visualizzazione delle lettere è 0,5 secondi, ma è possibile cambiarlo selezionando la freccia accanto a Intervallo e quindi scegliendo un nuovo valore nella casella Ritardo .
PowerPoint visualizza immediatamente in anteprima l'animazione, mostrando l'intervallo con cui i caratteri compaiono singolarmente. È possibile ripetere l'anteprima selezionando l'animazione nel riquadro Animazione e selezionando Riproduci selezionato.
Applicare un'animazione al testo in una forma
Ora verranno applicate le animazioni Entrata veloce e Rotazione al testo.
-
Selezionare il testo della forma e quindi la scheda Animazioni .
-
Selezionare Entrata veloce inEffetti entrata.

-
Selezionare di nuovo il testo e selezionare Rotazione in Effetti enfasi. Ecco come appare ore il riquadro delle proprietà Animazioni:
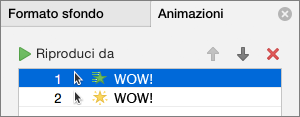
-
(Facoltativo) Nel riquadro delle proprietà Animazioni selezionare ogni passaggio dell'animazione e modificare le impostazioni di Opzioni effetti e Intervallo come necessario. Altre informazioni.
-
Per visualizzare in anteprima l'animazione, selezionare la prima animazione e scegliere Riproduci da.
Vedere anche
Far comparire il testo una riga alla volta
-
Nella diapositiva selezionare la casella che contiene il testo.
-
Selezionare la scheda Animazioni e quindi selezionare un'animazione, ad esempio Comparsa, Dissolvenza in entrata o Entrata veloce.
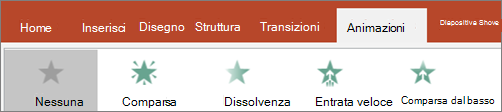
Per alcune animazioni , ad esempio Entrata veloce, selezionare Opzioni effetti, perché è necessario selezionare una direzione da cui far partire i punti elenco, ad esempio in basso, in alto, a sinistra o a destra.
-
Selezionare Opzioni effetto e quindi per paragrafo per visualizzare i paragrafi di testo uno alla volta. Con l'altra opzione, Tutto insieme, le righe di testo compaiono una per volta.
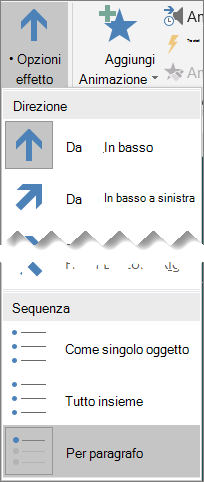
-
Per visualizzare in anteprima l'animazione, nel gruppo Avvia presentazione della scheda Visualizza della barra multifunzione selezionare Dalla diapositiva corrente e quindi selezionare per visualizzare ogni paragrafo di testo uno alla volta.

Per impostazione predefinita, quando si presenta in visualizzazione Presentazione ogni paragrafo compare in risposta a un clic. In questo modo si può decidere quando visualizzare ogni paragrafo.










