Per creare un collegamento dinamico tra il contenuto del documento e il contenuto di una presentazione PowerPoint, inserire il contenuto come oggetto. A differenza di quando si incolla contenuto, ad esempio premendo CTRL+V, quando lo si inserisce come oggetto collegato o incorporato, è comunque possibile usare il contenuto nell'applicazione originale in cui è stato creato.
Se si inserisce la diapositiva nel documento come oggetto PowerPoint, Word viene eseguito PowerPoint quando si fa doppio clic sulla diapositiva ed è possibile usare PowerPoint comandi per lavorare con la diapositiva.
Quando si inserisce un'intera PowerPoint presentazione come oggetto, nel documento viene visualizzata una sola diapositiva. Per visualizzare diapositive diverse, fare doppio clic sull'oggetto PowerPoint e quindi premere INVIO per eseguire la presentazione.
Inserire un oggetto collegato o un oggetto incorporato
È possibile collegare o incorporare una o più diapositive oppure incorporare un'intera presentazione. Quando si incorpora un oggetto presentazione di PowerPoint nel documento, Word esegue il PowerPoint presentazione quando si fa doppio clic sull'oggetto presentazione nel documento. Non è possibile modificare la presentazione all'interno del documento. L'oggetto presentazione può essere solo incorporato, non collegato.
-
Aprire sia il documento Word che la PowerPoint presentazione contenente le diapositive da cui si vuole creare un oggetto collegato o incorporato.
-
Passare a PowerPoint e quindi selezionare l'intera presentazione o le diapositive desiderate.
Nota: Per selezionare le diapositive, fare clic sulla diapositiva desiderata nella visualizzazione Sequenza diapositive. Per selezionare un intervallo di diapositive, tenere premuto MAIUSC mentre si fa clic sulla prima e sull'ultima diapositiva dell'intervallo. Per selezionare più diapositive non adiacenti, fare clic sulle diapositive desiderate tenendo premuto CTRL.
-
Premere CTRL+C.
-
Passare al documento Word e quindi fare clic nel punto in cui si vogliono visualizzare le informazioni.
-
Nel gruppo Appunti della scheda Home fare clic sulla freccia sotto Incolla, quindi su Incolla speciale.
-
Nell'elenco Come selezionare Oggetto presentazione di Microsoft PowerPoint o Oggetto diapositiva di Microsoft PowerPoint.
-
Selezionare Incolla per inserire un oggetto incorporato oppure Incolla collegamento per inserire un collegamento all'oggetto, quindi fare clic su OK.
In alternativa, è possibile inserire un collegamento all'oggetto come indicato di seguito.
-
Nel gruppo Testo della scheda Inserisci fare clic sulla freccia accanto a Oggetto, quindi selezionare Oggetto.
-
Fare clic sulla scheda Crea da file e passare alla posizione della presentazione.
-
Selezionare Collega al file o Visualizza come icona, quindi fare clic su OK.
Aggiornare gli oggetti collegati
Per impostazione predefinita, gli oggetti collegati vengono aggiornati automaticamente. Ciò significa che Word aggiorna le informazioni collegate ogni volta che si apre il file Word o ogni volta che il file di origine PowerPoint viene modificato mentre il file Word è aperto. È comunque possibile modificare le impostazioni per singoli oggetti collegati in modo che l'oggetto collegato non venga aggiornato o venga aggiornato solo quando l'utente che accede al documento sceglie di eseguire l'aggiornamento manualmente.
È anche possibile impedire a Word di aggiornare automaticamente i collegamenti in tutti i documenti aperti. È possibile farlo come misura di protezione, per impedire l'aggiornamento dei documenti con file potenzialmente provenienti da una fonte non attendibile.
Importante: Quando si apre un documento che contiene oggetti collegati, Word chiede di aggiornare il documento con i dati dei file collegati. Se si ritiene che i file collegati possano provenire da una fonte non attendibile, fare clic su No all'interno del messaggio.
Inoltre, è possibile interrompere definitivamente la connessione tra un oggetto collegato e il relativo file di PowerPoint di origine. Quando la connessione viene interrotta, non è più possibile modificare l'oggetto nel documento. diventa un'immagine del contenuto PowerPoint.
Aggiornare manualmente un oggetto collegato
-
Fare clic con il pulsante destro del mouse sull'oggetto collegato, fare clic su Oggetto diapositiva collegato o Oggetto presentazione collegato, quindi scegliere Collegamenti.
-
Fare clic sul collegamento che si vuole aggiornare manualmente e quindi in Metodo di aggiornamento per il collegamento selezionato fare clic su Manuale.
Impedire l'aggiornamento di un oggetto collegato
-
Fare clic con il pulsante destro del mouse sull'oggetto collegato, fare clic su Oggetto diapositiva collegato o Oggetto presentazione collegato, quindi scegliere Collegamenti.
-
Fare clic sul collegamento di cui si vuole impedire l'aggiornamento e quindi in Metodo di aggiornamento per il collegamento selezionato selezionare la casella di controllo Bloccato.
Nota: Per sbloccare il collegamento, deselezionare la casella di controllo Bloccato.
Impedire a Word di aggiornare automaticamente i collegamenti in tutti i documenti
-
Fare clic su Opzioni nella scheda File.
-
Fare clic su Impostazioni avanzate e scorrere fino a Generale.
-
Deselezionare la casella di controllo Aggiorna collegamenti automatici all'apertura.
Interrompere il collegamento tra un oggetto collegato e la sua origine
-
Fare clic con il pulsante destro del mouse sull'oggetto collegato, fare clic su Oggetto diapositiva collegato o Oggetto presentazione collegato, quindi scegliere Collegamenti.
-
Fare clic sul collegamento da disconnettere e quindi su Interrompi collegamento.
Modificare gli oggetti collegati o incorporati
-
Fare clic con il pulsante destro del mouse sull'oggetto collegato, quindi fare clic su Oggetto diapositiva collegato o Oggetto presentazione collegato.
-
Fare clic su Apri o Apri collegamento, a seconda che l'oggetto sia incorporato o collegato, quindi apportare le modifiche desiderate.
Se l'oggetto è incorporato, le modifiche vengono apportate solo alla copia nel documento. Se l'oggetto è collegato, le modifiche vengono apportate al file di origine.
Le principali differenze tra gli oggetti incorporati e gli oggetti collegati riguardano la posizione in cui vengono archiviati i dati e il modo in cui vengono aggiornati una volta inseriti nel file di destinazione.
Nel documento è possibile inserire un collegamento o una copia dell'oggetto. Questo tipo di inserimento del contenuto può essere eseguito da ogni programma che supporti la tecnologia di collegamento e incorporamento di oggetti (OLE).
Ad esempio, una relazione sullo stato mensile può contenere informazioni che vengono gestite separatamente in una diapositiva PowerPoint. Se si collega la relazione alla presentazione, i dati contenuti nella relazione possono essere aggiornati ogni volta che si aggiorna il file di origine. Se invece la presentazione viene incorporata nella relazione, questa conterrà una copia statica dei dati.
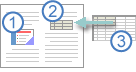
1. Oggetto incorporato
2. Oggetto collegato
3. File di origine
Quando un oggetto è collegato, le informazioni possono essere aggiornate se il file di origine viene modificato. I dati collegati vengono archiviati nel file di origine. Il file Word, o file di destinazione, archivia solo il percorso del file di origine e visualizza una rappresentazione dei dati collegati. Usare oggetti collegati se i file sono di notevoli dimensioni.
Il collegamento è utile anche quando si vogliono includere informazioni gestite in modo indipendente, ad esempio i dati raccolti da un reparto diverso e quando è necessario mantenere tali informazioni aggiornate in un documento di Word.
Quando si incorpora un oggetto PowerPoint, le informazioni nel file di Word non cambiano se si modifica il file di origine PowerPoint. Gli oggetti incorporati diventano parte del file Word e, dopo l'inserimento, non fanno più parte del file di origine.
Poiché le informazioni sono totalmente contenute in un documento Word, l'incorporamento è utile quando non si vuole che le informazioni riflettano le modifiche apportate al file di origine o se non si vuole che i destinatari del documento si preoccupino di aggiornare le informazioni collegate.










