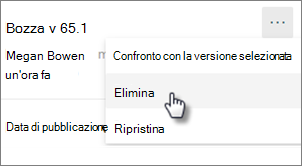È possibile visualizzare la cronologia delle versioni di una pagina moderna o di un post di notizie e confrontare le versioni in SharePoint, incluso il confronto visivo delle modifiche nella pagina. È possibile vedere quando una pagina è stata modificata e chi l'ha modificata. È anche possibile vedere quando sono state modificate le proprietà (informazioni sul file). Se necessario, è possibile ripristinare una versione precedente o eliminare una versione precedente.
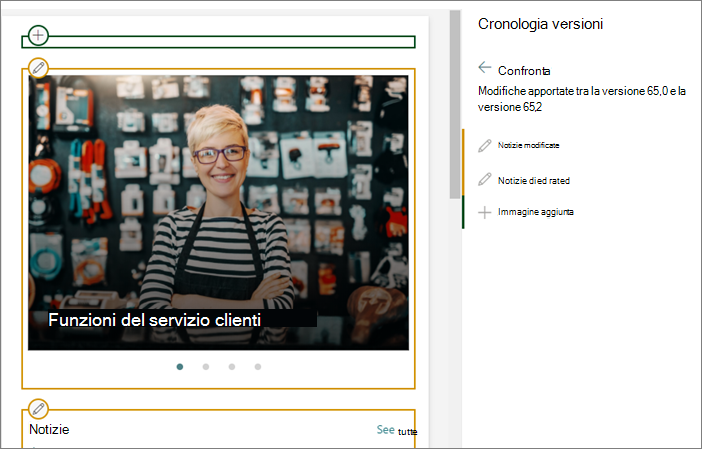
Nota: Alcune funzionalità vengono introdotte gradualmente nelle organizzazioni che hanno acconsentito esplicitamente al programma Targeted Release. Ciò significa che questa caratteristica potrebbe non essere ancora disponibile o essere diversa da quella descritta negli articoli della Guida.
Visualizzare la cronologia delle versioni
-
Passare alla pagina o al post di notizie per cui si vuole visualizzare la cronologia delle versioni.
-
Nella parte superiore della pagina selezionare Dettagli pagina e quindi nella parte inferiore del riquadro Dettagli pagina selezionare Cronologia versioni.
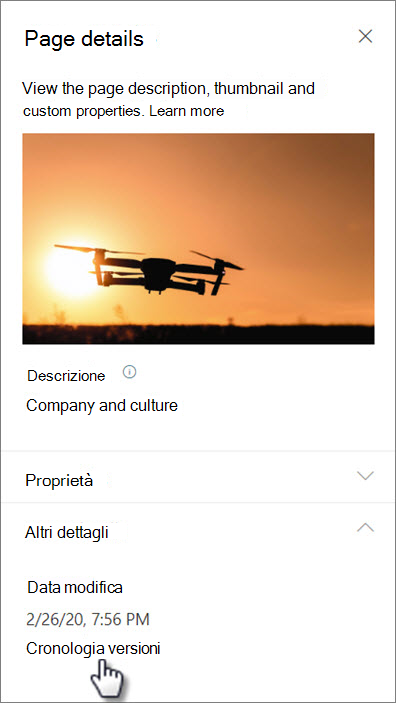
-
Verrà visualizzato il riquadro Cronologia versioni e verrà visualizzato un elenco di versioni bozza pubblicate e salvate.
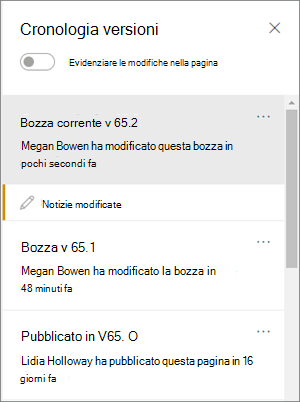
Nota: Le versioni pubblicate sono considerate "versioni principali" e i numeri di versione terminano sempre con 0 (ad esempio, la prima versione principale sarebbe v1.0). Le bozze salvate vengono considerate "versioni secondarie" e terminano con il numero di bozze salvate dopo l'ultima versione principale, ad esempio v1.1. Una pagina o un post di notizie deve essere salvato manualmente come bozza (non salvato automaticamente) per poter essere conteggiato come versione secondaria.
-
Per confrontare le modifiche tra una versione e la versione precedente, selezionare la versione da confrontare. Verrà visualizzato un elenco delle modifiche apportate tra tale versione e la versione precedente.
Per confrontare le modifiche nelle versioni non sequenziali, selezionare una versione da confrontare. Quindi, accanto alla versione con cui si vuole confrontarla, selezionare i puntini di sospensione (...) accanto alla versione e selezionare Confronta con la versione selezionata.
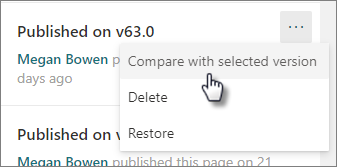
Vedere un confronto visivo delle differenze tra le versioni nella pagina
È possibile vedere le differenze evidenziate direttamente in una pagina. Le web part a cui sono state apportate modifiche verranno circondate da un bordo colorato che corrisponde al tipo e alla descrizione della modifica nel riquadro cronologia versioni.
Ecco un esempio di ciò che viene visualizzato:
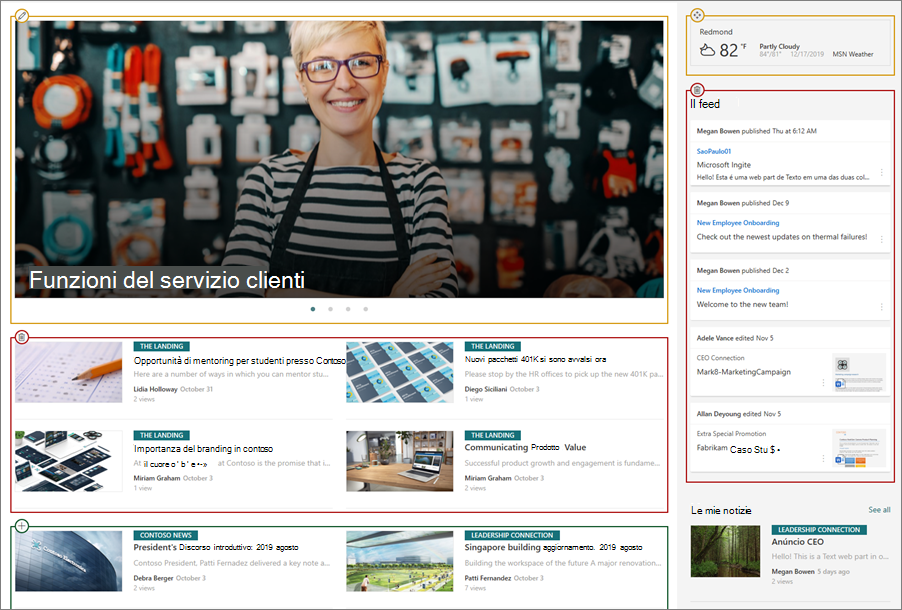
Legenda
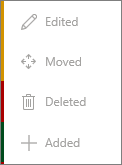 |
|
Ecco come fare:
-
Nella parte superiore del riquadro Cronologia versioni, scorrere l'interruttore Per attivare l'opzione Evidenzia modifiche nella pagina.
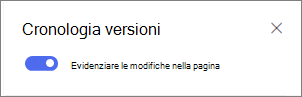
-
Per confrontare le modifiche tra una versione e la versione precedente, selezionare la versione da confrontare. Verranno visualizzati i cambiamenti apportati tra tale versione e la versione precedente.
Per confrontare le modifiche nelle versioni non sequenziali, selezionare una versione da confrontare. Quindi, accanto alla versione con cui si vuole confrontarla, selezionare i puntini di sospensione (...) accanto alla versione e selezionare Confronta con la versione selezionata.
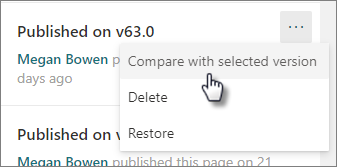
Nota: Non è possibile apportare modifiche a una pagina durante la visualizzazione delle differenze nella pagina.
Ripristinare una versione
Quando si ripristina una versione, questa diventa la versione più recente.
-
Nel riquadro Cronologia versioni trovare la versione da ripristinare.
-
Selezionare i puntini di sospensione (...) accanto alla versione e scegliere Ripristina.
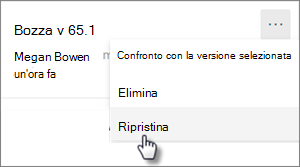
Eliminare una versione
-
Nel riquadro Cronologia versioni trovare la versione da eliminare.
-
Selezionare i puntini di sospensione (...) accanto alla versione e scegliere Elimina.