Informazioni su come gestire e modificare le impostazioni per Play Together in Microsoft Teams (versione gratuita) su Windows 11. Assicurati di usare il microfono, la fotocamera e le condivisioni dello schermo corretti per le chat vocali e video durante il gioco.
La prima volta che si usa Play Together? Ti consigliamo di seguire i passaggi di questo ordine per avviare il gioco.
 |
 |
 |
 |
Gestire le impostazioni |
||||||
Prima di iniziare
-
Se il widget della barra dei giochi non è attivo o scompare, premi il tasto WINDOWS +G per richiamarlo.
-
Se hai domande o vuoi saperne di più sul widget, visita la Guida introduttiva e le domande frequenti per Riproduci insieme in Microsoft Teams (versione gratuita).
Modificare le impostazioni prima di una chiamata o di una chat di gruppo
Ecco come modificare le impostazioni prima di una chiamata o di una chat di gruppo.
-
È possibile selezionare le impostazioni visualizzate nel widget oppure passare a Impostazionidispositivo

È possibile selezionare le impostazioni dal widget

-

-

-

-
Condividi contenuti dallo schermo o dall'app. Quando si seleziona la schermata o l'app da condividere, è possibile scegliere Includi audio computer.
Puoi selezionare le impostazioni da Impostazioni
dispositivo
-

-

-

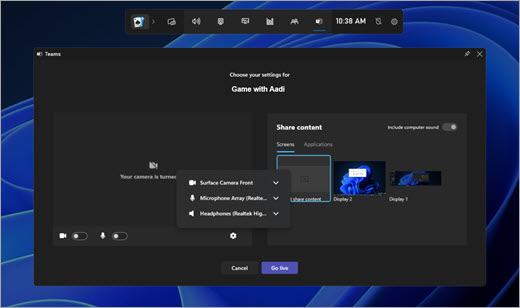
-
-
Dopo aver apportato le modifiche, seleziona Avvia ora per avviare la chiamata.
Modificare le impostazioni durante una chiamata in tempo reale o una chat di gruppo
Per modificare l'impostazione durante una chiamata in tempo reale o una chat di gruppo, seguire questa procedura:
-
È possibile selezionare le impostazioni visualizzate nel widget oppure passare a Impostazionidispositivo

È possibile selezionare le impostazioni dal widget

-

-

-

-

Puoi selezionare le impostazioni da Impostazioni
dispositivo
-

-

-

-

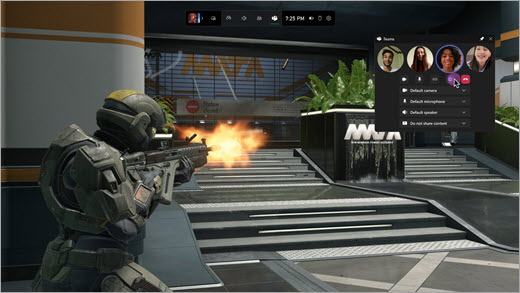
-
Suggerimento: Abilita il click-through sulla barra dei giochi per assicurarti che tutte le attività del mouse passeranno attraverso il widget aggiunto e direttamente al gioco.
Argomenti correlati
Gioca insieme nel gioco su Windows 11










