Gioca insieme consente di invitare facilmente amici e familiari a giocare, dove possono partecipare su qualsiasi dispositivo. Puoi inviare inviti ai giochi prima o durante il gioco in streaming live in Play Together in Microsoft Teams (versione gratuita) su Windows 11.
La prima volta che si usa Play Together? Ti consigliamo di seguire i passaggi di questo ordine per avviare il gioco.
 |
 |
 |
Invita amici al tuo gioco |
 |
||||||
Prima di iniziare
-
Se il widget della barra dei giochi non è attivo o scompare, premi il tasto WINDOWS +G per richiamarlo.
-
Se hai domande o vuoi saperne di più sul widget, visita la Guida introduttiva e le domande frequenti per Riproduci insieme in Microsoft Teams (versione gratuita).
Invita amici e familiari a giocare
Con Play Together puoi invitare chiunque a watch o giocare anche se non fa parte di Microsoft Teams (versione gratuita). Amici e familiari possono partecipare su qualsiasi dispositivo.
-
Apri il widget della barra dei giochi, premi il tasto WINDOWS +G.
-
Seleziona il pulsante Riproduci insieme sulla barra dei giochi. Seleziona quindi il pulsante Aggiungi

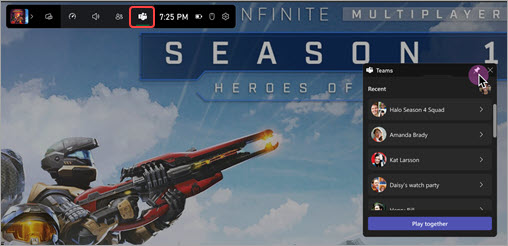
-
Apri la chat che vuoi condividere e vai in diretta.
-
Seleziona Copia collegamento

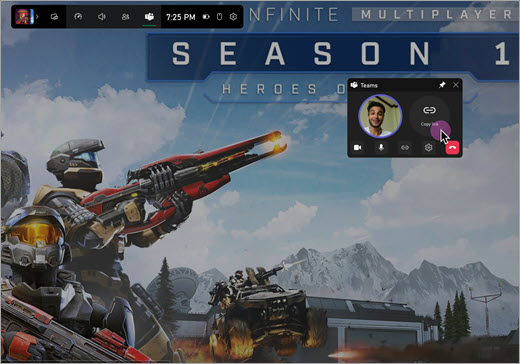
Vedi i tuoi amici mentre giochi
Puoi vedere i video o gli avatar dei tuoi familiari e amici sovrapposti al gioco. Per spostare il widget, selezionare tasto WINDOWS +G e trascinare il widget.
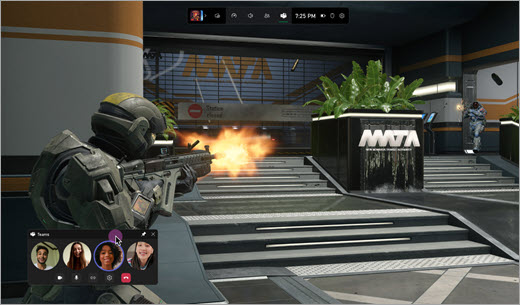
Cosa vedranno i miei amici quando gioco?
Ciò che i tuoi amici e familiari vedono durante il gioco dipende dalle impostazioni impostate.
-

-

-
Condividi contenuti dallo schermo o dall'app. Quando si seleziona la schermata o l'app da condividere, è possibile scegliere Includi audio computer.
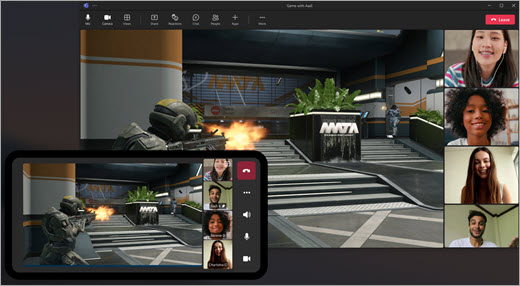
Passaggio 4: Gestire le impostazioni per Riproduci insieme in Microsoft Teams (versione gratuita)
Argomenti correlati
Gioca insieme nella barra dei giochi di Windows 11










