Whiteboard semplifica la collaborazione in un ambiente di lavoro ibrido o in una classe. Brainstorming, pianificazione e condivisione con altri utenti su un'area di disegno digitale, tutto in tempo reale.
Ecco alcune delle operazioni che è possibile eseguire in Whiteboard:
-
Esecuzione di riunioni efficaci
-
Brainstorming
-
Learning e coaching
-
Pianificazione sprint
-
gestione Project
-
Risoluzione dei problemi
-
Miglioramento continuo
-
Gestione degli eventi imprevisti
Dove si può usare Whiteboard?
Whiteboard è disponibile sulle seguenti piattaforme:
Come si crea una nuova lavagna?
Dopo aver scaricato Whiteboard nel dispositivo o aperto la versione Web nel browser, accedi con il tuo account Microsoft.
Una volta avviata l'esperienza Whiteboard per il Web o una delle app autonome di Whiteboard, si inizia con la selezione lavagna:
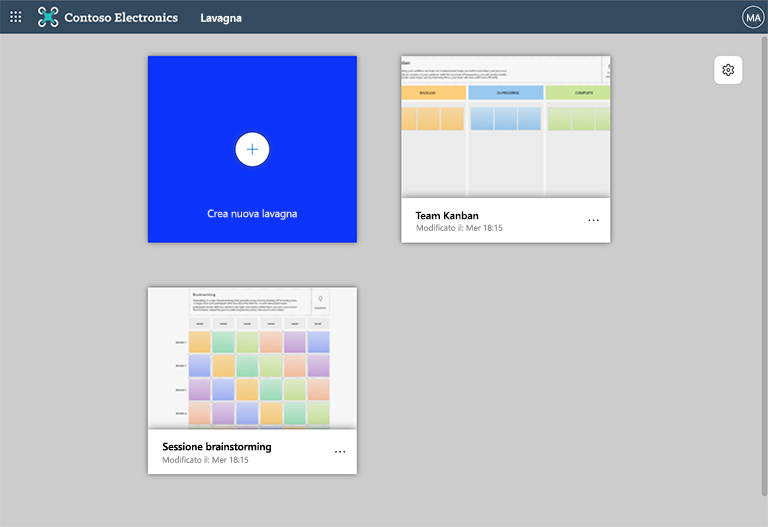
Qui è possibile trovare tutte le lavagne create o per le quali eseguito l'accesso in precedenza. Per creare una nuova lavagna, selezionare il riquadro Crea nuova lavagna .
Visita la pagina Come usare Whiteboard in Microsoft Teams pagina di supporto per informazioni su come creare una nuova bacheca in Teams.
Quali sono le aree di base di Whiteboard?
Ecco un esempio di lavagna appena creata, pronta per nuove idee:
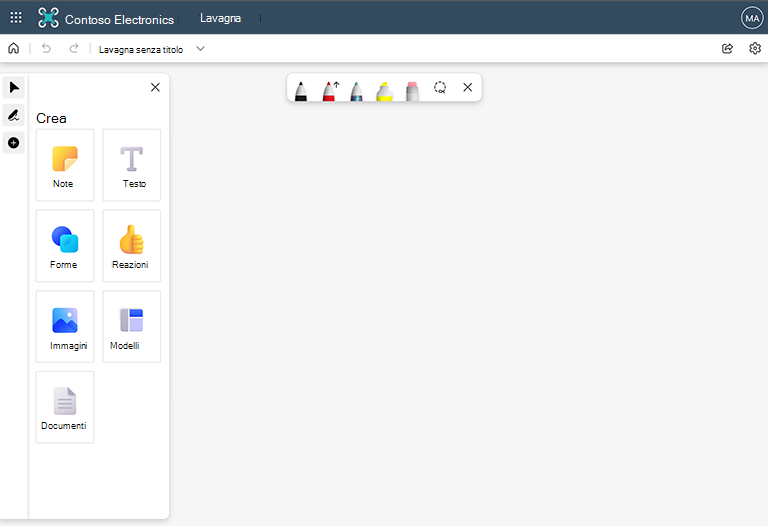
Lato sinistro: qui è possibile selezionare il puntatore o la modalità input penna, oltre a espandere o comprimere il pannello Crea. Il riquadro Crea consente di aggiungere elementi alla bacheca, ad esempio memo, testo, immagini, forme e altro ancora.
In alto al centro: qui sono disponibili le diverse opzioni per l'input penna. È possibile scegliere tra tre diverse penne, personalizzarne il colore e lo spessore e scegliere se far disegnare frecce alla penna. Qui è anche possibile trovare l'evidenziatore, la gomma e gli strumenti lazo. Usare quest'ultimo per selezionare più elementi sulla lavagna.
In alto a sinistra: qui è possibile selezionare Home per tornare alla selezione bacheca, annullare o ripetere l'ultima azione oppure modificare il nome della bacheca corrente.
In alto a destra: usare il collegamento Condividi qui per ottenere un collegamento che è possibile condividere con altri per collaborare alla bacheca corrente. In Impostazioni è possibile eseguire operazioni quali esportare la lavagna in un'immagine, formattare lo sfondo della lavagna e accedere alla Guida.
Come si collabora con altri utenti in Whiteboard?
La collaborazione è il cuore di Whiteboard. Ecco come fare:
In Microsoft Teams: durante una riunione di Teams è possibile condividere una lavagna dal pannello di condivisione oppure preparare la lavagna in anticipo e presentarla in seguito. È possibile aggiungere una lavagna in un canale o i una chat di Teams, selezionando il pulsante + nella parte superiore dello schermo e quindi cercare Lavagna. Per altre informazioni, vedere Come usare Whiteboard in Microsoft Teams.
Nelle app autonome di Whiteboard: selezionare il pulsante Condividi posizionato in alto a destra, per generare un collegamento di condivisione. Inviare il collegamento ai partecipanti. È possibile scegliere se collaborare a una riunione dall’esterno o condividere lo schermo durante la riunione.
Come interagire con Whiteboard?
È possibile usare Whiteboard su quasi tutti i dispositivi, sia che si usi un mouse e una tastiera, un'utilità per la lettura dello schermo, un touchscreen o una penna.
Ad esempio, è possibile usare la Penna per Surface per sbloccare completamente il disegno e per cancellare sul dispositivo Surface, usare uno stilo o un dito per interagire con il touchscreen ooppure il mouse e la tastiera e lasciare che la funzionalità di abbellimento input penna di Whiteboard restituisca linee e forme perfette.
Vedi anche
Una volta apprese le nozioni di base, è possibile vedere le altre guide di Whiteboard per saperne di più.










