Introduzione a Python in Excel
Python in Excel è attualmente in anteprima ed è soggetto a modifiche in base al feedback. Per usare questa funzionalità, partecipa al Programma Microsoft 365 Insider e scegli il livello Insider Canale corrente (Anteprima).
Questa funzionalità viene distribuita gradualmente agli utenti Enterprise, Business, Education, Family e Personal che eseguono Current Channel (Anteprima) in Windows. Viene distribuita prima in Excel per Windows, a partire dalla versione 2406 (build 17726.20016) e poi in altre piattaforme in un secondo momento. Per altre informazioni sulla disponibilità, vedere Disponibilità di Python in Excel.
Se riscontri problemi con Python in Excel, segnalali selezionando Guida > Feedback in Excel.
Non si ha esperienza con Python in Excel? Iniziare con Introduzione a Python in Excel.
Iniziare a usare Python
Per iniziare a usare Python in Excel, selezionare una cella e nella scheda Formule selezionare Inserisci Python. Questo indica a Excel che si vuole scrivere una formula di Python nella cella selezionata.
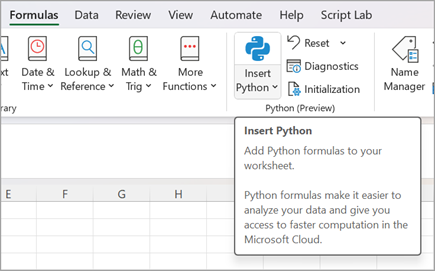
In alternativa, usare la funzione =PY in una cella per abilitare Python. Dopo aver immesso =PY nella cella, scegli PY dal menu Completamento automatico funzione con le frecce GIÙ e TAB oppure aggiungi una parentesi aperta alla funzione: =PY(. Ora, è possibile immettere il codice Python direttamente nella cella. Lo screenshot seguente mostra il menu Completamento automatico con la funzione PY selezionata.
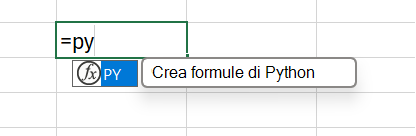
Una volta abilitato Python in una cella, tale cella visualizza un'icona PY . La barra della formula visualizza la stessa icona PY quando è selezionata la cella di Python. Per un esempio, vedere lo screenshot seguente.
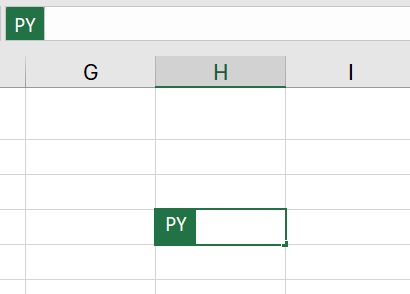
Combinare Python con celle e intervalli di Excel
Per fare riferimento a oggetti di Excel in una cella di Python, assicurarsi che la cella di Python sia in modalità di modifica e quindi selezionare la cella o l'intervallo da includere nella formula di Python. In questo modo la cella di Python viene popolata automaticamente con l'indirizzo della cella o dell'intervallo selezionato.
Suggerimento: Usare la scelta rapida da tastiera F2 per passare dalla modalità di invio alla modalità di modifica nelle celle di Python. L'attivazione della modalità di modifica consente di modificare la formula di Python e di attivare o disattivare la modalità enter consente di selezionare altre celle o intervalli con la tastiera. Per altre informazioni sulle scelte rapide da tastiera, vedere Scelte rapide da tastiera di Python in Excel.
Python in Excel usa la funzione python personalizzata xl() per interfacciare tra Excel e Python. La funzione xl() accetta oggetti di Excel come intervalli, tabelle, query e nomi.
È anche possibile digitare riferimenti direttamente in una cella di Python con la funzione xl() . Ad esempio, per fare riferimento alla cella A1 usare xl("A1") e per l'intervallo B1:C4 usare xl("B1:C4"). Per una tabella con intestazioni denominate Tabella personale, usare xl("MyTable[#All]", headers=True). Lo specificatore [#All] assicura che l'intera tabella venga analizzata nella formula python e headers=True assicura che le intestazioni della tabella vengano elaborate correttamente. Per altre informazioni sugli specificatori come [#All], vedere Uso di riferimenti strutturati con le tabelle di Excel.
L'immagine seguente mostra un calcolo di Python in Excel che aggiunge i valori della cella A1 e B1, con il risultato di Python restituito nella cella C1.
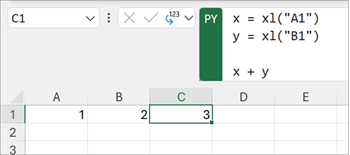
Barra della formula
Usare la barra della formula per un comportamento di modifica simile a codice, ad esempio per creare nuove righe usando il tasto INVIO. Espandere la barra della formula usando l'icona freccia in giù per visualizzare più righe di codice contemporaneamente. È anche possibile usare la scelta rapida da tastiera CTRL+MAIUSC+U per espandere la barra della formula. Gli screenshot seguenti mostrano una barra della formula prima e dopo averla espansa per visualizzare più righe di codice Python.
Prima di espandere la barra della formula:

Dopo l'espansione della barra della formula:

Suggerimento: Per altre informazioni sulle scelte rapide da tastiera, vedere Scelte rapide da tastiera di Python in Excel.
Tipi di output
Usare il menu di output python nella barra della formula per controllare come vengono restituiti i calcoli di Python. Restituisce i calcoli come oggetti Python o converti i calcoli in valori di Excel e li restituisce direttamente in una cella. Lo screenshot seguente mostra la formula di Python restituita come valore di Excel.
Suggerimento: È anche possibile utilizzare il menu di scelta rapida per modificare il tipo di output Python. Apri il menu di scelta rapida e vai a Python Output, quindi seleziona il tipo di output desiderato.
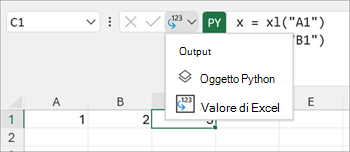
Lo screenshot seguente mostra la stessa formula di Python dello screenshot precedente, ora restituito come oggetto Python. Quando una formula viene restituita come oggetto Python, nella cella viene visualizzata un'icona della scheda.
Nota: I risultati delle formule restituiti ai valori di Excel vengono convertiti nell'equivalente di Excel più vicino. Se si prevede di riutilizzare il risultato in un calcolo di Python futuro, si consiglia di restituire il risultato come oggetto Python. La restituzione di un risultato quando i valori di Excel consentono di eseguire analisi di Excel, ad esempio grafici di Excel, formule e formattazione condizionale, sul valore.
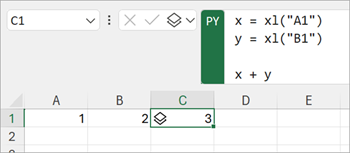
Un oggetto Python contiene informazioni aggiuntive all'interno della cella. Per visualizzare le informazioni aggiuntive, aprire la scheda selezionando l'icona della scheda. Le informazioni visualizzate sulla scheda sono un'anteprima dell'oggetto, che è utile quando si elaborano oggetti di grandi dimensioni.
Python in Excel può restituire molti tipi di dati come oggetti Python. Un utile Python nel tipo di dati di Excel è un oggetto DataFrame. Per altre informazioni su Python DataFrames, vedere Python in Excel DataFrames.
Importare dati esterni
Tutti i dati elaborati con Python in Excel devono provenire dal foglio di lavoro o tramite Power Query. Per importare dati esterni, usare la caratteristica Ottieni & trasforma in Excel per accedere a Power Query. Per altre informazioni, vedere Usare Power Query per importare dati per Python in Excel.
Importante: Per proteggere la sicurezza, le comuni funzioni di dati esterni in Python, come pandas.read_csv e pandas.read_excel, non sono compatibili con Python in Excel. Per altre informazioni, vedere Sicurezza dei dati e Python in Excel.
Ordine di calcolo
Le istruzioni tradizionali di Python vengono calcolate dall'alto verso il basso. All'interno di una cella di Python in Excel, le istruzioni di Python fanno la stessa cosa: calcolano dall'alto verso il basso. Ma in un foglio di lavoro python in Excel, le celle di Python calcolano in ordine di riga principale. I calcoli delle celle vengono eseguiti su una riga (dalla colonna A alla colonna XFD) e quindi su ogni riga successiva lungo il foglio di lavoro.
Le istruzioni di Python sono ordinate, quindi ogni istruzione Python ha una dipendenza implicita sull'istruzione Python che lo precede immediatamente nell'ordine di calcolo.
L'ordine di calcolo è importante quando si definiscono e si fanno riferimento a variabili in un foglio di lavoro, perché è necessario definire le variabili prima di potervi fare riferimento.
Importante: L'ordine di calcolo principale delle righe si applica anche ai fogli di lavoro all'interno di una cartella di lavoro e si basa sull'ordine dei fogli di lavoro all'interno della cartella di lavoro. Se si usano più fogli di lavoro per analizzare i dati con Python in Excel, assicurarsi di includere i dati e tutte le variabili che memorizzano i dati in celle e fogli di lavoro che precedono le celle e i fogli di lavoro che analizzano tali dati.
Ricalcolo
Quando cambia un valore dipendente di una cella di Python, tutte le formule di Python vengono ricalcolate in sequenza. Per sospendere i ricalcoli di Python e migliorare le prestazioni, usare la modalità di calcolo parziale o di calcolo manuale . Queste modalità consentono di attivare un calcolo quando si è pronti. Per modificare questa impostazione, passare alla barra multifunzione e selezionare Formule, quindi aprire Opzioni di calcolo. Selezionare quindi la modalità di calcolo desiderata. Le modalità Calcolo parziale e Calcolo manuale sospendono il ricalcolo automatico sia per python che per le tabelle dati.
La disabilitazione del ricalcolo automatico in una cartella di lavoro durante lo sviluppo di Python può migliorare le prestazioni e le singole velocità di calcolo delle celle di Python. Tuttavia, è necessario ricalcolare manualmente la cartella di lavoro per garantire l'accuratezza in ogni cella di Python. Esistono tre modi per ricalcolare manualmente una cartella di lavoro in modalità calcolo parziale o calcolo manuale .
-
Usare la scelta rapida da tastiera F9.
-
Passare a Formule > Calcola ora sulla barra multifunzione.
-
Passare a una cella con un valore non aggiornato, visualizzata con la formattazione barrato, e selezionare il simbolo di errore accanto alla cella. Seleziona quindi Calcola ora dal menu.
Errori
Python nei calcoli di Excel può restituire errori come #PYTHON!, #BUSY!, e #CONNECT! alle celle di Python. Per altre informazioni, vedere Risolvere i problemi relativi agli errori di Python in Excel.










