È possibile ridimensionare facilmente immagini, caselle di testo, forme e WordArt in un file di Office. Si possono anche rimuovere parti indesiderate di un'immagine ritagliandola.
Ridimensionare un'immagine, una forma, un oggetto WordArt o un altro oggetto
-
Selezionare l'immagine, la forma, l'oggetto WordArt o un altro oggetto da ridimensionare.
-
Per aumentare o ridurre le dimensioni in una o più direzioni, trascinare un quadratino di ridimensionamento lontano o verso il centro, mentre si esegue una delle operazioni seguenti:
-
Per mantenere il centro nella stessa posizione, tenere premuto CTRL mentre si trascina il quadratino di ridimensionamento.
-
Per mantenere invariate le proporzioni, tenere premuto MAIUSC mentre si trascina il quadratino di ridimensionamento.
-
Per mantenere il centro del testo nella stessa posizione e non modificare le proporzioni dell'oggetto, tenere premuto sia CTRL che MAIUSC mentre si trascina il quadratino di ridimensionamento.
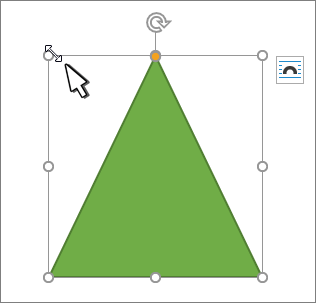
-
Nota: Il ridimensionamento di un oggetto WordArt non consente di ridimensionare il testo, ma solo il contenitore. Se si vuole ridimensionare il testo, selezionare il testo e modificare le dimensioni del carattere nella scheda Home .
Ridimensionare un elemento in base ad altezza e larghezza specifiche
-
Selezionare l'immagine, la forma, l'oggetto WordArt o un altro oggetto da ridimensionare.
Per ridimensionare più oggetti contemporaneamente, tenere premuto MAIUSC durante la selezione di ogni oggetto.
-
Selezionare Formato forma, Formato strumenti immagine o Formato strumenti disegno e immettere le nuove misure in Altezza e Larghezza.
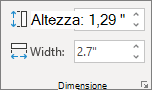
Note:
-
Se Altezza e Larghezza non sono visualizzati, premere la freccia GIÙ nel gruppo Dimensioni
-

-
Se non si riesce a modificare in modo indipendente l'altezza e larghezza, è necessario sbloccare le proporzioni:
-
Selezionare il pulsante di visualizzazione della finestra di dialogo

-
Deselezionare la casella di controllo Blocca proporzioni.
Ridimensionare in base a un'esatta proporzione
-
Selezionare l'immagine, la forma, l'oggetto WordArt o un altro oggetto da ridimensionare.
Per ridimensionare più oggetti contemporaneamente, tenere premuto MAIUSC durante la selezione di ogni oggetto.
-
Passare a Formato forma, Formato strumenti immagine o Formato strumenti disegno nel gruppo Dimensioni selezionare il pulsante di visualizzazione della finestra di dialogo

Note:
-
Se le dimensioni dello schermo sono inferiori, potrebbe essere necessario selezionare la freccia giù nel gruppo Dimensioni per visualizzare il pulsante di visualizzazione della finestra di dialogo.
-

-
-
Per scegliere tra l'originale o una proporzione diversa, selezionare o deselezionare Blocca razione aspetto e immettere una percentuale scala per Altezza o Larghezza.
Ridimensionare un'immagine, una forma, una casella di testo o un oggetto WordArt
Ridimensionare manualmente
-
Selezionare l'immagine, la forma, l'oggetto WordArt o un altro oggetto da ridimensionare.
-
Per aumentare o ridurre le dimensioni in una o più direzioni, trascinare un quadratino di ridimensionamento lontano o verso il centro, mentre si esegue una delle operazioni seguenti:
-
Per mantenere il centro di un oggetto nella stessa posizione, tenere premuto CTRL mentre si trascina il quadratino di ridimensionamento.
-
Per mantenere invariate le proporzioni dell'oggetto, tenere premuto MAIUSC mentre si trascina il quadratino di ridimensionamento.
-
Per mantenere il centro nella stessa posizione e non modificare le proporzioni dell'oggetto, tenere premuto sia CTRL che MAIUSC mentre si trascina il quadratino di ridimensionamento.
-
Ridimensionare in base ad altezza e larghezza specifiche
-
Selezionare l'immagine, la forma, l'oggetto WordArt o un altro oggetto da ridimensionare.
-
Nel gruppo Dimensioni della scheda Formato in Strumenti immagine o Strumenti disegno immettere le misure desiderate nelle caselle Altezza e Larghezza.
-
Nel gruppo Dimensioni selezionare il pulsante di visualizzazione della finestra di dialogo Dimensioni e posizione

-
Nella scheda Dimensioni , in Dimensioni e rotazione, deselezionare Blocca proporzioni.
Ridimensionare in base a un'esatta proporzione
-
Selezionare l'immagine, la forma, l'oggetto WordArt o un altro oggetto da ridimensionare.
-
Nel gruppo Dimensioni della scheda Formato in Strumenti immagine o Strumenti disegno selezionare il pulsante di visualizzazione della finestra di dialogo Dimensioni e posizione

-
Nella scheda Dimensioni, in Proporzioni, immettere le percentuali dell'altezza e della larghezza attuali con cui eseguire il ridimensionamento nelle caselle Altezza e Larghezza.
-
Deselezionare la casella di controllo Blocca proporzioni.
Suggerimento: Per applicare le stesse dimensioni a oggetti diversi, selezionare tutti gli oggetti con le stesse dimensioni e quindi impostare Altezza e Larghezza. Per selezionare più oggetti, fare clic sul primo oggetto e tenere premuto MAIUSC mentre si fa clic sull'altro oggetto.
Ridimensionare rapidamente un'immagine, una forma, un oggetto WordArt o un altro oggetto
-
Selezionare l'immagine, la forma, l'oggetto WordArt o un altro oggetto da ridimensionare.
-
Per aumentare o ridurre le dimensioni in una o più direzioni, trascinare un quadratino di ridimensionamento lontano o verso il centro, mentre si esegue una delle operazioni seguenti:
-
Per mantenere il centro dell'oggetto nella stessa posizione, tenere premuto OPZIONE mentre si trascina il quadratino di ridimensionamento.
-
Per mantenere le proporzioni di un oggetto mentre viene ridimensionato, tenere premuto MAIUSC mentre si trascina un quadratino di ridimensionamento d'angolo.
-
-
Selezionare l'immagine, la forma, l'oggetto WordArt o un altro oggetto da ridimensionare.
-
Selezionare Formato immagine o Formato forma e quindi verificare che la casella di controllo Blocca proporzioni sia deselezionata.
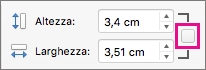
-
Passare a Formato immagine o Formato forma e immettere le misure nelle caselle Altezza e Larghezza .

-
Selezionare l'immagine, la forma, l'oggetto WordArt o un altro oggetto da ridimensionare.
-
Passare a Formato immagine o Formato forma > Posizione > Altre opzioni di layout.
-
Passare a Dimensioni e in Proporzioni verificare che la casella di controllo Blocca proporzioni sia deselezionata.
Immettere le percentuali per Altezza e Larghezza.
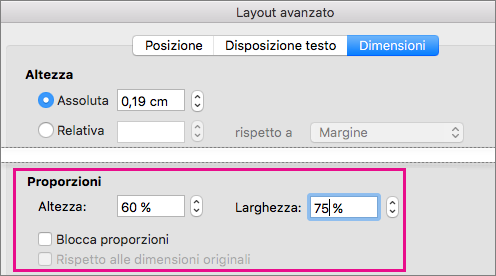
-
Al termine, selezionare OK .
Suggerimento: Per applicare le stesse dimensioni a oggetti diversi, selezionare tutti gli oggetti e quindi immettere le dimensioni nelle caselle Altezza e Larghezza . Per selezionare più oggetti, selezionare il primo oggetto e quindi tenere premuto MAIUSC mentre si selezionano gli altri oggetti.
Ridimensionare un'immagine, una forma, un oggetto WordArt o un altro oggetto
-
Selezionare l'immagine, la forma, l'oggetto WordArt o un altro oggetto da ridimensionare.
-
Per aumentare o ridurre le dimensioni in una o più direzioni, trascinare un quadratino di ridimensionamento lontano o verso il centro, mentre si esegue una delle operazioni seguenti:
-
Per mantenere il centro nella stessa posizione, tenere premuto CTRL mentre si trascina il quadratino di ridimensionamento.
-
Per mantenere invariate le proporzioni, tenere premuto MAIUSC mentre si trascina il quadratino di ridimensionamento.
-
Per mantenere il centro del testo nella stessa posizione e non modificare le proporzioni dell'oggetto, tenere premuto sia CTRL che MAIUSC mentre si trascina il quadratino di ridimensionamento.
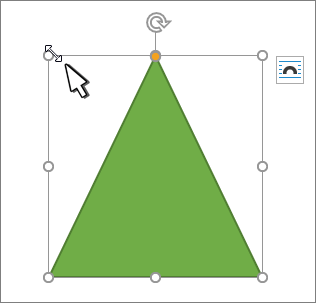
-
Nota: Il ridimensionamento di un oggetto WordArt non consente di ridimensionare il testo, ma solo il contenitore. Se si vuole ridimensionare il testo, selezionare il testo e modificare le dimensioni del carattere nella scheda Home .
Per un controllo più preciso, usare la versione desktop delle opzioni di Word Dimensioni nella scheda Strumenti immagine - Formato o Strumenti disegno - Formato.










