
Gli utenti di Teams che sono stati abilitati per la pubblicazione delle attività dall'organizzazione possono creare un elenco di attività da inviare a un numero qualsiasi di team nell'organizzazione. Ogni team ottiene la propria copia dell'elenco per l'assegnazione e il completamento di attività e la verifica dello stato di avanzamento del team. Se sei un team manager, scopri come assegnare e tenere traccia delle attività in Teams.
Gli elenchi attività vengono creati e pubblicati da un'unica posizione: la scheda Elenchi pubblicati nell'app Attività.
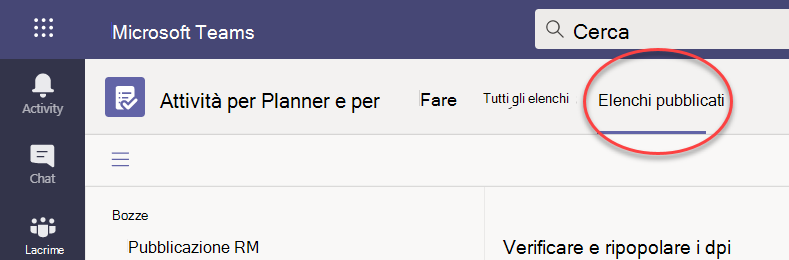
Nota: La scheda Tutti gli elenchi mostra le singole attività personali e le attività a cui si sta lavorando direttamente con i membri del team (nei team/canali). La scheda Elenchi pubblicati consente di pubblicare su vasta scala su team di cui non si è membri. Di conseguenza, i piani in Tutti gli elenchi non possono essere pubblicati.
La pubblicazione dell'elenco attività è il modo in cui i responsabili delle operazioni e gli altri responsabili dell'organizzazione distribuiscono le attività ai team che eseguono il lavoro. Ogni team riceve una copia dell'elenco, in modo che i responsabili locali possano assegnare attività ai propri dipendenti. I responsabili che fanno parte dei team nella gerarchia tra il responsabile locale e l'autore dell'elenco attività possono tenere traccia dell'assegnazione e del completamento delle attività, ma non possono modificare nulla.
Supponiamo ad esempio che Anna sia operations manager presso la sede centrale di Contoso Markets, una catena di 250 negozi, organizzata in Teams per area geografica. Ogni area geografica ha almeno un negozio e i dipendenti di ogni store ricevono le istruzioni di lavoro tramite le attività nell'app Teams. Anna sta pianificando una vendita estiva e ha preparato un elenco di attività che pubblicherà nell'intera catena.
-
Anna passa all'app Attività in Teams e crea un elenco di attività per la configurazione della vendita e la assegna al nome Vendita estiva. Allega alcune disposizioni visive dei prodotti per guidare quindi pubblica il suo elenco attività in tutti i 250 negozi.
-
Srina gestisce la regione occidentale, i cui negozi hanno una categoria aggiuntiva di prodotti: articoli sportivi. Decide di duplicare l'elenco attività Di vendita estiva, aggiungere attività per gli articoli sportivi e pubblicarlo nei negozi della propria area geografica come Summer Sale Western.
-
Frank gestisce Store 004, il negozio più grande dell'area occidentale. Apre Teams sul PC il giorno prima dell'inizio della preparazione delle vendite. Vede le due nuove liste pubblicate e ha uno sguardo. Assegna compiti ai suoi operatori in prima linea e alcuni a se stesso.
-
Will, un impiegato in Store 004, apre Teams sul suo telefono per vedere cosa c'è in serbo per lui. Esamina le disposizioni dei prodotti visivi che Anna allega al suo compito e inizia a implementarla nel suo negozio.
Quando si pubblica un elenco, i responsabili possono modificare qualsiasi campo delle attività, ad eccezione del titolo e delle note dell'attività. I responsabili non possono eliminare le attività pubblicate.
-
Nell'angolo in basso a sinistra della scheda Elenchi pubblicati selezionare Nuovo elenco.
-
Assegna un nome all'elenco.
-
Scegliere come selezionare i team dei destinatari. Selezionare i team da una gerarchia o caricare un elenco personalizzato di team. Altre informazioni su queste opzioni sono disponibili qui. La procedura seguente mostra la selezione da una gerarchia.
-
Se si appartiene a più team in Attività, selezionare il team da cui pubblicare. I team che ricevono la pubblicazione dell'elenco attività potranno vedere da quale team è stato pubblicato l'elenco attività.
-
Seleziona Crea. Il nuovo elenco viene visualizzato in Bozze, a sinistra.
-
In Titolo attività assegnare un titolo alla prima attività e selezionare INVIO.
-
Selezionare il titolo dell'attività per aprire l'attività e aggiungere o modificare una delle opzioni seguenti.
-
Titolo
-
Contenitore (da usare per categorizzare le attività, ad esempio contenitori Magazzino o Desk vendite può essere usato per identificare il gruppo di lavoro che eseguirà l'attività)
-
Priorità (urgente, importante, media o bassa)
-
Data di inizio o di scadenza
-
Note
-
Un elenco di controllo di un massimo di 20 elementi (si controllano gli articoli e l'ordine, il controllo dei destinatari delle attività li contrassegna come completati)
-
Allegato
-
-
Per aggiungere un'altra attività, immettere un nome di attività nel campo Nuova attività.
Nota: Se si è appena tornati all'elenco attività dopo aver eseguito altre operazioni, prima di immettere un nome in Nuova attività potrebbe essere necessario selezionare Aggiungi un'attività.
Suggerimento: Dopo aver creato le attività, è possibile modificare in blocco la priorità, la data di scadenza o il contenitore per tutte le attività selezionate. Per istruzioni, vedere Modificare più attività contemporaneamente.
È possibile copiare una bozza di elenco o un elenco pubblicato. È quindi possibile modificare la copia per prepararla per la pubblicazione separatamente.
-
Nella scheda Elenchi pubblicati selezionare l'elenco attività da duplicare, selezionare Altre opzioni

Nota: Quando si riceve un elenco attività pubblicato, se è anche possibile pubblicare elenchi attività, il nuovo elenco viene visualizzato nella scheda Elenchi pubblicati , nel riquadro sinistro, in Ricevuti.
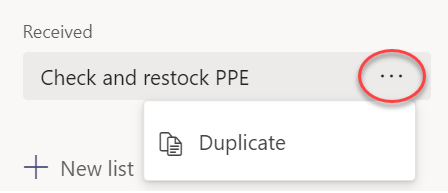
-
Una volta duplicato l'elenco, è possibile interagire con l'elenco come con altre bozze.
È consigliabile rinominare una bozza di elenco prima di pubblicarlo. È possibile rinominare qualsiasi elenco attività in stato di bozza.
-
Nella scheda Elenchi pubblicati, in Bozze, passare il puntatore del mouse sull'elenco da rinominare.
-
Selezionare Altre opzioni

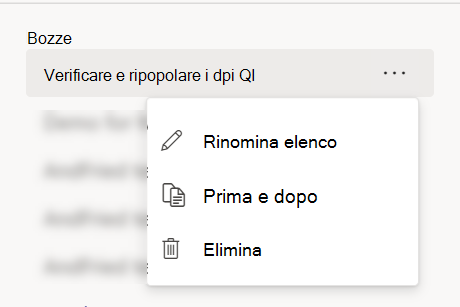
-
Immettere il nuovo nome nella casella Titolo . Teams controlla il nome per assicurarsi che non ci siano conflitti. Se viene visualizzato un segno di spunta sul bordo della casella Titolo , il nome funzionerà. Selezionare Salva per applicare la modifica del nome.
Nota: Un elenco pubblicato ma non pubblicato non è più pubblicabile. Tuttavia, è possibile duplicarlo e la copia è pubblicabile.
-
Nella scheda Bozze selezionare l'elenco attività da modificare.
-
Per modificare un'attività, selezionarne il titolo per aprirla e quindi eseguire una delle operazioni seguenti:
-
Per modificare uno dei campi delle attività, selezionare il campo e modificarlo in base alle esigenze. È anche possibile aggiungere note e allegati.
-
Per eliminare l'attività, a destra del nome dell'attività selezionare Altre opzioni

-
Importante: Non è possibile eliminare un elenco pubblicato a meno che non venga prima pubblicato. Dopo l'annullamento della pubblicazione, verrà visualizzato in Non pubblicato.
È possibile eliminare qualsiasi elenco di attività in Bozze e Non pubblicato.
-
Nella scheda Elenchi pubblicati , in Bozze o Non pubblicati, passare il puntatore del mouse sull'elenco attività da eliminare.
-
Seleziona Altre opzioni

Quando l'elenco attività è pronto per l'uso, pubblicarlo nei team i cui membri lavoreranno.
Nota: Dopo la pubblicazione, è possibile apportare modifiche a un elenco attività.
-
Nell'app Attività selezionare Elenchi pubblicati.
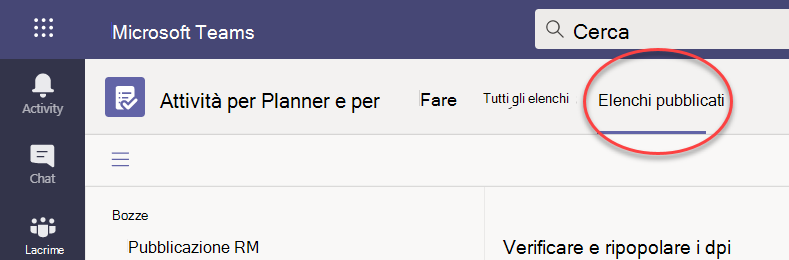
-
Nell'elenco Bozze selezionare un elenco attività e quindi selezionare Pubblica nell'angolo in alto a destra.
-
Selezionare i team che riceveranno l'elenco attività. Usa l'elenco principale di Teams e/o qualsiasi filtro disponibile per individuare i team da includere.
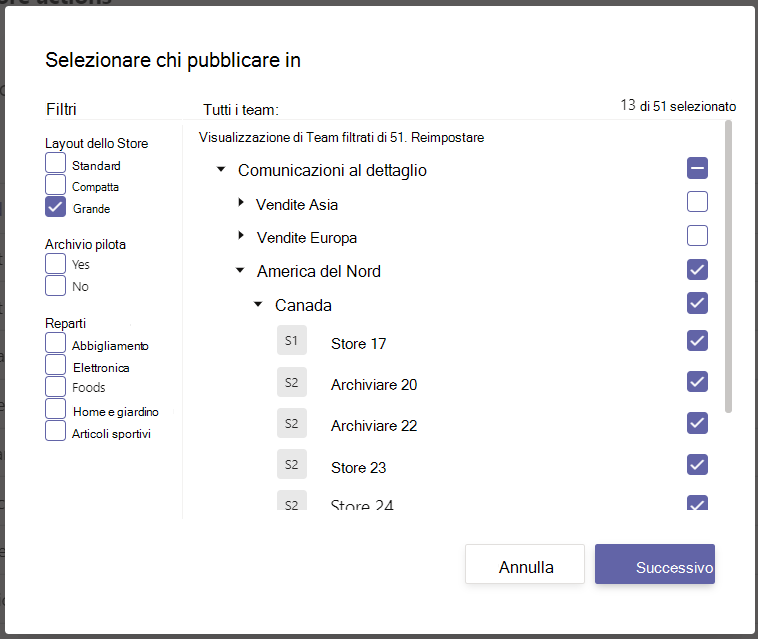
-
Per selezionare tutti i gruppi di una categoria, selezionare la casella di controllo relativa all'intestazione di categoria. Nel caso seguente, selezionando "Area 1" vengono selezionati tutti i negozi dell'area geografica.
-
Per pubblicare solo nei negozi dell'area 1 che hanno un reparto abbigliamento, seleziona il filtro "Abbigliamento" oltre all'intestazione dell'area geografica.
-
-
Selezionare Avanti per rivedere il piano di pubblicazione. Per apportare modifiche, selezionare Indietro.
-
Seleziona Pronto, tutto qui è a posto e quindi seleziona Pubblica.
Note:
-
Non appena inizia il processo di pubblicazione, l'elenco attività passa da Bozze a Pubblicato per indicare che le attività vengono inviate e diventano visibili ai destinatari.
-
In vari punti del processo di pubblicazione, Teams controlla le istruzioni di pubblicazione e comunica eventuali problemi riscontrati.
-
La pubblicazione di attività può richiedere un po' di tempo se nell'elenco attività è presente un numero elevato di attività o se si seleziona un numero elevato di team di destinatari. Non è un problema uscire dalla schermata di pubblicazione e tornare più tardi: le attività continueranno a essere pubblicati in background.
-
-
Al termine della pubblicazione, nella parte superiore della scheda Elenchi pubblicati viene visualizzato un messaggio che indica che le attività sono state recapitate correttamente.
Importante: Se vengono visualizzate icone di avviso, selezionare Visualizza dettagli per risolvere i problemi.
È possibile modificare le attività in un elenco pubblicato attivando la modalità di modifica. Una volta che l'elenco è in modalità di modifica, è possibile aggiornare le attività nell'elenco, eliminare attività dall'elenco o aggiungere nuove attività all'elenco. Le modifiche non vengono pubblicate nei team destinatari finché non si seleziona Pubblica modifiche e si conferma il riepilogo.
Quando si pubblicano modifiche a un'attività in un elenco pubblicato, i valori nei campi delle attività nell'attività aggiornata sovrascriveranno i valori di tali campi attività in ogni team di destinatari, con l'eccezione che lo stato dell'attività non viene reimpostato. È consigliabile modificare un'attività in un elenco pubblicato per chiarire cosa occorre fare. Se è presente una correzione che richiede di completare di nuovo l'attività anche se è stata completata in base ai dettagli dell'attività precedente, è consigliabile eliminare l'attività originale e crearne una nuova.
-
Nella sezione Pubblicato selezionare l'elenco da modificare.
-
Selezionare Modifica elenco come illustrato nell'immagine.
-
Una volta che l'elenco è in modalità di modifica, è possibile fare clic su un'attività da modificare. È anche possibile aggiungere una nuova attività o fare clic sul menu ... accanto a un'attività esistente per eliminarla.
-
Se decidi di non apportare modifiche, puoi selezionare Annulla modifica nella stessa posizione in cui hai trovato il pulsante Modifica elenco e nessuna modifica verrà pubblicata nei team destinatari.
-
Se si è pronti per pubblicare le modifiche, è possibile selezionare Pubblica modifiche nell'angolo in alto a destra per pubblicare le modifiche in tutti i team destinatari originali.
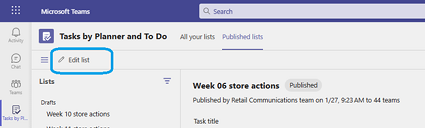
Nota: In alternativa, è possibile scegliere di annullare le modifiche apportate e l'elenco tornerà allo stato pubblicato in precedenza.
Se è necessario annullare la pubblicazione, è consigliabile farlo il prima possibile per ridurre l'assegnazione e il completamento delle attività eliminate. Un elenco non pubblicato passa alla sezione Non pubblicato e può essere duplicato ma non può essere ripubblicato.
Attenzione: Se si annulla la pubblicazione di un elenco attività, tutte le attività dell'elenco verranno rimosse da tutti i team che le hanno ricevute. Perderanno tutti i commenti e gli allegati che potrebbero aver aggiunto.
-
Accanto all'elenco che si vuole annullare la pubblicazione, selezionare Altre opzioni

-
Una volta che l'elenco si trova nella sezione Non pubblicato, è possibile copiarlo, modificarlo e pubblicarne la copia modificata.
Dopo aver pubblicato un elenco attività, è probabile che si voglia tenere traccia dello stato di avanzamento dei team nell'assegnazione e nel completamento delle attività inviate. È possibile visualizzare i dettagli delle attività pubblicate in diversi modi.
Nota: Gli utenti dell'organizzazione possono visualizzare i report per qualsiasi team di cui fanno parte e per tutti i team che si riferiscono al team o ai team nella gerarchia definita dall'organizzazione.
La visualizzazione Attività mostra lo stato di avanzamento suddiviso per attività. È possibile selezionare un'attività per visualizzare altri dettagli per l'assegnazione e il completamento di tale attività tra i team che l'hanno ricevuta.
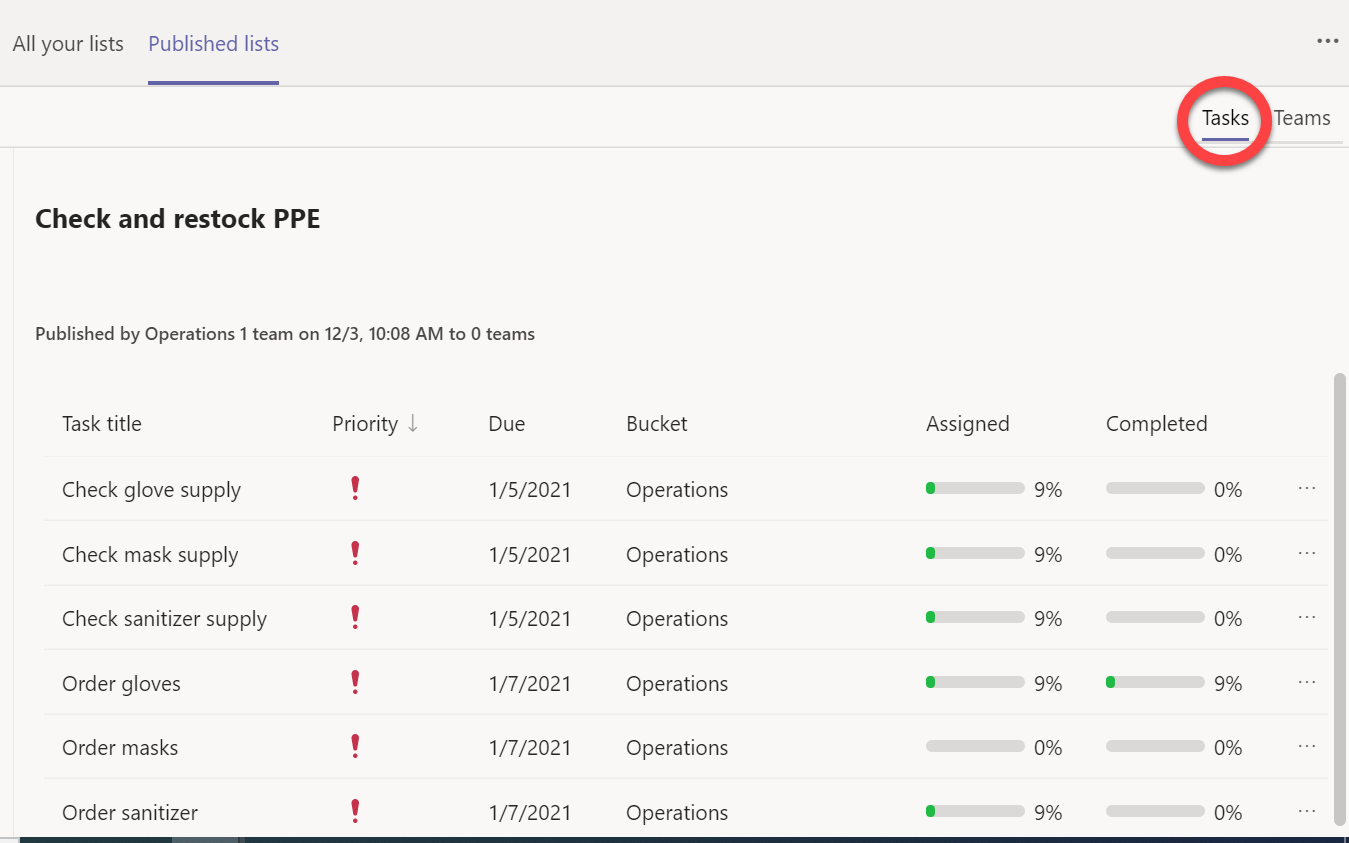
-
Selezionare

La visualizzazione Team consente di visualizzare lo stato di avanzamento team per team per tutte le attività nell'elenco. È possibile selezionare raggruppamenti come aree o distretti per espanderli e selezionare un singolo team che ha ricevuto l'elenco attività per visualizzare i dettagli del team.
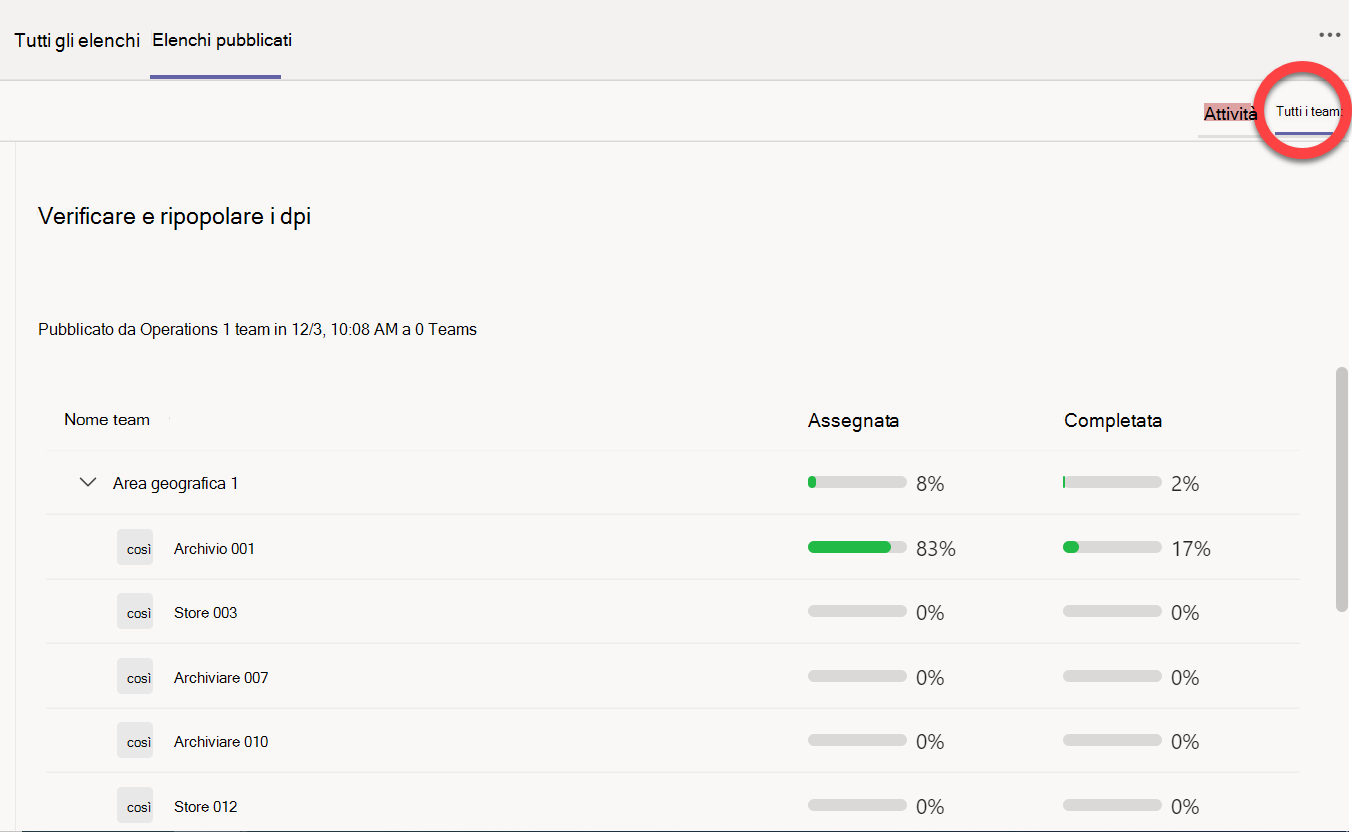
E per vedere come fa un team su ogni attività, seleziona il nome del team.
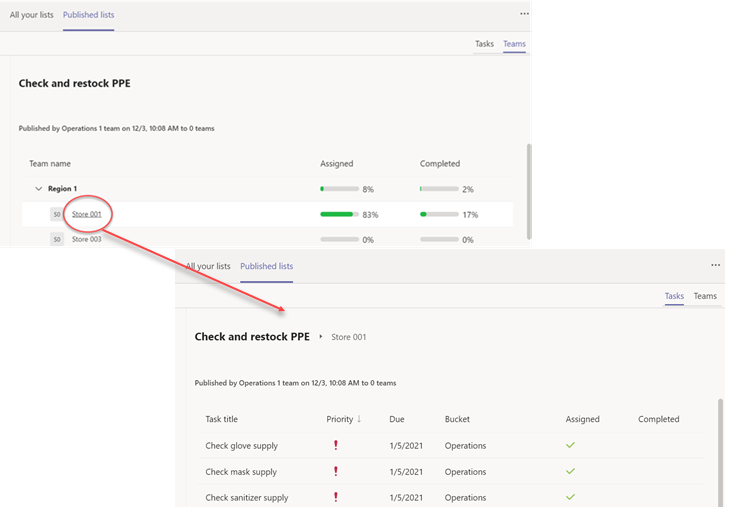
Per tornare a una visualizzazione generale dopo aver esaminato i dettagli, fare clic sul nome dell'elenco attività a sinistra del nome del team.










