In è possibile usare la barra di ricerca nella parte superiore della pagina per cercare messaggi di posta elettronica e contatti.
Quando si usa la ricerca dalla cassetta postale, i risultati includeranno messaggi, contatti e file.
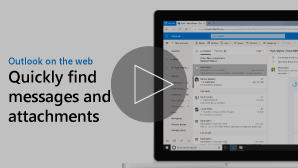
Nota: Se le istruzioni non corrispondono a quanto visualizzato, è possibile che si stia usando una versione di Outlook sul Web precedente. Provare Istruzioni per la versione classica di Outlook sul Web.
-
Nella casella Cerca in Posta digitare l'elemento da cercare (un contatto, un oggetto, una parte di un messaggio o il nome di un file) e premere INVIO.

-
Al termine della ricerca, selezionare


-
Iniziare a digitare un nome nella casella Cerca. Scegliere tra le persone suggerite nell'elenco seguente sotto la casella Cerca e premere INVIO per visualizzare altri risultati.
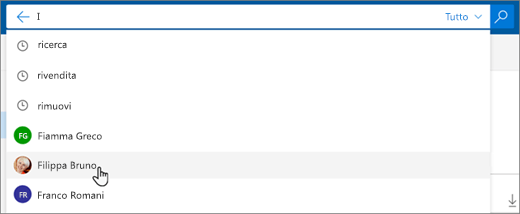
-
Quando si seleziona un contatto nei risultati della ricerca, viene visualizzato un elenco dei messaggi di posta elettronica correlati a quel contatto.
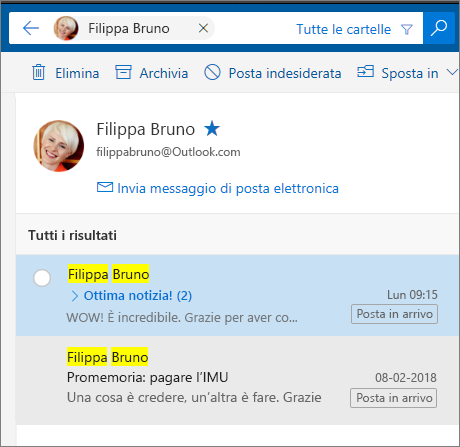
Per inviare un messaggio al contatto, selezionare Invia messaggio di posta elettronica sotto il nome del contatto. Per aggiungere il contatto ai Preferiti, selezionare il simbolo

Se si cercano spesso messaggi di posta elettronica provenienti dalle stesse persone, è possibile aggiungere queste persone ai Preferiti. Per aggiungere il contatto ai Preferiti, cercare il contatto, selezionare il suo nome nei risultati della ricerca e quindi selezionare il simbolo 
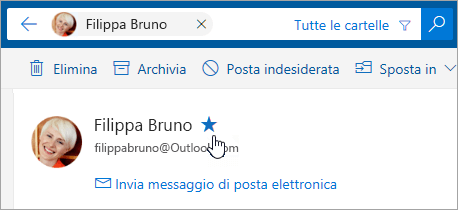
Per visualizzare tutti i messaggi di posta elettronica inviati da questa persona, selezionare il suo nome in Preferiti nel riquadro sinistro.
È possibile usare dei filtri per perfezionare la ricerca con opzioni quali cartelle, Da, A, Oggetto, parole chiave, intervalli di date e allegati. Per usare i filtri di ricerca, selezionare Filtri 
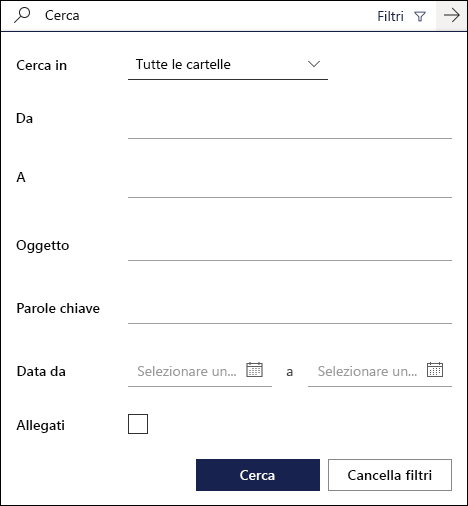
Istruzioni per la versione classica di
-
Immettere la parola chiave di ricerca nella casella Cerca in Posta e Persone.
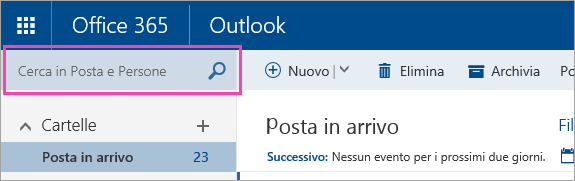
-
Selezionare uno dei messaggi o contatti suggeriti, oppure premere Invio per visualizzare tutti i risultati possibili.
Suggerimento: Se si sta cercando un contatto, selezionare il collegamento Cerca persone in fondo all'elenco di suggerimenti per limitare la ricerca ai propri contatti e alla directory dell'organizzazione.
Dopo aver immesso la parola chiave, è possibile affinare la ricerca per includere solo i messaggi inclusi in una determinata cartella oppure quelli inviati da uno specifico mittente, con allegati o in un particolare intervallo di date.
-
Per cancellare i risultati della ricerca, spostare il cursore sulla casella di ricerca e selezionare Rimuovi

Dopo avere immesso la parola chiave di ricerca, è possibile usare il riquadro di spostamento per affinare i risultati:
-
Nelle cartelle: Cercare solo i messaggi in una cartella specifica, ad esempio Posta in arrivo, Posta inviata e Archivio.
-
Da: Cercare solo i messaggi provenienti da un mittente specifico.
-
Opzioni Cercare solo i messaggi che soddisfano determinati criteri, ad esempio i messaggi con allegati.
-
Data: Cercare solo i messaggi in un determinato intervallo di date.
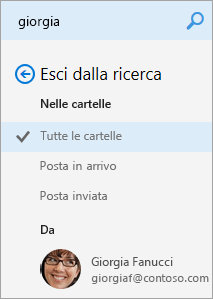
Quando si immette un nome nella casella Cerca in Posta e Persone, viene visualizzata l'opzione Cerca persone. Selezionare questa opzione per eseguire una ricerca in Persone, i cui risultati saranno limitati ai contatti dell'utente e alla directory dell'organizzazione.
Per eseguire ricerche in Persone:
-
Nella casella Cerca in Posta e Persone digitare il nome della persona, del gruppo o della risorsa da cercare, quindi premere INVIO.
-
In fondo ai risultati della ricerca selezionare Cerca persone.
-
Affinare la ricerca eseguendo una ricerca solo in Contatti o Directory.
-
Per cancellare i risultati della ricerca, spostare il cursore sulla casella di ricerca e selezionare Rimuovi

Usare la Sintassi di ricerca avanzata per affinare i risultati
Usare la Sintassi di ricerca avanzata per affinare i risultati della ricerca. Nella casella di ricerca digitare una delle parole chiave riportate nella tabella seguente, seguita da due punti e dall'elemento da cercare. Ad esempio, per trovare tutti i messaggi il cui oggetto contiene la parola "report", immettere oggetto:report nella casella Cerca in Posta e Persone.
|
Parola chiave della Sintassi di ricerca avanzata |
Descrizione |
Esempio |
|
From |
Esegue la ricerca nel campo Da. |
From:FrancescaBianchi |
|
To |
Esegue la ricerca nel campo A. |
To:FrancescaBianchi |
|
Cc |
Esegue la ricerca nel campo Cc. |
Cc:FrancescaBianchi |
|
Bcc |
Esegue la ricerca nel campo Ccn. |
Bcc:FrancescaBianchi |
|
Participants |
Esegue la ricerca nei campi A, Cc e Ccn. |
Participants:FrancescaBianchi |
|
Subject |
Esegue la ricerca nell'oggetto. |
Subject:report |
|
Body or Content |
Esegue la ricerca nel corpo del messaggio. |
Body:report |
|
Sent |
Esegue la ricerca in base alla data di invio. È possibile cercare una data specifica o un intervallo di date separate da due punti (..). È anche possibile cercare date relative: oggi, domani, ieri, questa settimana, mese prossimo, ultima settimana, ultimo mese. Si può cercare il giorno della settimana o il mese dell'anno. Importante: Le ricerche per data devono essere immesse nel formato giorno/mese/anno: GG/MM/AAAA. |
Sent:01/01/2017 |
|
Received |
Esegue la ricerca in base alla data di ricezione. È possibile usare gli stessi termini di ricerca previsti per Inviati. |
Received:01/01/2017 |
|
Category |
Esegue la ricerca nel campo Categoria. |
Category:report |
|
HasAttachment:yes |
La ricerca di HasAttachment:yes restituisce solo i messaggi di posta elettronica con allegati. Per specificare ulteriormente i messaggi da cercare, usare parole o nomi presenti nel messaggio insieme alla parola chiave di ricerca. Ad esempio, blu ha un allegato:sì restituirebbe solo i messaggi contenenti la parola "blu" e che includono allegati. |
report haunallegato:sì |
|
HasAttachment:no |
La ricerca di HasAttachment:no restituisce solo i messaggi di posta elettronica senza allegati. |
report HasAttachment:no |
|
IsFlagged:yes |
La ricerca di IsFlagged:yes restituisce solo i messaggi di posta elettronica contrassegnati. |
report IsFlagged:sì |
|
IsFlagged:no |
La ricerca di IsFlagged:no restituisce solo i messaggi di posta elettronica non contrassegnati. |
report IsFlagged:no |
Quando si usa la Sintassi di ricerca avanzata, si può eseguire la ricerca in base a un qualsiasi termine immesso, a tutti i termini o a una frase esatta.
-
Subject:piano prodotto troverà qualsiasi messaggio il cui oggetto contiene "prodotto" o "piano".
-
Subject:(piano prodotto) troverà qualsiasi messaggio il cui oggetto contiene sia "prodotto" che "piano".
-
Subject:"(piano prodotto)" troverà qualsiasi messaggio il cui oggetto contiene la frase "piano prodotto".
È anche possibile usare l'operatore AND o OR per usare più termini di ricerca. È ad esempio possibile cercare i messaggi di Francesca che includono la parola "report" nell'oggetto immettendo Francesca AND Subject:report nella casella di ricerca.
Suggerimenti, trucchi e altro ancora
Usare questi suggerimenti e consigli per migliorare le risposte di ricerca.
-
Le ricerche con parole chiave non fanno distinzione tra maiuscole e minuscole. Ad esempio, cat e CAT restituiscono gli stessi risultati.
-
Durante la ricerca in un'espressione p:value non inserire uno spazio dopo i due punti. Se si usa uno spazio, il valore previsto corrisponderà semplicemente a una ricerca full-text. Ad esempio, to: FrancescaBianchi esegue la ricerca di "FrancescaBianchi" come parola chiave invece dei messaggi inviati a FrancescaBianchi. Per cercare i messaggi inviati a FrancescaBianchi, immettere to:FrancescaBianchi.
-
Uno spazio tra due parole chiave o due espressioni property:value corrisponde all'uso di AND. Ad esempio, from:"Francesca Francesca"subject:riorganizzazione restituisce tutti i messaggi di posta elettronica inviati da Francesca Francesca che contengono la parola riorganizzazione nella riga dell'oggetto.
-
Quando si cerca la proprietà di un destinatario, ad esempio A, Da, Cc o Destinatari, è possibile usare un indirizzo SMTP, un alias o un nome visualizzato per specificare un destinatario. Ad esempio, è possibile usare FrancescaBianchi@contoso.com, FrancescaBianchi o "FrancescaBianchi".
-
È possibile usare solo ricerche con suffissi con caratteri jolly, ad esempio cat* o set*. Le ricerche con prefissi con caratteri jolly (*cat) o le ricerche con sottostringhe con caratteri jolly (*cat*) non sono supportate.
-
Quando si cerca una proprietà, usare le virgolette doppie (" ") se il valore da trovare è costituito da più parole. Ad esempio, subject:budget T1 restituisce i messaggi che contengono budget nella riga dell'oggetto e T1 in un punto qualsiasi del messaggio o in qualsiasi proprietà del messaggio. L'uso di subject:"budget T1" restituisce tutti i messaggi che contengono budget T1 in un punto qualsiasi della riga dell'oggetto.
-
Per escludere contenuto contrassegnato con un determinato valore di proprietà dai risultati della ricerca, inserire un segno meno (-) prima del nome della proprietà. Ad esempio, -from:"Francesca Bianchi" esclude qualsiasi messaggio inviato da Francesca Bianchi.
-
Per garantire il corretto funzionamento di Outlook, vengono restituiti solo i primi 1.000 risultati della ricerca. Se l'elenco dei risultati non contiene ciò che si sta cercando, provare una ricerca più specifica.










