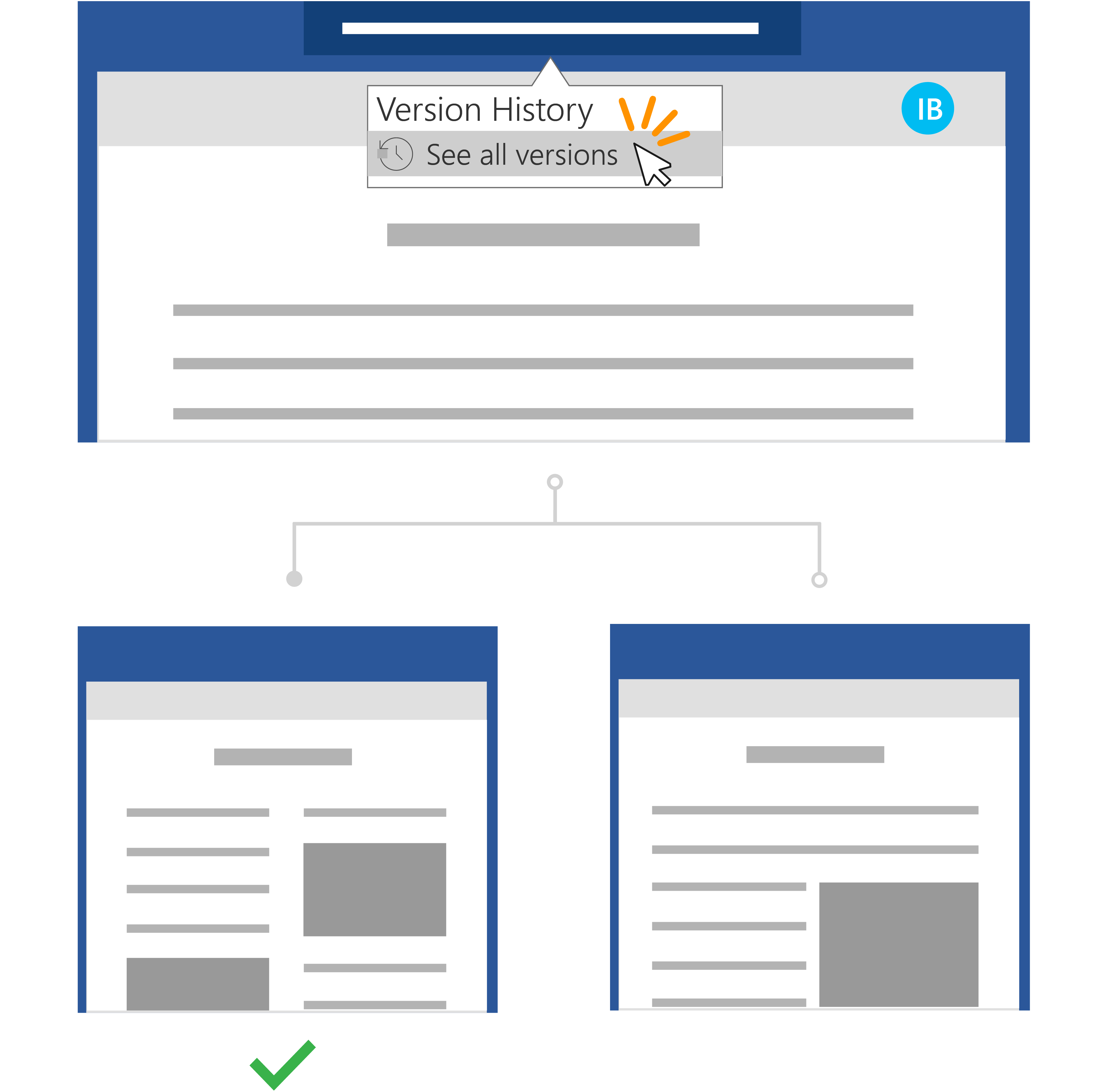Azioni rapide:
Per un file archiviato in OneDrive o in una raccolta di SharePoint Online, è possibile tornare a una versione precedente del file e ripristinarlo.
-
Apri il file che vuoi ripristinare e vai a File > Info.
-
Se il file ha versioni precedenti, verrà visualizzato un pulsante denominato Cronologia versioni. Selezionarlo per visualizzare l'elenco delle versioni.
-
Nel riquadro Cronologia versioni a destra selezionare una versione per visualizzarla.
-
Dopo aver scelto la versione da ripristinare, seleziona il pulsante Ripristina sotto la barra degli strumenti.
< Altri scenari di collaborazione
Con Microsoft 365 e il salvataggio automatico, non è necessario preoccuparsi di perdere le modifiche o allegare copie non aggiornate dei file. Se però si apportano modifiche accidentali in un file, è possibile tornare facilmente a una versione precedente senza modifiche indesiderate usando Cronologia versioni.
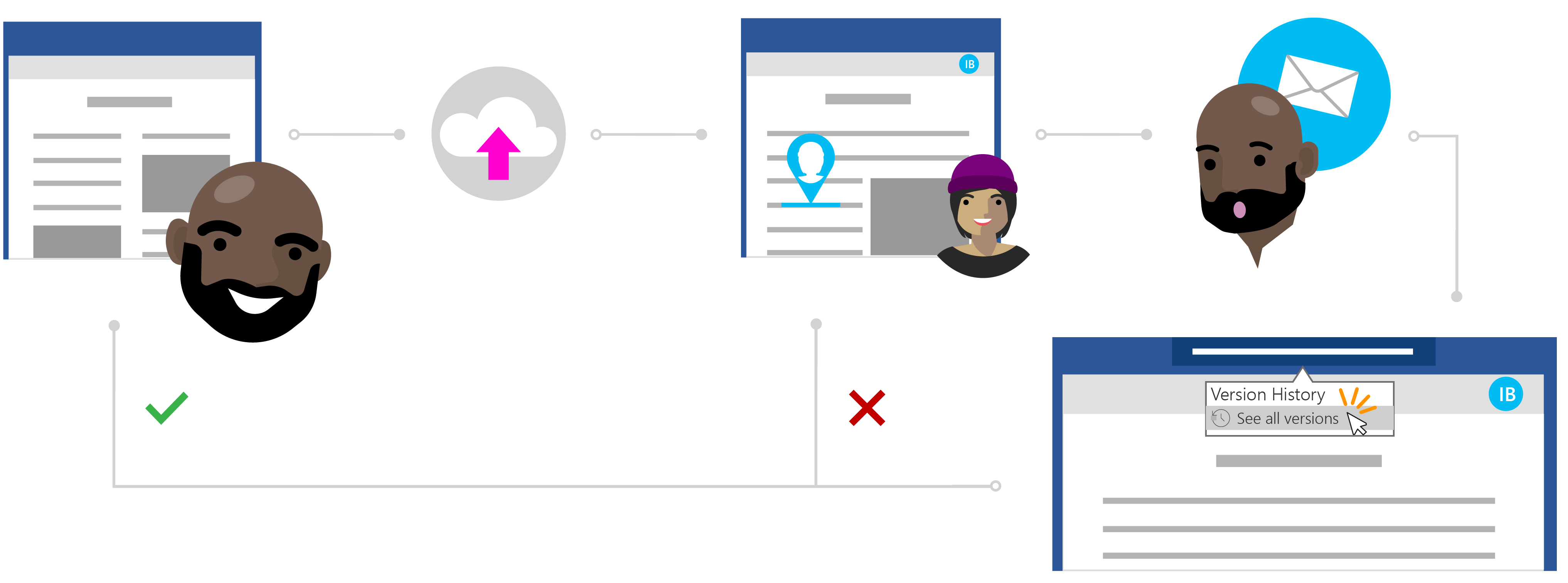
Storia di Ines sul ripristino di un file senza modifiche indesiderate
Condividere in privato con OneDrive
Todd ha scritto un documento di ricerca sui suoi ultimi studi, ma si sente come se manchi qualcosa. Per garantire che il documento sia chiaro e conciso, decide di richiedere l'aiuto di uno dei suoi colleghi più stretti per fornirgli un feedback.
Conoscendo Ines è un eccellente scrittore, può dipendere da lei per un prezioso aiuto. Todd apre la cartella OneDrive, fa clic con il pulsante destro del mouse sul documento Word e fa clic su Condividi per invitare Le persone nel file.
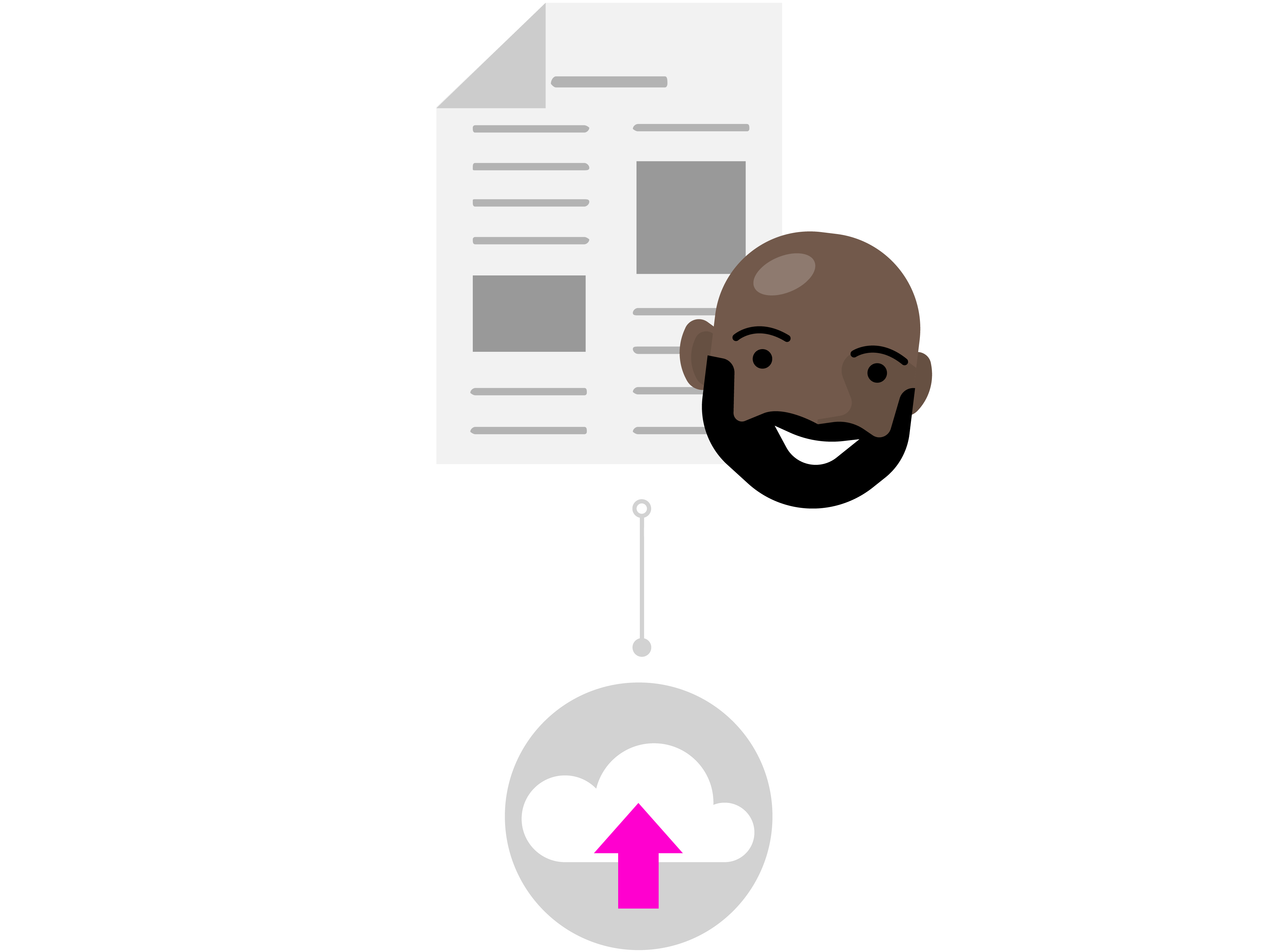
Modificare con sicurezza nel cloud
Ines riceve una notifica di un file condiviso da Todd e vede il suo messaggio "Puoi dare un'occhiata al mio documento e inviarmi gli aggiornamenti?" Apre il documento Word e inizia ad apportare modifiche al file. Lei riscrive la sua introduzione per arrivare direttamente al punto e fa altre revisioni del contenuto per aiutare a spiegare alcuni dei suoi punti di ricerca principali.
Ines sta lavorando molto, ma sa che con il salvataggio automatico le sue modifiche sono sicure e salvate automaticamente nel documento. Quando si sente soddisfatta del documento, chiude il file.
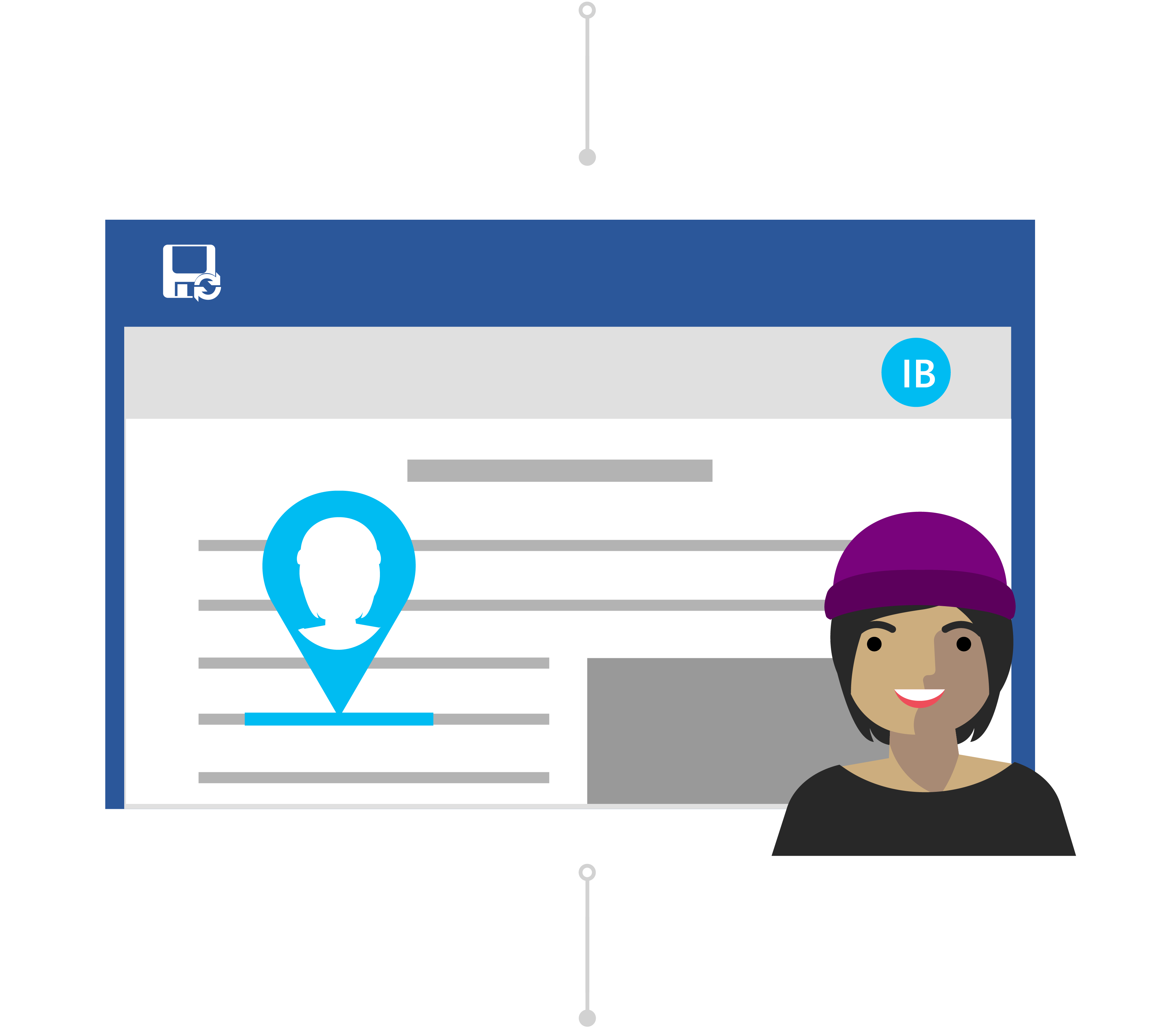
Nessun problema con Cronologia versioni
Il giorno successivo, Todd immette il documento per vedere il tipo di feedback rimasto da Ines. Con sua grande sorpresa, il contenuto è stato modificato in modo significativo. Contatta Ines, "Ehi Ines, grazie per le modifiche, ma volevo solo suggerimenti e feedback, non modifiche complete".
Anche se c'è stato un malinteso, Todd sa che non c'è bisogno che si preoccupi. Con Cronologia versioni, sa che, anche se le modifiche sono state salvate nel file, Office ha tenuto traccia della versione originale.
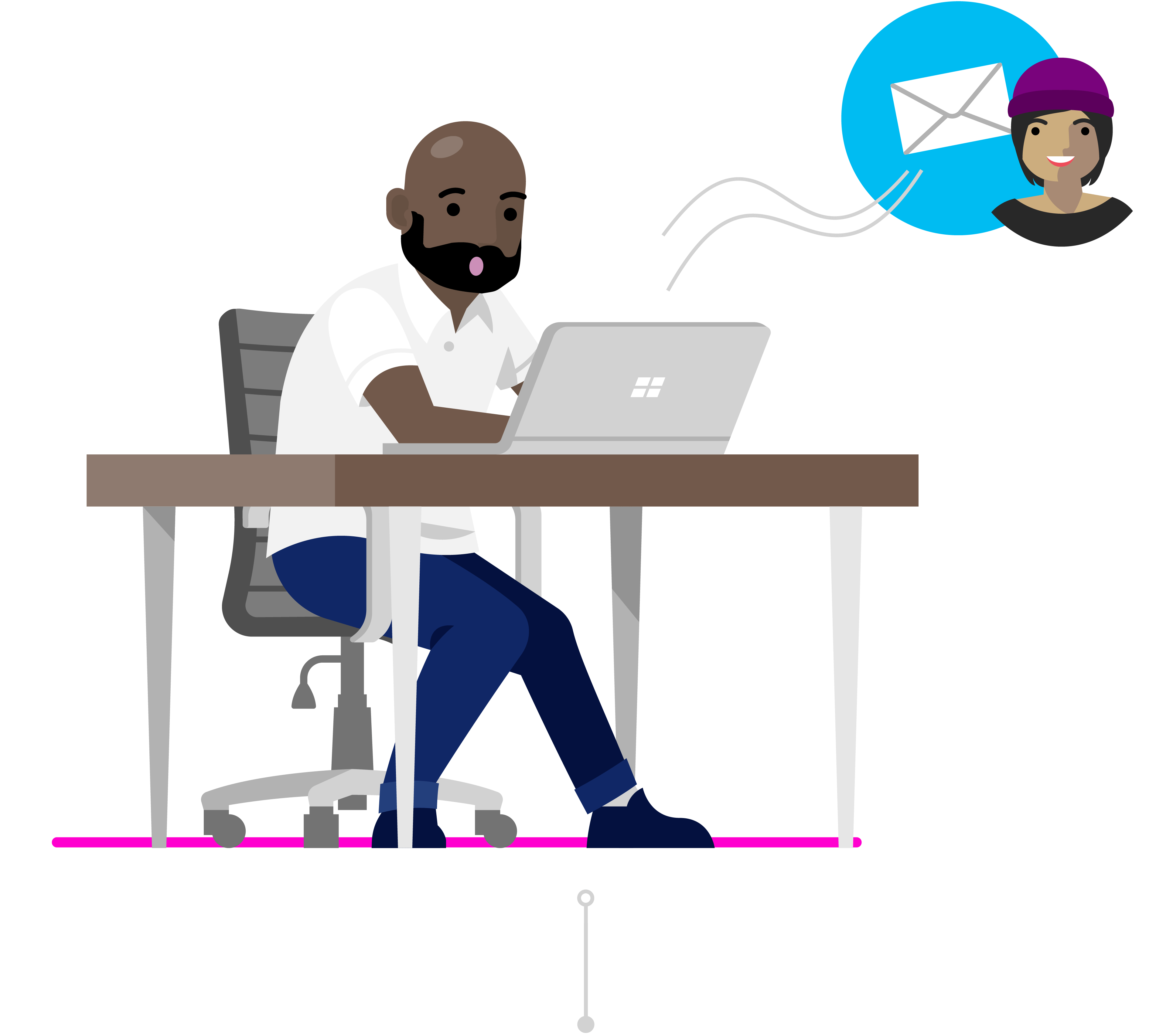
Ripristinare una versione precedente
Ines vede il messaggio di Todd e capisce il suo errore. Apre il documento di ricerca in Word e fa clic sul titolo. Nell'elenco a discesa, fa clic su Visualizza tutte le versioni in Cronologia versioni e può spostarsi e aprire rapidamente una versione del documento di ricerca prima di apportare le modifiche indesiderate.
Ines affianca le due versioni del documento. Usa il documento con le sue modifiche indesiderate come riferimento in modo da poter facilmente riepilogare il suo feedback nei commenti nella versione originale di Todd come lui aveva voluto. Lei salva questo come la versione finale ed è bene andare!