Il telefono dell'ufficio è ora anche il walkie-talkie. Aprire l'app Walkie-talkie in Teams quando si arriva al lavoro e ci si connette a un canale. Per istruzioni, vedere Introduzione a Teams Walkie-talkie.
Per usare Walkie-talkie, il telefono deve essere connesso a Internet, tramite Wi-Fi o rete dati. Poiché la comunicazione Walkie-talkie usa Internet, la distanza tra l'utente e i colleghi non è un problema.
Contenuto dell'articolo
Cosa succede se il telefono è bloccato?
Comunicare quando Walkie-talkie è in background
Cosa succede se il telefono è bloccato?
Non c'è alcun problema. Se sei connesso a un canale, Walkie Talkie funziona. Per altre informazioni sui dispositivi e sulle cuffie che rendono possibile questa operazione, vedi Dispositivi e accessori Walkie-talkie.
Se usi un headset cablato con Walkie-talkie, vedi Configurare e usare un auricolare con cavo con Walkie-talkie.
Parlare su un canale
Solo una persona alla volta può parlare su un canale.
Nota: Walkie-talkie non supporta le chiamate uno-a-uno. Per parlare uno-a-uno con un collega, è possibile chiamare la persona direttamente in Teams.
-
Connettersi al canale in cui si vuole comunicare.
Nota: Per connettersi a un canale e usare Walkie-talkie nei dispositivi iOS, Walkie-talkie deve essere l'unica app PTT in esecuzione nel telefono. Chiudi tutte le altre app PTT prima di usare Walkie-talkie e assicurati di toccare il pulsante Lascia nell'altra app se è in esecuzione in background.
Se hai selezionato un canale, sei connesso automaticamente a quel canale.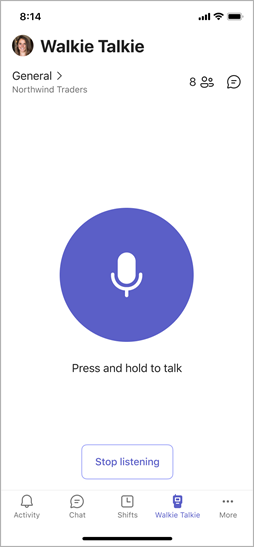
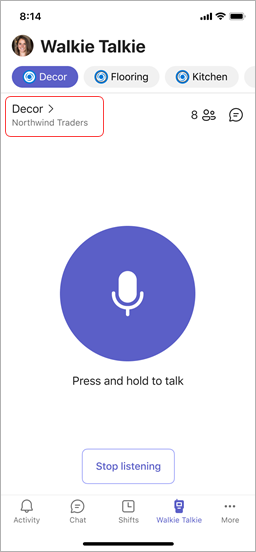
Nota: Walkie-talkie memorizza l'ultimo canale a cui ti sei connesso e seleziona e ti connette automaticamente a quel canale la volta successiva che apri Walkie-talkie.
-
Eseguire una delle operazioni seguenti:
-
Se usi un auricolare o un telefono con un pulsante push-to-talk (PTT), tieni premuto il pulsante PTT sull'auricolare o sul telefono. Continua a tenere premuto il pulsante mentre parli.
-
Se usi un headset con un pulsante riproduci/sospendi o rispondi/termina chiamata, tocca il pulsante sull'auricolare.
-
Selezionare e tenere premuto il pulsante Grande Talk al centro della schermata Walkie-talkie. Continua a tenere premuto il pulsante mentre parli.
Quando viene visualizzato un cerchio intorno al pulsante Parla e si sente il suono del PTT , l'altoparlante è l'altoparlante. Ecco alcuni esempi dell'esperienza con un canale selezionato e con i canali preferiti aggiunti.
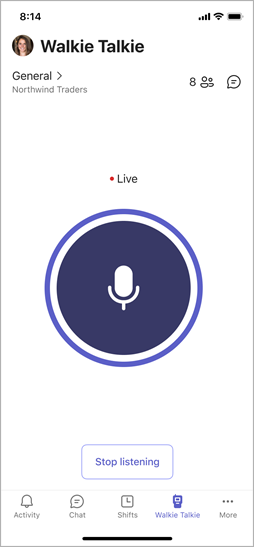
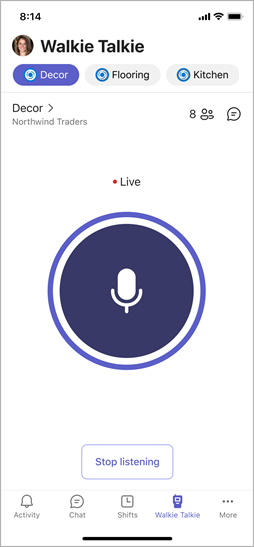
-
-
Dopo aver finito di parlare, esegui una delle operazioni seguenti per consentire agli altri di parlare.
-
Se usi un auricolare o un telefono con un pulsante PTT, rilascia il pulsante PTT .
-
Se usi un headset con un pulsante riproduci/sospendi o rispondi/termina chiamata, tocca il pulsante sull'auricolare.
-
Rilascia il pulsante Talk al centro della schermata Walkie-talkie.
Ascoltare su un canale
Quando qualcuno inizia a parlare, vedrai il suo nome e la sua foto (se disponibile).
Ecco alcuni esempi dell'esperienza con un canale selezionato e con i canali preferiti aggiunti.
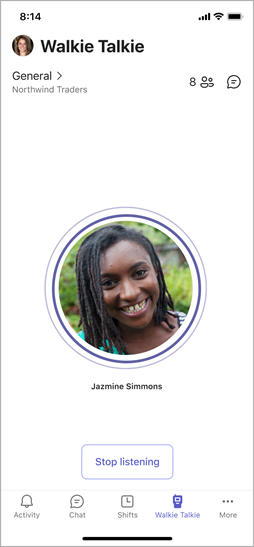
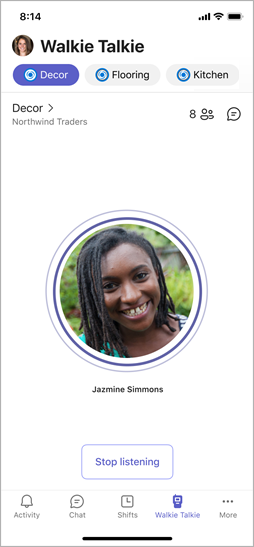
Nota: Per interrompere la ricezione delle trasmissioni, toccare Interrompi l'ascolto per disconnettersi dal canale.
Se hai selezionato un canale
Sentirai l'attività su quel canale.
Se hai aggiunto i tuoi canali preferiti
È possibile attivare l'interruttore Ascolta più canali nella schermata Seleziona canali se si vuole ascoltare l'attività su tutti i canali selezionati.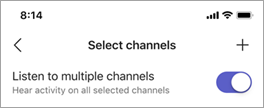
-
Se l'interruttore è disattivato, sentirai l'attività solo nel canale attivo. Quando c'è attività in uno qualsiasi degli altri canali aggiunti, vedrai un'icona dell'altoparlante su tali canali.
-
Se l'interruttore è attivato, sentirai l'attività su tutti i canali aggiunti. Un'icona dell'altoparlante su uno qualsiasi dei canali aggiunti indica che c'è attività in questi canali.
Mentre ascolti più canali, tieni presente quanto segue:
-
Si sentiranno le comunicazioni in arrivo su tutti i canali aggiunti, un canale alla volta.
-
Se ci sono attività su due o più canali aggiunti contemporaneamente, sentirai le comunicazioni sul canale in cui è iniziata per prima l'attività. Ad esempio, se un collega sta parlando sul canale Decor e un altro collega sta parlando sul canale Cucina contemporaneamente, si sentirà la persona che ha iniziato a parlare per prima.
-
Puoi parlare solo su un canale alla volta e il canale su cui parli deve essere il tuo canale attivo.
-
Se il telefono è bloccato, verrà visualizzata una notifica che indica chi sta parlando e il canale in cui sta parlando, insieme a un'opzione per passare a quel canale per attivarlo.
Comunicare quando Walkie-talkie è in background
È possibile comunicare facilmente con il team anche quando Walkie-talkie è in esecuzione in background.
Nei dispositivi iOS
Quando Walkie-talkie è in esecuzione in background, tocca il pulsante blu nella parte superiore dello schermo.
La posizione del pulsante varia leggermente a seconda della versione dell'iPhone e del fatto che il telefono sia bloccato. Ad esempio, se il telefono è sbloccato, vedrai il pulsante nell'angolo sinistro o al centro dello schermo nell'isola dinamica. Se il telefono è bloccato, il pulsante viene visualizzato nell'angolo destro dello schermo.
Vedrai il nome del canale a cui sei connesso, insieme ai pulsanti Parla e Lascia .
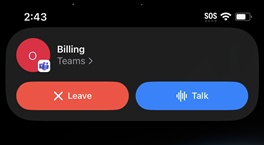
Da qui, è possibile:
-
Ascolta sul canale. Verranno visualizzati il nome e la foto (se disponibili) del membro del team che sta parlando.
-
Toccare Parla per parlare nel canale.
-
Tocca Esci per interrompere l'ascolto e disconnetterti dal canale. Verrà chiesto di confermare l'uscita dal canale. Per riconnetterti, apri Walkie-talkie e quindi connettiti al canale.
Inoltre, se usi un headset supportato con un pulsante PTT dedicato, puoi premere il pulsante per parlare sul canale connesso.
Nei dispositivi Android
Quando Walkie-talkie è in esecuzione in background, esegui una delle operazioni seguenti:
-
Se il telefono ha un pulsante PTT dedicato, premilo per parlare sul canale connesso.
-
Se usi un headset con un pulsante PTT o un pulsante riproduci/sospendi (o pulsante rispondi/termina chiamata), premi il pulsante per parlare sul canale connesso.
Servono altre informazioni?
Introduzione a Teams Walkie Talkie
Configurare e usare un headset cablato con Walkie-talkie in Teams










