Walkie-talkie è compatibile con auricolari specializzati dotati di un pulsante PTT (Push to Talk) dedicato e cuffie cablate con un pulsante di riproduzione/pausa o di risposta/fine chiamata.
Tieni premuto il pulsante PTT o tocca il pulsante riproduci/sospendi o rispondi/termina chiamata sul visore VR per parlare istantaneamente con i membri del team sul canale connesso.
Con questi auricolari, puoi comunicare con il tuo team in Walkie-talkie anche quando il telefono è bloccato. Per altre informazioni su questi auricolari, vedi Dispositivi e accessori Walkie-talkie.
Configurare le cuffie con cavo
Prima di usare il visore VR cablato con Walkie-talkie, è necessario eseguire una configurazione rapida.
-
Aprire Walkie-talkie in Teams.
-
Collega l'auricolare cablato al telefono.
Nota: Se il telefono è bloccato quando colleghi il visore VR, tocca Imposta il tipo di trasmissione per la trasmissione usando il messaggio del visore VR nella schermata di blocco.
-
Toccare Esegui il test. Il test identifica il visore VR e configura la modalità di trasmissione in Walkie-talkie. La modalità di trasmissione può essere Push-to-Talk o Toggle-to-Talk, a seconda che il visore VR disponga di un pulsante PTT o di un pulsante riproduci/sospendi (o rispondi/termina chiamata).
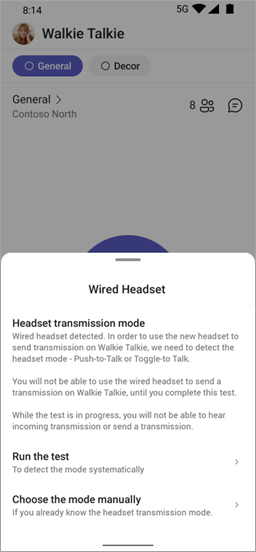
-
Nella schermata di test della modalità di trasmissione delle cuffie tocca Start per avviare il test.
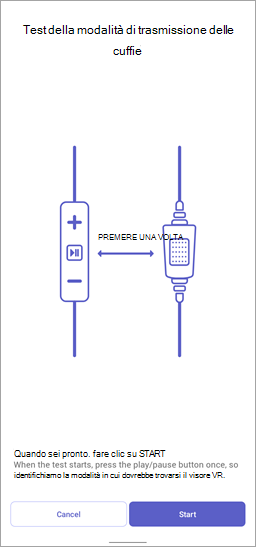
-
Vedrai un timer sullo schermo che mostra un conto alla rovescia da 3 a 1. Preparati a premere il pulsante del visore VR. Quando viene visualizzato il messaggio Premi il pulsante! , premi il pulsante una volta sul visore VR.
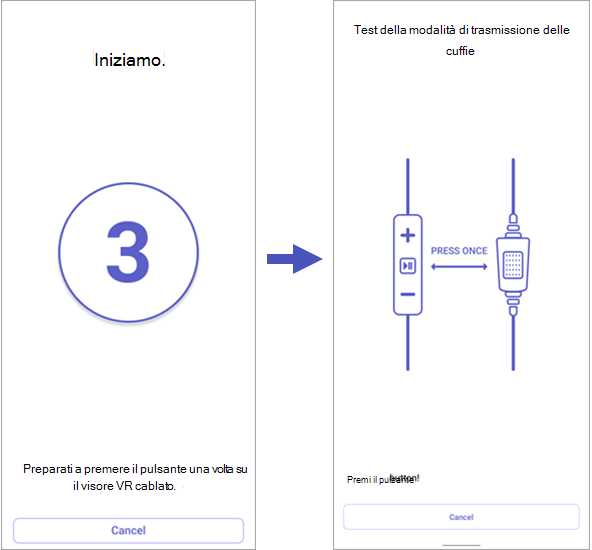
-
A seconda della modalità di trasmissione, verrà visualizzata una delle schermate seguenti.
Se il visore VR dispone di un pulsante PTT, la modalità di trasmissione è impostata su Push-To-Talk.
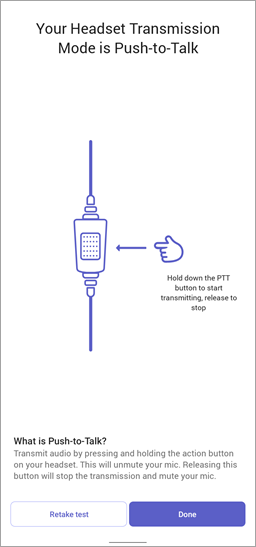
Se il visore VR dispone di un pulsante Riproduci/Sospendi o Rispondi/Termina chiamata, la modalità di trasmissione è impostata su Attiva/Disattiva conversazione.
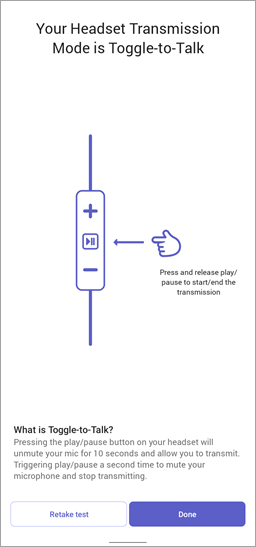
Toccare Fatto per terminare il test. Sei pronto!
Impostare manualmente la modalità di trasmissione
Se conosci già la modalità di trasmissione, puoi impostarla manualmente.
-
Nella schermata iniziale di Walkie-talkie toccare Scegli la modalità manualmente e quindi Push-To-Talk o Toggle-to-Talk.
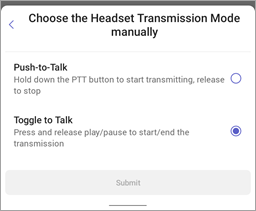
-
Se il telefono è bloccato, tocca imposta il tipo di trasmissione per la trasmissione usando il messaggio del visore VR nella schermata di blocco, tocca Scegli la modalità manualmente e quindi tocca Push-To-Talk o Interruttore-to-Talk.
Visualizzare o modificare le impostazioni della modalità di trasmissione
Nelle impostazioni di Walkie-talkie è possibile:
-
Visualizza la modalità di trasmissione corrente.
-
Modificare la lunghezza della trasmissione se è attiva la modalità Toggle-To-Talk.
-
Scegliere manualmente la modalità di trasmissione.
-
Eseguire il test per impostare la modalità di trasmissione.
Vuoi saperne di più?
Introduzione a Teams Walkie-talkie
Comunicare con il team in Walkie-talkie










