Questo articolo provides informazioni su come distribuire OneNote 2016 Update 3085413 o 4484329e il componente aggiuntivo blocco appunti di OneNote per la classe (versione 3.2.0.0) se si gestiscono gli aggiornamenti di Office e le distribuzioni delle applicazioni con Microsoft endpoint Configuration Manager.
Panoramica dell'implementazione della distribuzione
You USA Configuration Manager per distribuire gli aggiornamenti alle applicazioni client di Office. You dispone di tutti i dispositivi di destinazione in una raccolta basata sull'installazione di 32 bit di Office 2016 Professional Plus e un'installazione a 64 bit di Office 2016 Professional Plus. In questo caso, puoi implementare la distribuzione usando i metodi seguenti.
-
Usare Configuration Manager per distribuire gli aggiornamenti di Office più recenti a tutti i dispositivi. La configurazione della distribuzione degli aggiornamenti enfatizza l'applicazione accelerata dell'aggiornamento. Vedere la sezione "distribuire l'aggiornamento di OneNote 3085413" in questo articolo.
-
Usa una distribuzione di applicazioni per distribuire la versione più recente del componente aggiuntivo blocco appunti di OneNote per la classe. Vedere la sezione "distribuire il componente aggiuntivo blocco appunti di OneNote per la classe" in questo articolo. Nota Il componente aggiuntivo verrà installato solo nei dispositivi in cui sono in uso versioni precedenti del componente aggiuntivo blocco appunti di OneNote per la classe. I dispositivi che hanno la versione corrente o nessuna installazione verranno esclusi automaticamente dalla distribuzione e segnalati come esclusi nel monitoraggio.
-
Scaricare i file dei modelli amministrativi di criteri di gruppo (ADMX/ADML). Aggiungi quindi le impostazioni dei criteri di gruppo in Editor criteri di gruppo o in PowerShell. Vedere la sezione "aggiungere chiavi del registro di sistema per criteri di gruppo" o "Aggiungi chiavi del registro di sistema per PowerShell" in questo articolo.
Procedura per l'implementazione della distribuzione
-
Scaricare i pacchetti di aggiornamento a 32 bit e 64 bit dalla sezione Download Center in KB 3085413 o KB 4484329.
-
Inserire i due pacchetti in una cartella di rete accessibile da System Center Configure Manager (SCCM).
-
In Configuration Manager passare alla raccolta software, espandere Gestione applicazionie quindi selezionare applicazioni.
-
Nella barra multifunzione nella parte superiore selezionare Crea applicazione.
-
Selezionare specifica manualmente le informazioni sull'applicazione.
-
Assegnare un nome all'applicazione e indicare il pacchetto di 32 bit.
-
Selezionare Avanti fino a visualizzare i tipi di distribuzione e la priorità in cui verranno applicati per la pagina dell'applicazione .
-
Selezionare unDD.
-
Nell'elenco tipo scegliere s-Installer scripte quindiscegliere s Avanti.
-
Assegnare un nome al tipo di distribuzione e quindiscegliere s Avanti.
-
Nella posizione del contenutopassare alla cartella che contiene i pacchettidi aggiornamento scaricati di recente.
-
In programma di installazione individuare il file di installazione di 32 bit e quindi selezionare Avanti.
-
Selezionare Aggiungi clausolae quindi specificare le impostazioni seguenti nella finestra visualizzata:
-
Tipo di impostazione: Registro di sistema
-
Hive: HKEY_LOCAL_MACHINE
-
Key: WOW6432Node\Microsoft\Windows\CurrentVersion\Uninstall\ {90160000-0011-0000-0000-0000000FF1CE} _Office16. PROPLUS_ {0A8AFA3F-B3B0-4234-90DF-807E4A34FD91}
-
Valore: DisplayName
-
Tipo di dati: stringa
-
-
Nella parte inferiore selezionare l' impostazione del registro di sistema deve soddisfare la regola seguente per indicare la presenza dell'applicazione.
-
Operator: Contains
-
Valore: KB3085413 o KB4484329
-
-
Selezionare OK.
-
Selezionare OK.
-
Continuare a selezionare Next fino a quando non si crea correttamente il tipo di distribuzione.
-
Tornare alla procedura guidata "Crea applicazione" e continuare a selezionare Avanti finché non si crea correttamente l'applicazione.
-
Distribuire l'applicazione in tutti i computer della raccolta Office 2016 Professional Plus 32 bit.
-
Ripetere i passaggi da 1 a 19 per un'applicazione a 64 bit, tranne che per la modifica della sottochiave: Microsoft\Windows\CurrentVersion\Uninstall\ {90160000-0011-0000-0000-0000000FF1CE} _Office16. PROPLUS_ {0A8AFA3F-B3B0-4234-90DF-807E4A34FD91}
-
Scaricare il componente aggiuntivo blocco appunti di OneNote per la classe più recente.
-
Copiare il file scaricato in una condivisione di rete accessibile da Configuration Manager.
-
In Configuration Manager passare alla raccolta Software > Gestione applicazioni> condizioni globali. Nella scheda Home della barra multifunzione selezionare Crea condizione globale.
-
Specificare i valori seguenti e quindi scegliere OK:
-
Nome: componente aggiuntivo per la classe OneNote installato
-
Tipo di dati: stringa
-
Nome chiave: SOFTWARE\Microsoft\Office\OneNote\AddIns\Microsoft.ClassNotebooks.AddIn
-
Nome valore: Descrizione
-
-
Passare alla raccolta software >applicazioni di gestione applicazioni>Applications. Nella scheda Home della barra multifunzione selezionare Crea applicazione.
-
Immettere o passare al percorso che include il nome del file del pacchetto di Windows Installer (ClassNotebook. msi). Selezionare due volte successive .
-
Modificare il nome o i Commenti , se necessario, lasciando altri valori così come sono. QuindiScegli Avanti.
-
Selezionare il Riepilogo e consentire Gestione configurazione per compilare l'applicazione. Chiudere quindi la procedura guidata.
-
Individuare e selezionare l'applicazione nell'elenco e quindi passare alla scheda tipi di distribuzione nella parte inferiore.
-
Fare clic con il pulsante destro del mouse sulla voce e scegliere Proprietà. Passare alla scheda requisiti .
-
Selezionare Aggiungi. Cambiare categoria in personalizzatoe quindi selezionare OneNote Class Add-in installato come condizione.
-
Cambiare il tipo di regola in esistenziale. Quindi, ssceglie OK due volte.
-
Fare clic con il pulsante destro del mouse sulla voce nella scheda tipi di distribuzione e scegliere Aggiorna contenuto. Confermare quindi il comando selezionando Sì.
-
Fare clic con il pulsante destro del mouse sulla voce nell'elenco delle applicazioni e scegliere Distribuisci.
-
Seguire i passaggi della procedura guidata che si apre per distribuire l'aggiornamento software ai dispositivi selezionati. È consigliabile seguire le impostazioni seguenti:
-
In generale, selezionare una raccolta che contiene tutti i dispositivi mirati. In caso di dubbi selezionare tutti i sistemi.
-
Nel contenutoselezionare i punti di distribuzione necessari. In caso di dubbi selezionare tutti i punti.
-
Nelle impostazioni di distribuzioneimpostare lo scopo su obbligatorio.
-
Nella programmazioneimpostare il termine di installazione al più presto possibile.
-
Per l' esperienza utente, selezionare le caselle di controlloInstallazione software e riavvio del sistema .
-
-
Finalizzare la procedura guidata e attendere che venga compilata la distribuzione. La distribuzione inizierà a riprodursi automaticamente in tutti i punti di distribuzione.
-
Dopo aver creato la distribuzione, passare a asset e conformità > Raccolte dispositivi, Selezionare la raccolta appropriata e avviare la notifica del client, scaricare i criteri di computer e valutare le distribuzioni delle applicazioni.
-
Passare a monitoraggio> distribuzione e selezionare il nome dell'applicazione.
-
Nella scheda Home della barra multifunzione selezionare stato visualizzazionee monitorare la distribuzione. Nota Sarà necessario un po' di tempo finché non si vedrà che lo stato viene aggiornato.
-
Aprire la console Gestione criteri di gruppo in un dispositivo di dominio in cui è installato o con un controller di dominio (DC) installato.
-
Nel dominio fare clic con il pulsante destro del mouse sull'unità organizzativa che si vuole usare e quindi scegliere Crea un oggetto Criteri di gruppo in questo dominio.
-
Assegnare un nome all'unità organizzativa e scegliere OK.
-
Selezionare GPO > GPO modifica.
-
In Configurazione utente > Preferenze> Registrodi sistema fare clic con il pulsante destro del mouse sul Registro di sistemae scegliere nuovo> elemento del registrodi sistema. Specificare le impostazioni seguenti:
-
Azione: Crea
-
Percorso chiave: Software\Policies\Microsoft\office\16.0\onenote\options\save
-
Nome valore: sharepointlivesyncintervalmultiplier
-
Tipo di valore: DWORD
-
Dati valore: 2
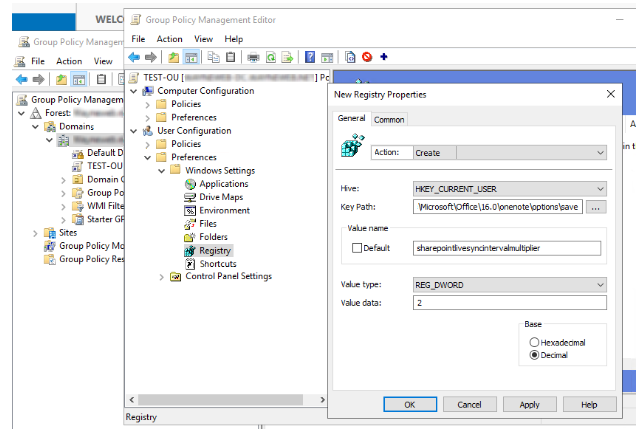
-
-
Selezionare applica.
-
Ripetere i passaggi 1-6 per le chiavi del registro di sistema seguenti che condividono lo stesso valore di percorso chiave . Chiave del registro di sistema 1:
-
Percorso chiave: Software\Policies\Microsoft\office\16.0\onenote\options\save
-
Nome valore: sharepointbackgroundsyncintervalmultiplier
-
Tipo di valore: DWORD
-
Dati valore: 2
Chiave del registro di sistema 2:
-
Percorso chiave: Software\Policies\Microsoft\office\16.0\onenote\options\save
-
Nome valore: sharepointpresenceintervalmultiplier
-
Tipo di valore: DWORD
-
Dati valore: 2
-
Queste tre chiavi di criteri verranno ora applicate all'unità organizzativa.
-
Verificare che sia possibile eseguire gli script e che il criterio di esecuzione per PowerShell impedisca l'esecuzione di script. A questo scopo, selezionare Configurazione Computer > modelli amministrativi > componenti di Windows > Windows PowerShell>attivare l'esecuzione di script.
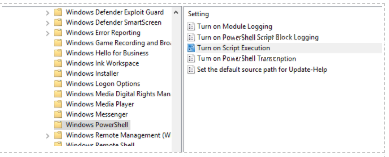
-
Usa il file OneNotePolicy. ps1 fornito per scrivere le impostazioni di criteri di gruppo aggiornate nel registro di sistema dell'utente. Nota Lo script verrà eseguito insieme a Configuration Manager nel contesto di sistema, ma ha la logica incorporata per scrivere le chiavi dei criteri di OneNote nell'hive dei criteri dell'utente corrente.
-
Creare lo script in Configuration Manager:
-
Nella console di Configuration Manager selezionare raccolta software.
-
Nell'area di lavoro raccolta software selezionare script.
-
Nel gruppo Crea della scheda Home selezionare Crea script.
-
Nella pagina script della creazione guidata script specificare le impostazioni seguenti:
-
Nome script: Digitare un nome per lo script.
-
Linguaggio di script: PowerShell
-
Importa: importare lo script fornito oppure incollare lo script specificato nel campo di testo.
-
-
Completare la procedura guidata. Nota Il nuovo script viene visualizzato nell'elenco di script con lo stato di attesa per l'approvazione.
-
-
Approvare lo script. Nota Prima di poter eseguire questo script nei dispositivi client, è necessario approvarlo.
-
Nella console di Configuration Manager selezionare raccolta software.
-
Nell'area di lavoro raccolta software selezionare script.
-
Nell'elenco script selezionare lo script appena creato e quindi selezionare approva.
-
Se non è possibile approvare lo script, passare a Amministrazionee quindi selezionare impostazioni gerarchiasullabarra multifunzione. Nella parte inferiore della finestra deselezionare la casella di controllo autori script richiedono l'approvazione di script aggiuntivi . Quindi, spostarsi in avanti e approvare lo script.
-
Eseguire lo script.
-
Nella console di Configuration Manager selezionare asset e conformità.
-
Nell'area di lavoro asset e conformità selezionare insiemi di dispositivi.
-
Nell'elenco insiemi di dispositivi selezionare la raccolta di dispositivi in cui si vuole eseguire lo script.
-
Selezionare una raccolta a scelta, selezionare Esegui script.
-
Nella pagina script della procedura guidata Esegui scriptselezionare lo script dall'elenco. Vengono mostrati solo gli script approvati.
-
Selezionare Avantie quindi completare la procedura guidata. Nota Se il dispositivo di destinazione è disattivato durante il periodo di esecuzione dello script di un'ora, non otterrà i criteri di OneNote. In questo caso, sarà necessario eseguire di nuovo lo script.










