È possibile disegnare rapidamente ID&e PFD di processo trascinando le forme delle apparecchiature di ingegneria di processo nella pagina di disegno, collegandole con pipeline "intelligenti" e quindi trascinando i componenti, come valvole e strumenti, sulle pipeline. Per identificare i componenti nel diagramma, è possibile creare tag intelligenti. È possibile aggiungere dati ai componenti nei diagrammi e generare elenchi di apparecchiature, pipeline, valvole e strumenti. Mentre si modificano i diagrammi, è possibile generare facilmente nuovi elenchi.
È possibile creare:
-
Diagrammi di tubazioni e strumentazione
Gli ID&mostrano come le apparecchiature di processo industriali siano interconnesse da un sistema di pipeline. P&schematici ID mostrano anche gli strumenti e le valvole che monitorano e controllano il flusso dei materiali attraverso le condutture.
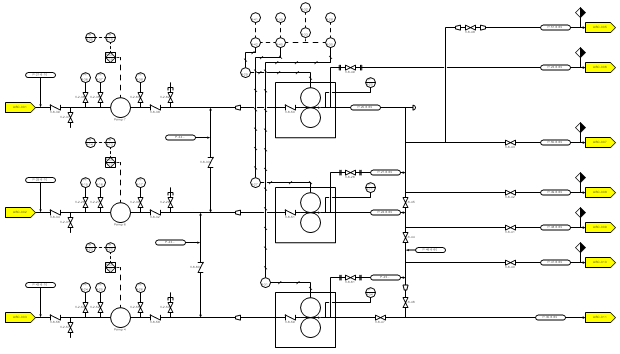
-
Diagrammi di flusso del processo
I PFD mostrano come le apparecchiature di processo industriali siano interconnesse da un sistema di pipeline. Un PFD è più concettuale di un ID&P e in genere include più annotazioni che visualizzano i dati.
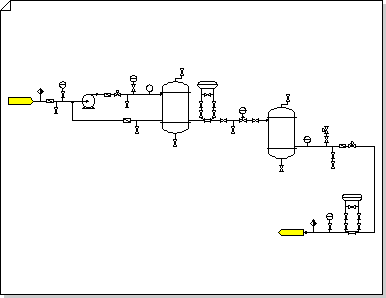
Creare un diagramma di tubazioni e strumentazione
-
In Visio aprire uno dei modelli seguenti:
-
Diagramma di tubazioni e strumentazione
-
Diagramma di flusso del processo
-
-
Da una qualsiasi delle categorie Apparecchiature trascinare le forme apparecchiature nella pagina di disegno.
Nel diagramma viene visualizzato un numero di tag intelligente per ogni componente.
-
Utilizzare le pipeline per collegare le apparecchiature principali.
-
Trascinare una forma pipeline da Pipeline nella pagina di disegno e quindi posizionare uno dei relativi punti finali su una forma attrezzatura. È possibile connettere una pipeline a qualsiasi punto all'esterno di una forma attrezzatura, anche se la forma non ha alcun punto di connessione.
Il punto finale della pipeline diventa verde per indicare che è connesso (associato) alla forma dell'apparecchiatura e viene creato un punto di connessione se non ne esiste uno.
-
Trascinare l'altro punto finale in un'altra forma attrezzatura.
-
Per modificare l'aspetto o mostrare la direzione del flusso di una pipeline, selezionare la pipeline e quindi selezionare uno stile dall'opzione Linea sulla barra multifunzione (vedere il gruppo Stili forma nella scheda Home ).
Gli stili controllano lo spessore della linea, le frecce direzionali e altri simboli grafici che indicano il tipo di linea di tubi o strumenti.
Suggerimento: È anche possibile usare il

-
-
Aggiungere forme di valvole.
-
Da Valvole e Raccordi trascinare le forme delle valvole sopra le condotte. Rilasciare il pulsante del mouse quando viene visualizzato un quadrato verde, a indicare che la valvola è associata alla pipeline.
Quando si aggiunge una valvola alla conduttura:
-
Ruota automaticamente con lo stesso orientamento della pipeline.
-
Divide la condotta in due condutture identiche, ognuna delle quali è associata alla valvola.
-
-
Per eliminare una valvola da una pipeline, selezionare la valvola e premere CANC.
Quando una valvola viene eliminata, una singola conduttura sostituisce la pipeline di divisione.
-
-
Dalla categoria Strumenti trascinare le forme strumento nella pagina di disegno vicino alla pipeline, alla valvola o all'attrezzatura monitortata.
-
Riposizionare le forme nel diagramma trascinandole.
-
È ora possibile aggiungere dati ai componenti o creare e applicare set di proprietà. Per altre informazioni, seguire questa procedura:
Aggiungere dati ai componenti
-
Nella scheda Dati fare clic su Finestra Proprietà forma.
-
Nella pagina di disegno selezionare la forma a cui aggiungere le proprietà.
-
Fare clic in ogni campo dati forma e digitare o selezionare un valore.
Creare e applicare set di proprietà
-
Eseguire una delle operazioni seguenti:
-
Per aggiungere il set di proprietà alle forme in un disegno, selezionare le forme.
-
Per aggiungere la proprietà impostata alle forme in uno stencil, selezionare le forme nello stencil.
-
-
Nella scheda Dati fare clic su Finestra Proprietà forma.
-
Fare clic con il pulsante destro del mouse sulla finestra Proprietà forma e scegliere Set di dati forme.
-
Fare clic su Aggiungi e quindi digitare un nome per il set di dati forma.
-
Scegliere se creare un nuovo set di dati forma, un set basato sulla forma attualmente selezionata o un set basato su un set di dati forma esistente e quindi fare clic su OK.
-
Per aggiungere o modificare proprietà forma, nella finestra di dialogo Set di dati forme selezionare il set di dati forma e fare clic su Definisci.
-
Nella finestra di dialogo Definisci proprietà forma apportare le eventuali modifiche necessarie.
-
Fare clic su OK.
-
-
Rinumerare i componenti.
-
Scegliere Rinumera dal menu Progettazione processi.
-
Nella finestra di dialogo Rinumera componenti , in Applica a, selezionare l'opzione per rinumerare i componenti nel documento, nella pagina corrente o nella selezione corrente.
-
Nell'elenco Includi formati tag deselezionare le caselle di controllo relative ai formati di tag che non si desidera includere nella rinumerazione.
Nota: Per impostazione predefinita, sono selezionati tutti i formati di tag.
-
Assegnare un valore iniziale e un valore di intervallo per la rinumerazione. È possibile assegnare un valore iniziale e un valore intervallo diversi a ogni formato di tag.
-
Fare clic su un elemento nell'elenco Includi formati tag per evidenziarlo.
-
Nella casella Valore iniziale digitare o selezionare il valore iniziale per la rinumerazione.
-
Nella casella Intervallo digitare o selezionare l'incremento usato per rinumerare i componenti.
-
Ripetere questi passaggi per ogni formato di tag.
-
-
Fare clic su OK .
-
-
Generare elenchi o distinte di materiali di apparecchiature, condutture, valvole e strumenti.
-
Nella scheda Revisione fare clic su Report forme.
-
Seguire questa procedura per creare una definizione di report personalizzata oppure andare al passaggio c. per usare una definizione di report esistente.
La procedura seguente consente di creare una definizione di report che esclude forme di progettazione di processi duplicati e report sui componenti di progettazione dei processi.
-
Nella finestra di dialogo Report fare clic su Nuovo.
-
Nella Definizione guidata report scegliere un'opzione da segnalare e fare clic su Avanzate.
-
Nell'elenco Proprietà della finestra di dialogo Avanzate selezionare PEComponentTag. Nell'elenco Condizione selezionare Esiste. Nell'elenco Valore selezionare VERO.
-
Fare clic su Aggiungi per inserire questa condizione nell'elenco dei criteri definiti e quindi fare clic su OK.
-
Nella Definizione guidata report fare clic su Avanti.
-
Selezionare la casella di controllo<>Testo visualizzato per segnalare il tag del componente. Selezionare quindi le caselle di controllo relative agli altri dati da segnalare e quindi fare clic su Avanti.
-
Per escludere forme di progettazione di processi duplicate e creare report sui componenti, fare clic su Subtotali.
-
Nell'elenco Raggruppa per della finestra di dialogo Subtotali fare clic su <>Testo visualizzato e quindi su Opzioni.
-
Nella finestra di dialogo Opzioni fare clic su Non ripetere valori identici e quindi fare clic due volte su OK .
-
Nella Definizione guidata report fare clic su Avanti, immettere le informazioni per salvare il report e quindi fare clic su Fine.
-
Nella finestra di dialogo Report è possibile eseguire il report oppure fare clic su OK per salvare la definizione ed eseguirla in un secondo momento.
Suggerimento: Per creare una nuova definizione di rapporto in base a un rapporto esistente, nella finestra di dialogo Rapporto selezionare la definizione esistente e quindi fare clic su Nuovo. Salvare la definizione di rapporto modificata con un nuovo nome.
-
-
Nell'elenco Definizione rapporto fare clic sul nome della definizione di report da usare.
La definizione del report determina le forme per cui viene segnalato il report e le proprietà della forma incluse nel report.
-
Fare clic su Esegui, quindi nella finestra di dialogo Esegui report fare clic sul formato di report desiderato e quindi eseguire una delle operazioni seguenti:
-
Se si salva il rapporto come forma nel disegno, scegliere se salvare una copia della definizione del rapporto insieme alla forma o un collegamento a una definizione di rapporto.
-
Se si salva il report come file quando si seleziona HTML o XML come formato di report, digitare un nome per il report.
-
-
Per generare il rapporto, fare clic su OK.
-
Se è stato eseguito un report personalizzato, quando si torna alla finestra di dialogo Report fare clic su OK per salvare la definizione.
-










