È possibile disegnare forme con le dimensioni esatte desiderate usando lo strumento Disegna forma in Visio.
È possibile creare forme personalizzate usando le forme rettangolo, puntini di sospensione, arco, figura a mano libera e matita in Visio.

Per poter applicare colori di riempimento alla nuova forma, è necessario creare una forma chiusa. Se si usa lo strumento Rettangolo o lo strumento Ellisse , le forme chiuse vengono chiuse automaticamente. Per impostazione predefinita, le forme chiuse vengono riempite con un colore a tinta unita.
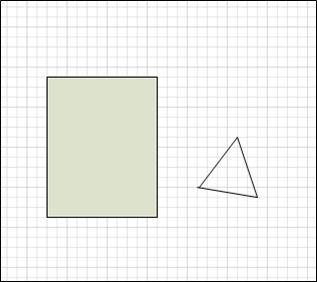
In questo esempio il rettangolo è una forma chiusa perché è riempita con un colore a tinta unita. È possibile stabilire che il triangolo non è chiuso perché non è riempito con un colore a tinta unita e lo sfondo del disegno può essere visualizzato attraverso la forma.
Per saperne di più
Disegnare un rettangolo o un cerchio
-
Nel gruppo Strumenti della scheda Home fare clic sulla freccia accanto a Rettangolo

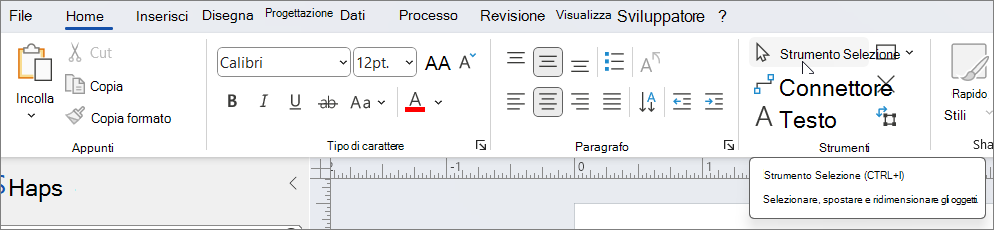
-
Per disegnare un rettangolo, selezionare lo strumento Rettangolo .
-
Per disegnare un cerchio o un ovale, selezionare lo strumento Ellisse .
-
-
Trascinare per disegnare la forma nella pagina di disegno.
-
Per tornare alle normali attività di modifica, nel gruppo Strumenti fare clic sullo strumento Selezione

Disegnare una forma personalizzata
-
Nel gruppo Strumenti della scheda Home fare clic sulla freccia accanto a Rettangolo

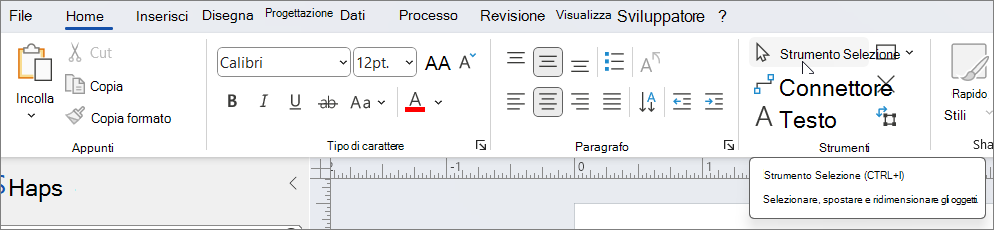
-
Per disegnare una linea retta, selezionare lo strumento Linea .
-
Per disegnare una forma irregolare, selezionare lo strumento Figura a mano libera .
-
Per disegnare una linea curva, selezionare lo strumento Arco .
-
-
Per disegnare il primo segmento, posizionare il puntatore del mouse nel punto in cui si vuole iniziare la forma e quindi trascinare fino a ottenere le dimensioni desiderate per il segmento.
-
Dopo aver disegnato il segmento, la forma visualizza i vertici

-
-
Per disegnare il secondo segmento, posizionare il puntatore del mouse sul vertice del primo segmento e quindi trascinare.
-
Per disegnare altri segmenti, posizionare il puntatore del mouse sul vertice alla fine dell'ultimo segmento aggiunto e quindi trascinare per disegnare il segmento successivo.
Nota: Per annullare un segmento, premere CTRL+Z. I segmenti vengono eliminati nell'ordine inverso in cui sono stati estratti.
-
Per chiudere la forma, trascinare il punto finale dell'ultimo segmento creato sopra il vertice all'inizio del primo segmento. La forma diventa opaca e indica che si tratta di una forma chiusa.
-
Per tornare alle normali attività di modifica, nel gruppo Strumenti della scheda Home fare clic sullo strumento Selezione

Modificare una forma
È possibile modificare la maggior parte delle forme in Visio aggiungendo, eliminando e rimodellando i segmenti nella forma.
Eliminare un segmento da una forma
-
Nel gruppo Strumenti della scheda Home fare clic sulla freccia accanto a Rettangolo


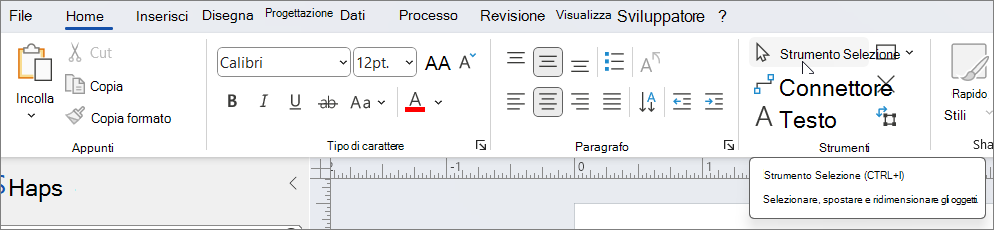
-
Selezionare la forma da cui si vuole eliminare un segmento, fare clic sul vertice

Aggiungere un segmento a una forma
-
Nel gruppo Strumenti della scheda Home fare clic sulla freccia accanto a Rettangolo


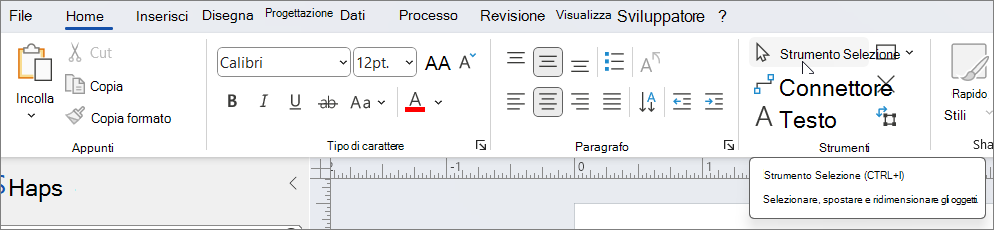
-
Selezionare la forma a cui si vuole aggiungere un segmento, posizionare il puntatore del mouse nel punto in cui si vuole aggiungere il segmento, tenere premuto CTRL e fare clic.
Viene visualizzato un nuovo vertice nel punto in cui è stato fatto clic sulla forma, creando un nuovo segmento.
Modificare la forma di una forma
-
Nel gruppo Strumenti della scheda Home fare clic sulla freccia accanto a Rettangolo


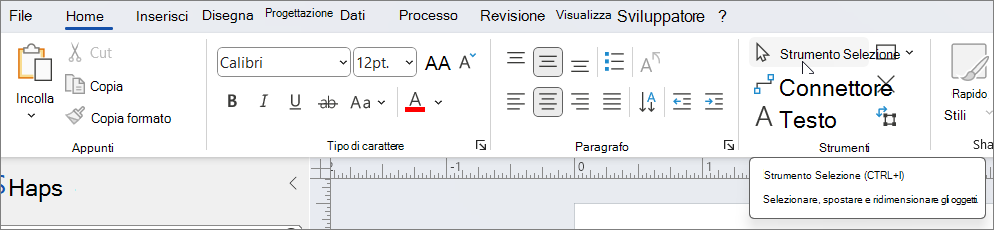
-
Selezionare la forma, fare clic sul vertice

Creare una nuova forma master
È possibile riutilizzare la forma personalizzata in altri disegni rendendola una forma master. Per trasformare una forma personalizzata in una forma master, eseguire le operazioni seguenti?
-
Nel riquadro Forme fare clic su Altre forme e quindi selezionare uno stencil personalizzato o creare un nuovo stencil personalizzato selezionando Nuovo stencil (unità usa) o Nuovo stencil (metrica).
-
Nella pagina di disegno selezionare la forma personalizzata e trascinarla nel nuovo stencil nel riquadro Forme .
-
Per rinominare la nuova forma master, fare clic con il pulsante destro del mouse sulla forma, scegliere Rinomina master e quindi digitare un nome per la nuova forma master.
-
Nel riquadro Forme fare clic su Salva nello stencil personalizzato per salvare le modifiche apportate allo stencil personalizzato con la nuova forma master.
Per altre informazioni su come creare una nuova forma master, vedere Creare una forma o Modificare una forma master.
È possibile disegnare forme di dimensioni personalizzate direttamente nell'area di disegno usando le opzioni rettangolo, quadrato, linea, cerchio e puntini di sospensione nel menu Disegna forma nella scheda Inserisci (o Home) della barra multifunzione della barra degli strumenti:

-
Con un disegno aperto in Visio per il Web, selezionare la scheda Inserisci sulla barra multifunzione.
-
Selezionare Disegna forma, quindi selezionare la forma da disegnare.
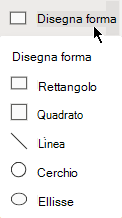
-
Nell'area di disegno fare clic e trascinare per disegnare la forma.
La forma viene disegnata in quella posizione con le dimensioni specificate.
-
Continuare a modificare la forma in base alle esigenze. È possibile modificare il colore, aggiungervi testo e così via.










